Les données cellulaires ne fonctionnent pas sur l'iPhone [FIX]
![Les données cellulaires ne fonctionnent pas sur l'iPhone [FIX]](https://ilinuxgeek.com/storage/img/images/cellular-data-not-working-on-iphone-[fix].png)
- 3937
- 943
- Lucas Bernard
La plupart des utilisateurs de smartphones se connectent toujours au réseau Wi-Fi chaque fois qu'il est disponible en raison de sa vitesse et de sa force. Mais il y a des moments où nous avons besoin de données cellulaires comme les voyages, le réseau Wi-Fi est en panne, etc.
Récemment, de nombreux utilisateurs d'iPhone se sont plaints d'un problème avec leurs iPhones où les données cellulaires ont cessé de fonctionner. Ils ne peuvent tout simplement pas accéder aux données cellulaires sur leurs iPhones.
Cela peut être un problème grave car la connectivité Internet est très importante pour utiliser la plupart des applications de nos jours sur n'importe quel appareil. Certains utilisateurs n'ont pas pu passer ou recevoir des appels de leurs iPhones ainsi que des problèmes de données cellulaires.
Lors de la recherche, nous avons découvert que ces problèmes pourraient être dus au problème du logiciel interne sur les iPhones, à des problèmes de carte SIM, à quelques modifications des paramètres du réseau sur l'iPhone, etc.
Ne vous inquiétez pas si vous aussi vous êtes confronté à de tels problèmes. Nous sommes là pour vous guider avec des correctifs différents et meilleurs dans l'article ci-dessous.
Table des matières
- Correction 1 - Activez le mode avion, puis désactivez-le
- Correction 2 - Force Redémarrer votre iPhone
- Correction 3 - Modifier les paramètres d'itinérance des données
- Correction 4 - Vérifiez toutes les mises à jour du transporteur
- Correction 5 - Nettoyez la carte SIM
- Correction 6 - Vérifiez si les données mobiles sont activées
- Correction 7 - Réinitialisez les paramètres réseau sur votre iPhone
- Correctifs supplémentaires
Correction 1 - Activez le mode avion, puis désactivez-le
Plusieurs utilisateurs ont affirmé avoir résolu ce problème en permettant simplement à la fonction de mode avion, puis en le désactivant sur leurs iPhones. Par conséquent, nous vous recommandons de le faire en utilisant les étapes expliquées ci-dessous.
Étape 1: Ouvrez le Centre de contrôle En glissant sur l'écran de la partie supérieure droite de l'écran de l'iPhone après l'avoir déverrouillé.
Étape 2: puis appuyez sur le Mode avion Dans le coin supérieur gauche à activer le mode avion.
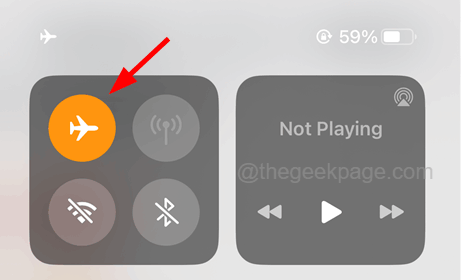
Étape 3: attendez un certain temps, puis appuyez sur le Mode avion encore pour le tourner Désactivé.
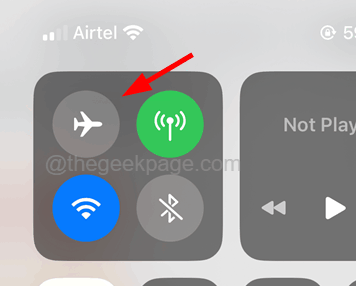
Étape 4: Une fois qu'il est désactivé, vérifiez si le problème est résolu ou non.
Correction 2 - Force Redémarrer votre iPhone
Si ce problème est causé en raison d'un problème de logiciel mineur dans l'iPhone, alors redémarrer l'iPhone aide à résoudre de nombreux problèmes dans l'iPhone. Cela peut être fait en utilisant les étapes expliquées ci-dessous.
Étape 1: Pour redémarrer votre iPhone, appuyez sur le monter le son bouton une fois et relâchez-le.
Étape 2: Une fois terminé, appuyez sur le baisser le volume bouton et relâchez-le.

Étape 3: Appuyez maintenant sur le pouvoir bouton de votre iPhone pendant environ 10 secondes jusqu'à ce que vous voyiez le Pomme Signe du logo sur l'écran.

Une fois l'iPhone démontr, essayez de vérifier si glisser vers le haut ou vers le bas commence à fonctionner comme plus tôt sur votre iPhone.
Correction 3 - Modifier les paramètres d'itinérance des données
Cette méthode a fonctionné pour quelques utilisateurs d'iPhone où ils ont permis aux paramètres d'itinérance des données et redémarré leurs iPhones. Après cela, cela a fonctionné normalement comme avant.
NOTE - Veuillez garder à l'esprit que vous devez activer l'itinérance des données uniquement si vous êtes dans votre pays d'origine. Sinon, cela s'avérera très cher.
Étape 1: Allez au Paramètres page sur votre iPhone.
Étape 2: puis appuyez sur le Données mobiles Option comme indiqué.
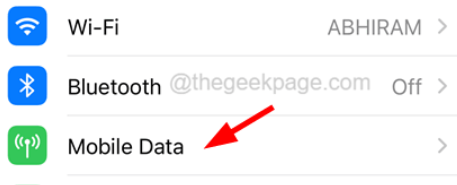
Étape 3: Choisissez maintenant Options de données mobiles en appuyant dessus.
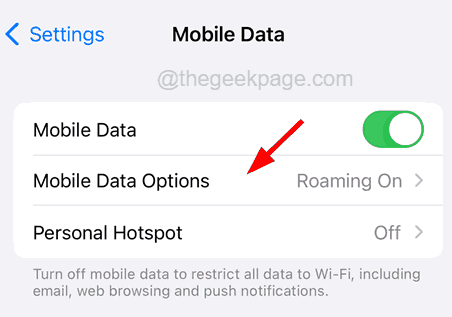
Étape 4: Allumez le Itinérance des données option tapotement sur bouton à bascule pour vert couleur comme indiqué dans la capture d'écran ci-dessous.
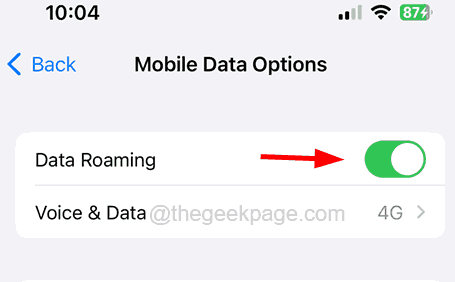
Étape 5: Une fois activé, redémarrez votre iPhone.
Étape 6: Après le début de votre iPhone, le problème devrait être disparu.
Correction 4 - Vérifiez toutes les mises à jour du transporteur
Lorsqu'il y a des mises à jour de votre opérateur et si vous ne le mettez pas à jour, vous pourriez faire face à ces questions comme discuté ci-dessus. Veuillez suivre les étapes ci-dessous sur la façon de la mettre à jour.
Étape 1: Ouvrez le Paramètres page sur votre iPhone.
Étape 2: puis appuyez sur le Général option comme indiqué dans la capture d'écran ci-dessous.
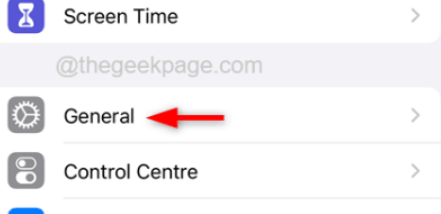
Étape 3: Ensuite, appuyez sur le À propos Option en haut de la page générale.
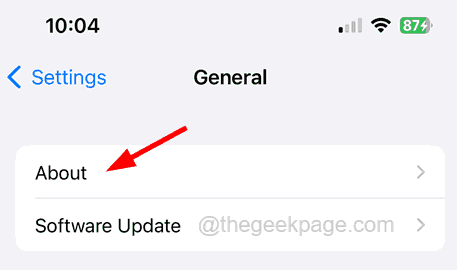
Étape 4: Maintenant, faites défiler vers le bas vers le Sim physique Section en bas qui affiche les détails du transporteur et ses paramètres.
Étape 5: Si une mise à jour est disponible, vous trouverez une invite rapide à l'écran pour mettre à jour les paramètres de l'opérateur.
Étape 6: Si vous obtenez une telle invite, appuyez sur Mise à jour et suivre les instructions à l'écran.
Après la mise à jour, vérifiez si le problème persiste.
Correction 5 - Nettoyez la carte SIM
S'il y a une saleté accumulée sur la carte SIM ou son titulaire, ces problèmes liés au réseau surviennent sur un smartphone. Par conséquent, suivez les étapes ci-dessous.
Étape 1: Tout d'abord, vous devez retirer l'iPhone de son étui ou couvrir.
Étape 2: Prenez une broche pointue et insérez-la dans le support de carte SIM sur le côté gauche de l'iPhone.
Étape 3: Cela éjecte le support de carte SIM et vous devez le supprimer.
Étape 4: Maintenant, retirez la carte SIM et nettoyez-les avec un joli tissu propre.
Étape 5: Après cela, remettez-la dans le support de carte SIM et insérez-la dans l'iPhone.
Correction 6 - Vérifiez si les données mobiles sont activées
Afin de recevoir les données cellulaires sur votre iPhone, vous devez d'abord vous assurer si les données mobiles sont activées ou non. Pour ce faire, suivez les étapes ci-dessous.
Étape 1: Ouvrez la page Paramètres de votre iPhone.
Étape 2: sélectionnez le Données mobiles Option sur la page Paramètres comme indiqué.
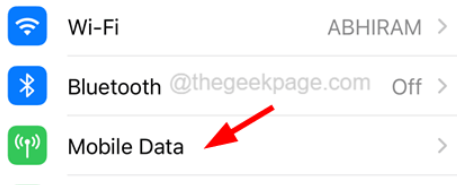
Étape 3: assurez-vous maintenant que le Mobile Données L'option est activée par tapotement sur interrupteur à bascule Comme indiqué dans l'image ci-dessous.
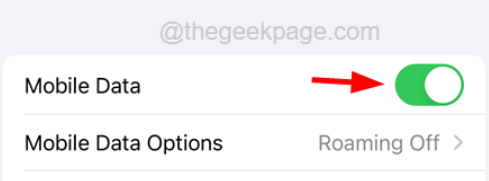
Correction 7 - Réinitialisez les paramètres réseau sur votre iPhone
Lorsque des problèmes comme celui-ci se produisent sur n'importe quel iPhone, c'est probablement à cause de certaines modifications apportées aux paramètres du réseau. Donc, effectuer les paramètres du réseau de réinitialisation pourrait aider à résoudre ce problème.
Suivez les étapes ci-dessous sur la façon de réinitialiser les paramètres réseau sur l'iPhone.
Étape 1: Ouvrez le Paramètres page sur votre iPhone.
Étape 2: puis appuyez sur le Général option.
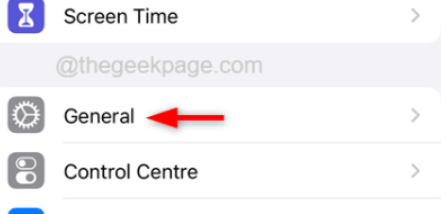
Étape 3: sur le Général page, sélectionnez le Transférer ou réinitialiser l'iPhone Option en bas.
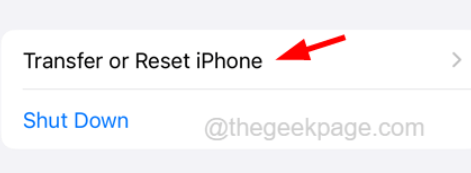
Étape 4: Appuyez sur le Réinitialiser option.
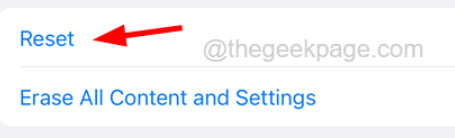
Étape 5: Suivant, sélectionnez Réinitialiser les réglages réseau de la liste des écarts en appuyant dessus une fois.
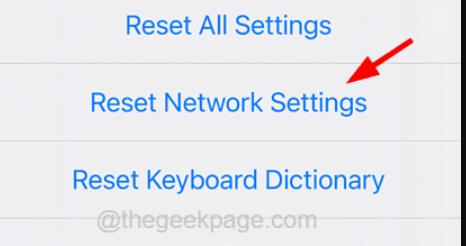
Étape 6: Cela vous incitera à entrer votre mot de passe pour continuer plus loin.
Étape 7: Après être entré dans le mot de passe, vous devez le confirmer en appuyant sur Réinitialiser le réseau Paramètres encore comme indiqué dans la capture d'écran ci-dessous.
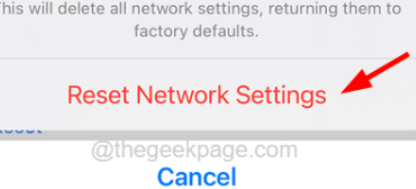
Correctifs supplémentaires
Mettez à jour votre iPhone
Les utilisateurs qui n'ont pas mis à jour les dernières mises à jour logicielles sur l'iPhone pourraient rencontrer de tels problèmes sur leurs iPhones. Nous conseillons donc à nos utilisateurs qu'ils mettent à jour leur iPhone ou iPad en utilisant les étapes ci-dessous.
Étape 1: Ouvrez le Paramètres page sur leur iPhone en tapant sur le Paramètres icône de l'écran d'accueil.
Étape 2: Faites défiler vers le bas et sélectionnez le Général option comme indiqué dans la capture d'écran ci-dessous.
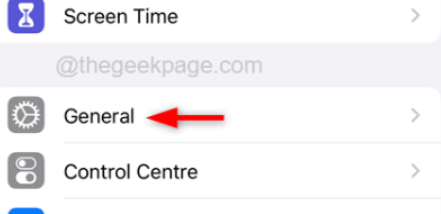
Étape 3: Sélectionnez maintenant le Mise à jour logicielle Option en appuyant dessus comme indiqué ci-dessous.
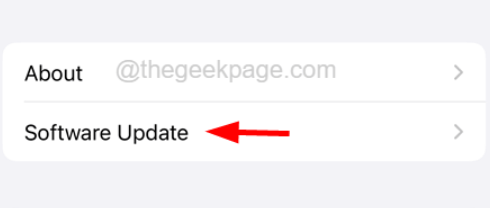
Étape 4: Attendez qu'il vérifie s'il y a des mises à jour disponibles.
Étape 5: Après avoir chargé la page de mise à jour du logiciel, appuyez sur le Télécharger et installer Option en bas s'il y a des mises à jour disponibles.
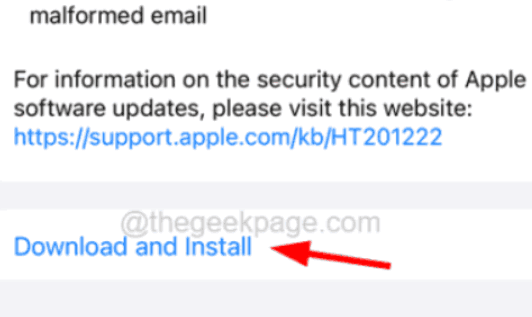
Réinitialiser l'iPhone
AVERTISSEMENT - Étant donné que cela réinitialisera toutes les données et paramètres, nous recommandons fortement de sauvegarder toutes vos données de votre iPhone à iCloud ou PC avant de procéder à cette méthode.
Après cela, vous aurez une idée de la façon dont vous avez commencé l'iPhone pour la première fois. Par conséquent, effectuez la réinitialisation d'usine sur votre iPhone en utilisant les étapes mentionnées ci-dessous.
Étape 1: Ouvrez le Paramètre page.
Étape 2: Allez au Général option en tapant dessus une fois.
Étape 3: puis appuyez sur le Transfert ou réinitialiser l'iPhone Option une fois.
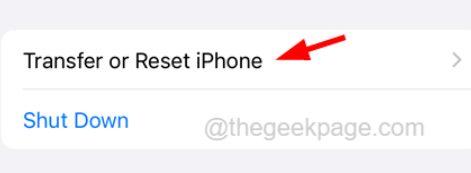
Étape 4: En bas de la page, appuyez sur le Effacer tous les contenus et paramètres Option une fois.
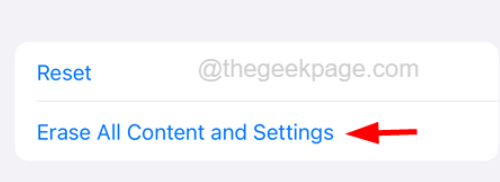
Étape 5: Appuyez sur Continuer sur la fenêtre initiale.
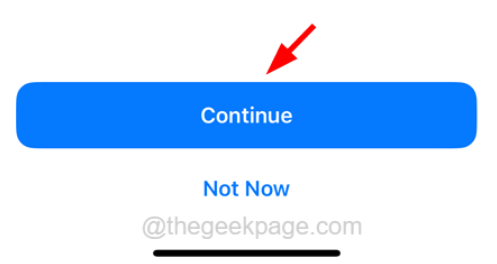
Étape 6: Suivez toutes les instructions à l'écran à partir de là pour effectuer le processus de réinitialisation d'usine.
- « Comment activer ou désactiver la superposition de vapeur pour un jeu particulier dans Windows 10
- La date et l'heure de l'iPhone définissent automatiquement [Fix] »

