Modifier l'adresse IP et les serveurs DNS à l'aide de l'invite de commande

- 2630
- 378
- Emilie Colin
L'application d'invite de commande, parfois appelée shell de commande, se trouve dans la plupart des systèmes d'exploitation basés sur Windows NT. Son objectif est d'exécuter des commandes spécifiques pour dépanner ou résoudre des problèmes de fenêtres spécifiques, effectuer des fonctions administratives avancées et automatiser les tâches via des fichiers et des scripts de lots.
Cela dit, vous pouvez également l'utiliser pour modifier votre adresse IP lorsque vous souhaitez l'abandonner pour contourner les géoblocs ou les interdictions en ligne sur des sites qui imposent de telles restrictions à leur contenu, ou modifier vos serveurs de système de noms de domaine (DNS) pour le dépannage des raisons ou pour Rendre le surf plus sûr et plus rapide.
Table des matières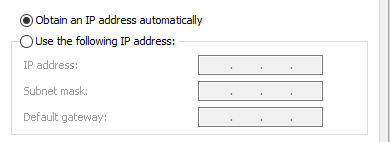
La première étape pour modifier votre adresse IP consiste à trouver le nom du réseau pour l'interface que vous souhaitez modifier.
- Ouvrez une invite de commande surélevée en tapant CMD dans la barre de recherche et cliquer sur Exécuter en tant qu'administrateur.
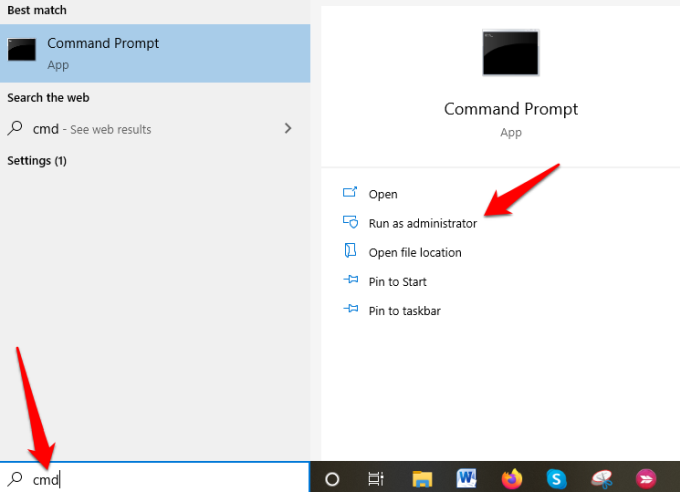
- Ensuite, tapez interface netsh ipv4 afficher la configuration Dans la fenêtre de l'invite de commande, appuyez sur Entrée et faites défiler jusqu'à l'interface que vous souhaitez.
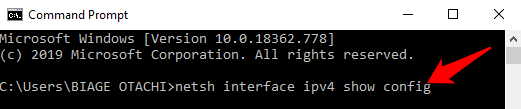
Dans notre cas, nous modifierons l'interface WiFi, mais vous pouvez choisir la bonne interface pour votre cas. Noter le nom de l'interface.
- Pour modifier l'adresse IP, tapez cette commande: Interface netsh ipv4 set l'adresse nom = ”Nom de votre interface” STATIC IP_ADDRESS SUBNET_MASK Gateway
Dans notre exemple, cette commande ressemblerait à ceci: interface netsh ipv4 set adresse nom = ”wi-fi” statique 192.168.0.173 255.255.255.0 192.168.0.0
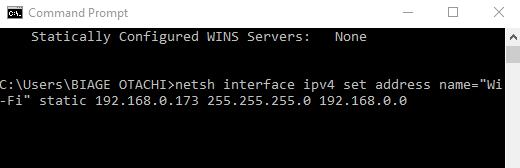
Cette commande utilisera l'interface Wi-Fi, définira l'adresse IP sur 192.168.0.173, définissez le masque de sous-réseau sur 255.255.255.0 et définissez la passerelle par défaut sur 192.168.0.0.
Si vous souhaitez passer à l'utilisation d'une adresse IP automatiquement attribuée par un serveur DHCP au lieu d'une adresse IP statique, utilisez le interface netsh ipv4 set l'adresse nom = ”le nom de votre interface” source = dhcp commande.
Comment changer les serveurs DNS à l'aide de l'invite de commande
Un serveur DNS contient des adresses IP publiques et des noms d'hôtes connexes dans une base de données et est utilisé pour résoudre ou traduire les noms d'hôte en adresses IP. Le serveur le fait en exécutant un logiciel spécial pour communiquer avec d'autres serveurs via des protocoles spéciaux en fonction de certaines demandes de l'ordinateur.
Le processus de conversion est entièrement vérifié et vérifié, et il se produit rapidement dans les coulisses afin d'obtenir des informations correspondant au serveur que l'ordinateur recherche, puis indique à l'ordinateur de connexion d'origine où aller afin qu'il puisse se connecter à ce serveur.
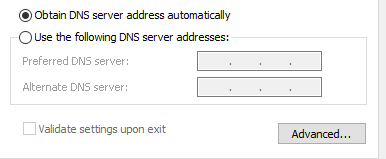
Il y a plusieurs raisons pour lesquelles vous souhaitez modifier votre serveur DNS par défaut, mais les principaux sont:
- Boostez votre intimité lorsque vous vous déplacez dans un pare-feu, en contournant les géoblocs ou les blocs de FAI sur un site Web
- Accroître la sécurité
- Les commandes parentales comme le blocage des sites Web de votre routeur
- Accélérez votre surf, que vos propres serveurs DNS de FAI peuvent ne pas offrir car ils ne sont pas toujours fiables ou à jour
Note: Vous pouvez modifier les serveurs DNS individuellement pour votre réseau domestique sur votre routeur ou sur des ordinateurs, un smartphone et un Chromebook, entre autres appareils
Comment changer les serveurs DNS avec une invite de commande
Suivez les étapes ci-dessous pour apprendre à modifier les serveurs DNS à l'aide de l'invite de commande.
- Ouvrez une invite de commande surélevée en tapant CMD dans la barre de recherche et cliquer Exécuter en tant qu'administrateur.
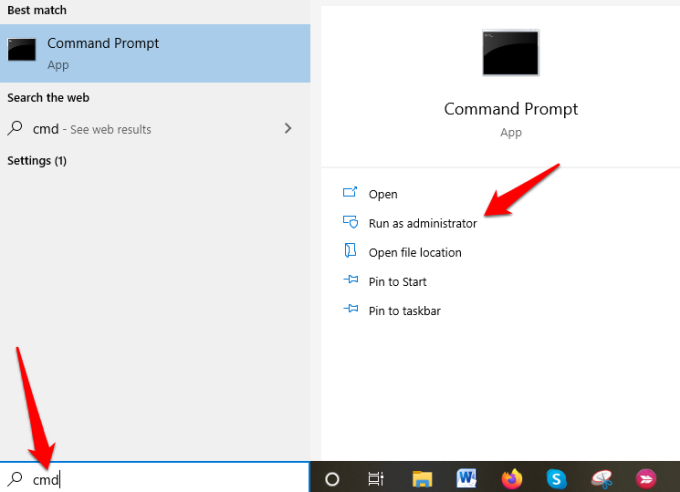
- Taper nets et presser Entrer.
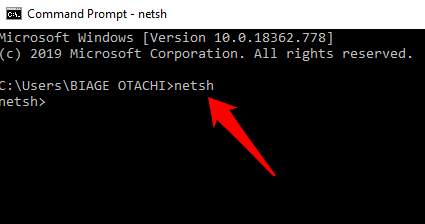
- Ensuite, tapez Interface ip show config Config et presser Entrer.
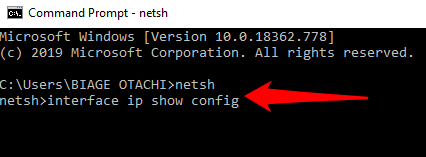
- Trouvez l'interface réseau dont le serveur DNS vous souhaitez modifier et entrez le interface netsh ipv4 set dns nom = ”nom de votre interface” statique dns_server. Cela définira votre serveur DNS principal.
À partir de notre exemple ci-dessus, nous avons modifié l'adresse IP pour l'interface «Wi-Fi», nous allons donc utiliser le même exemple pour modifier les serveurs DNS.
Aux fins de ce guide, nous utiliserons le principal serveur DNS public de Google, 8.8.8.8. La commande ressemblera à ceci: interface netsh ipv4 set dns name = ”wi-fi” static 8.8.8.8
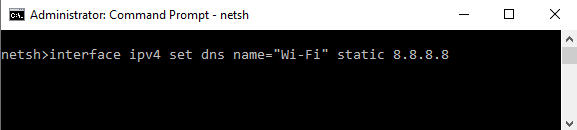
- Ensuite, tapez le interface netsh ipv4 set dns name = ”le nom de votre interface” static dns_server index = 2 Commande pour définir le serveur DNS secondaire. Encore une fois, nous utiliserons le serveur secondaire DNS public de Google, 8.8.8.8 Comme exemple, qui ressemblera à ceci: interface netsh ipv4 set dns name = ”wi-fi” static 8.8.4.4 Index = 2.
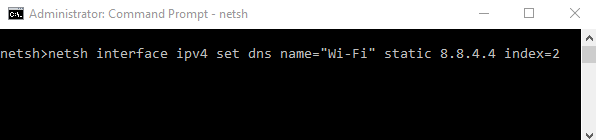
Note: Vous pouvez utiliser le interface netsh ipv4 définir le nom de dnsservers «Nom de votre interface» Source = DHCP Commande si vous souhaitez que l'interface réseau choisisse automatiquement les paramètres DNS à partir d'un serveur DHCP. Poursuivant avec notre exemple, cette commande ressemblerait à ceci: interface netsh ipv4 set dnsservers nom ”wi-fi” source = dhcp
Conclusion
L'invite de commande est un excellent outil à utiliser lorsque vous souhaitez modifier les adresses IP et les serveurs DNS. Il est plus rapide et vous permet d'économiser les tracas d'avoir à cliquer sur plusieurs fenêtres et boîtes de dialogue de l'interface du panneau de configuration juste pour accéder à la boîte de dialogue IPv4 Propriétés pour faire la même chose.
Ce guide était-il utile? Faites-nous savoir en abandonnant votre commentaire dans la section ci-dessous.
- « Un problème a été détecté et Windows a été arrêté pour éviter les dommages à votre ordinateur
- Qu'est-ce que le partage de fichiers simple et comment le désactiver »

