CHKDSK s'exécute automatiquement à chaque startup de Windows 10/11
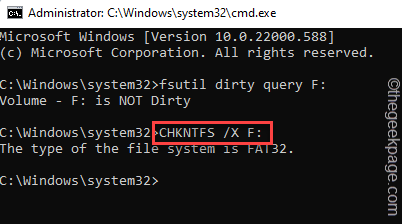
- 2648
- 166
- Noa Faure
Les utilisateurs de Windows peuvent utiliser l'utilitaire de disque de contrôle pour numériser et réparer les erreurs de fichier sur les disques. Habituellement, un administrateur système peut lancer manuellement l'outil de vérification du disque pour scanner un lecteur particulier et cette analyse a des modificateurs différents. Mais que se passe-t-il si l'outil CHKDSK commence à s'exécuter automatiquement à chaque startup? Si ce chèque se produit à chaque startup, ce sera définitivement ennuyeux pour vous. Alors, suivez simplement ces solutions pour trouver et implémenter la solution rapidement.
Table des matières
- Correction 1 - Modifier l'éditeur de registre
- Correction 2 - laissez-le fonctionner
- Correction 3 - Annuler le scan planifié
Correction 1 - Modifier l'éditeur de registre
La modification d'une valeur particulière sur votre système peut vous aider à résoudre le problème.
1. Appuyez simplement sur la touche Windows et tapez "enregistrement"Dans la boîte de recherche.
2. Maintenant, vous pouvez cliquer sur le "Éditeur de registre"Dans les résultats de la recherche.
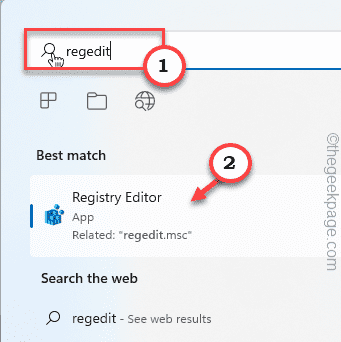
Avertissement - Vous allez supprimer une valeur particulière dans l'éditeur de registre. Cela ne vous amène généralement pas à des problèmes, testez si cela fonctionne. Donc, avant de faire quoi que ce soit d'autre, vous devriez créer une nouvelle sauvegarde du registre.
un. Une fois que vous avez ouvert l'écran de l'éditeur de registre, appuyez sur "Déposer”Dans la barre de menu.
b. Puis appuyez sur "Exporter”Pour faire une nouvelle sauvegarde du registre.
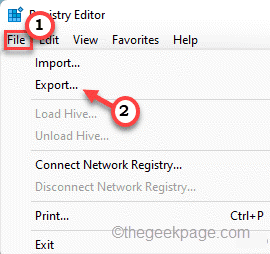
Conservez simplement cette sauvegarde dans un emplacement discret.
3. Sur le côté droit, allez ici -
Ordinateur \ HKEY_LOCAL_MACHINE \ System \ CurrentControlset \ Control \ Session Manager
4. Ensuite, sur le côté droit, double-cliquez le "Bootexecure»Multi-cordes pour y accéder.
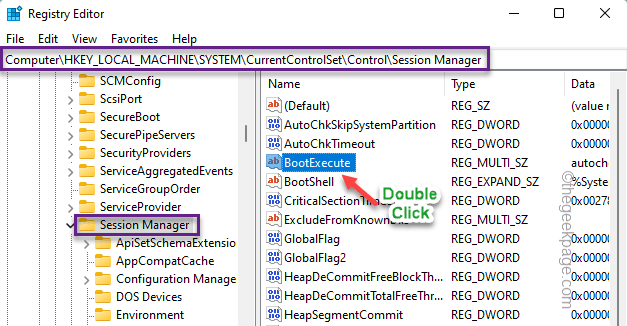
5. Dans la fenêtre Multi-corning Edit, vous pouvez voir quelques lignes. Retirez toutes les lignes de là.
6. Ensuite, entrez simplement cette ligne dans la case.
Autocheck Autochk *
7. Enfin, cliquez sur "D'ACCORD".
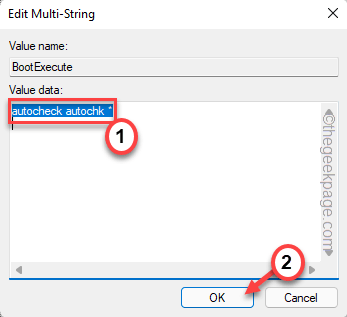
Après cela, fermez l'écran de l'éditeur de registre. Alors, tu dois redémarrage le système une fois pour assister au changement. Pendant le démarrage, vous ne verrez pas la vérification du disque.
Correction 2 - laissez-le fonctionner
Certains analyses de vérification du disque (comme celles du lecteur système) ne commence qu'au moment du redémarrage d'un système. C'est le cas normal et il est suggéré de ne pas interférer avec la vérification du disque. Si vous redimensionnez le système pendant que Windows effectue toujours un contrôle de disque, la vérification du disque peut réapparaître au prochain démarrage.
Correction 3 - Annuler le scan planifié
Si une analyse de vérification du disque est déjà prévue pour démarrer au prochain démarrage du système, vous pouvez l'annuler avec une commande.
1. Appuyez sur la touche Windows à partir du clavier et tapez "CMD".
2. Maintenant, cliquez avec le bouton droit sur le «Invite de commande"Et appuyez sur"Exécuter en tant qu'administrateur".
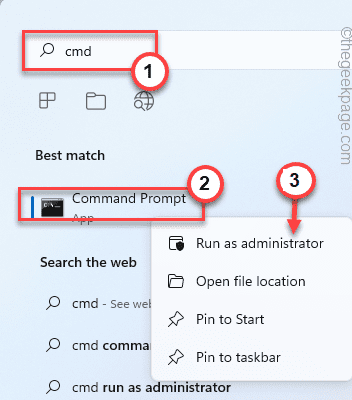
3. Vous pouvez effectuer un chèque de requête sur le lecteur. Donc, saisir Cette commande dans le terminal et frappe Entrer.
Lettre de lecteur de requête sale fsutil
[
Remplace le "lettre de lecteur:"Avec la lettre d'entraînement du lecteur.
Exemple - Si la lettre de lecteur est «F:», la commande est -
Fsutil Dirty Query F:
]]
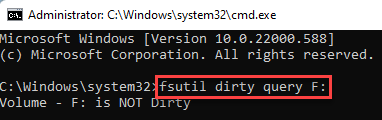
4. Après avoir exécuté la vérification de la requête, vous devez exécuter cette commande pour ne pas exécuter l'opération de vérification du disque au prochain démarrage du système.
Lettre de lecteur CHKNTFS / X:
[
Remplace le "lettre de lecteur:"Avec la lettre d'entraînement du lecteur.
Exemple - Si la lettre de lecteur est «F:», la commande est -
Chkntfs / x f:
]]
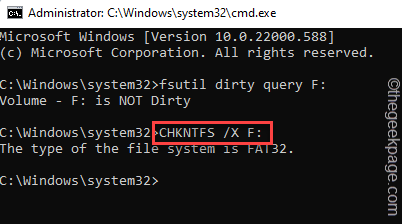
Maintenant, Windows ne fera pas l'exécution de l'outil de vérification du disque sur le lecteur au démarrage du système. Cela aurait dû résoudre votre problème.
- « Comment savoir quelle version de la série X / S X / S
- Comment supprimer automatiquement les fichiers plus anciens qu'un nombre spécifique de jours sur PC Windows »

