Chrome Download Speed Slow? 13 façons de réparer
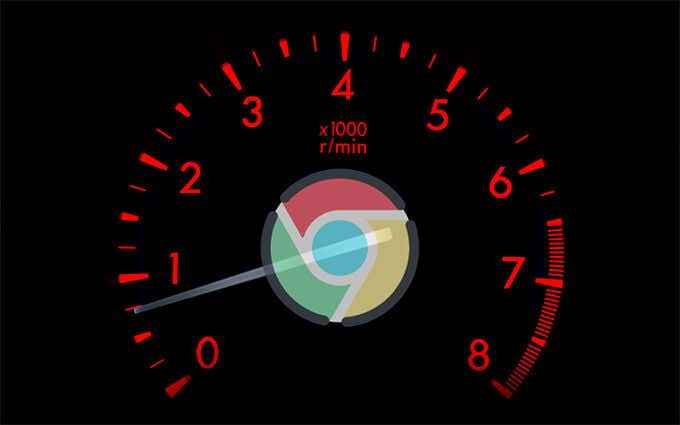
- 4430
- 1391
- Mohamed Brunet
Google Chrome effectue la plupart des téléchargements sans tracts majeurs. Bien sûr, vous n'atteignez probablement pas la vitesse maximale autorisée par votre connexion Internet, mais tout devrait arriver relativement rapidement. Mais s'il y a un téléchargement spécifique qui prend des âges à compléter ou si vous continuez à vivre des vitesses terriblement lentes, vous devriez prendre le temps de l'examiner.
Parcourez la liste des correctifs et des suggestions ci-dessous, et vous devriez pouvoir corriger les vitesses de téléchargement lente dans Chrome.
Table des matières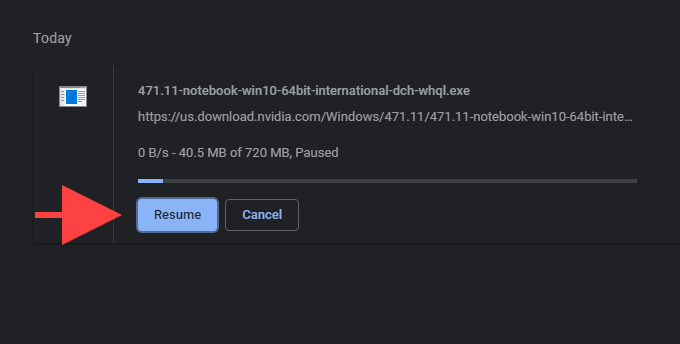
2. Vérifier la vitesse de téléchargement
Vous devez également vérifier la vitesse de téléchargement de votre connexion Internet. Vous pouvez utiliser un outil de vérification de vitesse en ligne tel que SpeedTest.net ou testmy.net pour ça. Si vous remarquez une vitesse de téléchargement inhabituellement basse, réinitialisez Soft votre routeur et voyez si cela aide.
3. Pause d'autres téléchargements
Si vous avez d'autres applications qui mangent de grandes quantités de bande passante, la pause peut aider à améliorer les vitesses de téléchargement dans Chrome.
Vous pouvez utiliser le moniteur de ressources sur votre PC pour déterminer les applications et services à forte intensité de réseau. Pour en parler, cliquez avec le bouton droit sur la barre des tâches et sélectionnez Gestionnaire des tâches. Ensuite, sélectionnez Plus de détails, Passez au Performance Onglet, et choisissez Moniteur de ressources. Vous devriez trouver une liste d'applications sous le Réseau languette.
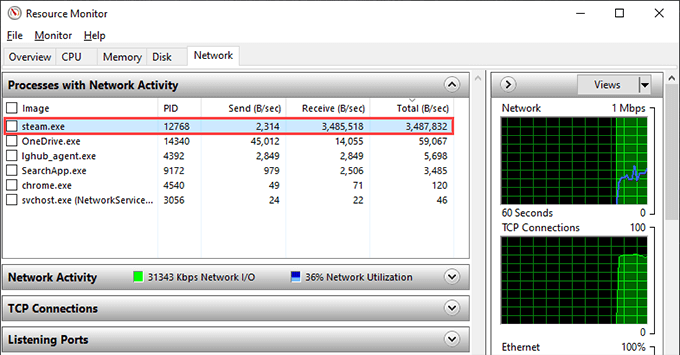
Si vous avez d'autres appareils connectés au même réseau, vous devez également en suspendre des activités de téléchargement.
4. Désactiver VPN (réseau privé virtuel)
Si vous utilisez un VPN, vous finissez par négocier les performances du réseau contre la confidentialité. Même les fournisseurs de services VPN de premier ordre ont un impact sur votre vitesse Internet. Essayez de désactiver votre VPN et de vérifier si cela fait des téléchargements Chrome effectuer des téléchargements plus rapidement.
5. Mettre à jour Chrome
C'est une bonne idée de vérifier si Google Chrome est à jour. Cela devrait aider à corriger tous les bogues ou problèmes empêchant le chrome de travailler de manière optimale.
Le navigateur installe finalement de nouvelles mises à jour, mais vous pouvez ouvrir le Chrome menu, pointez Aider, et sélectionner À propos de Google Chrome pour les appliquer encore plus rapidement.
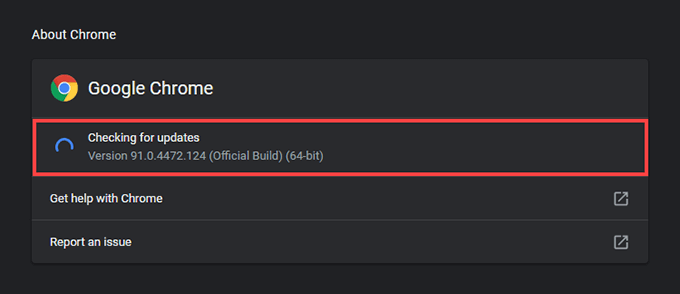
6. Désactiver les extensions
Les extensions de chrome peuvent créer des conflits qui entraînent des téléchargements de fichiers lents. Essayez de les désactiver. Pour ce faire, sélectionnez le Extensions icône en haut à droite de la fenêtre Chrome et sélectionnez Gérer les extensions. Suivez en éteignant les commutateurs à côté de chaque extension active.
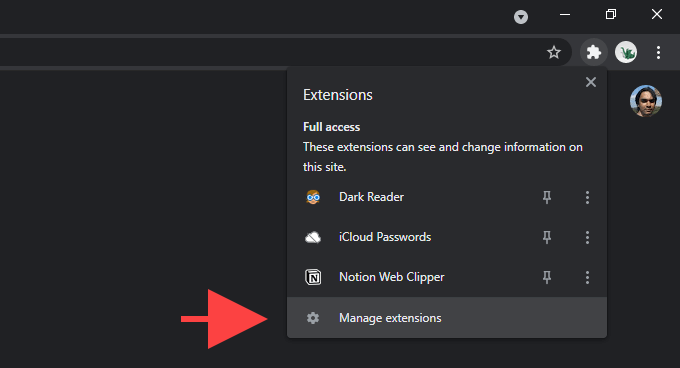
Si cela a contribué à améliorer la vitesse de téléchargement, réactivez les extensions une par une jusqu'à ce que vous découvriez celui qui provoque les problèmes.
7. Utilisez une connexion filaire
Si vous utilisez une connexion Wi-Fi, essayez de se rapprocher de votre PC du routeur. Cela devrait aider à améliorer la qualité du signal et à augmenter les vitesses de téléchargement.
Ou envisagez de passer à une connexion câblée. Cela se traduit presque toujours par des téléchargements plus rapides, car Ethernet exclut complètement les problèmes causés par des signaux faibles et des interférences sans fil.
8. Cache DNS (système de noms de domaine)
Vous devez également vider le cache DNS. Cela pourrait aider Chrome à réenforcer les meilleurs serveurs pour effectuer un téléchargement. Vous pouvez le faire en utilisant Windows PowerShell.
Commencez par cliquer avec le bouton droit sur le Commencer menu. Ensuite, sélectionnez Windows PowerShell (Admin), Tapez la commande suivante et sélectionnez Entrer:
Clear-dnsclientcache
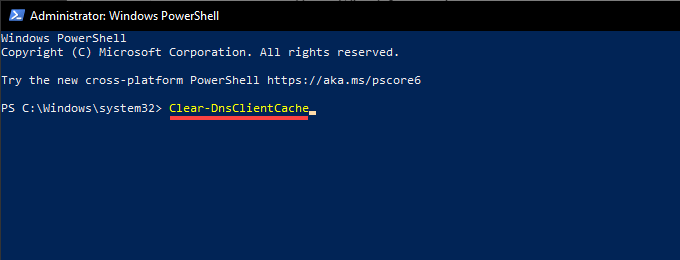
Si vous préférez utiliser l'ancienne console d'invite de commande à la place, exécutez la commande suivante à la place:
ipconfig / flushdns
9. Modifier les serveurs DNS
Le service DNS de votre fournisseur de services Internet peut empêcher Chrome de localiser les serveurs les plus rapides tout en effectuant des téléchargements de fichiers. Au lieu de cela, le passage à un service DNS populaire tel que Google DNS, CloudFlare ou OpenDNS peut aider.
Pour ce faire, ouvrez le Chrome menu et sélectionner Paramètres. Ensuite, sélectionnez Confidentialité et sécurité > Sécurité. Suivez cela en sélectionnant le bouton radio à côté de Avec et choisir Google (public DNS), Cloudflare (1.1.1.1), ou Opendns sur le menu déroulant à côté.
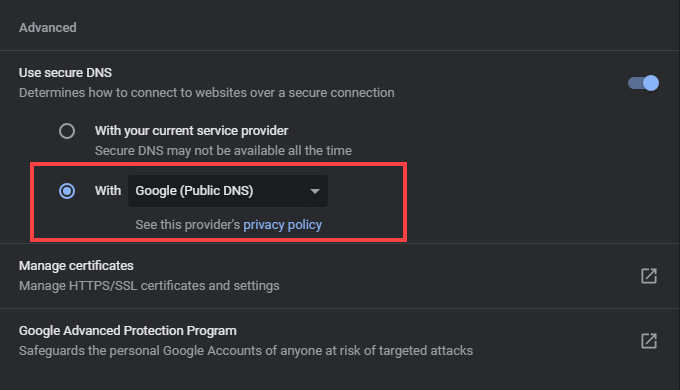
dix. Cookies et cache chromés transparents
Les biscuits chromés obsolètes et un cache de navigateur obsolète peuvent également empêcher Chrome de fonctionner comme d'habitude. Pour les effacer, commencez par ouvrir le Paramètres volet en chrome. Ensuite, sélectionnez Confidentialité et sécurité > Effacer les données de navigation Et mettre Intervalle de temps pour Tout le temps. Suivez cela en vérifiant la case à côté de Cookies et autres données sur le site et Images et fichiers mis en cache. Enfin, sélectionnez Effacer les données.
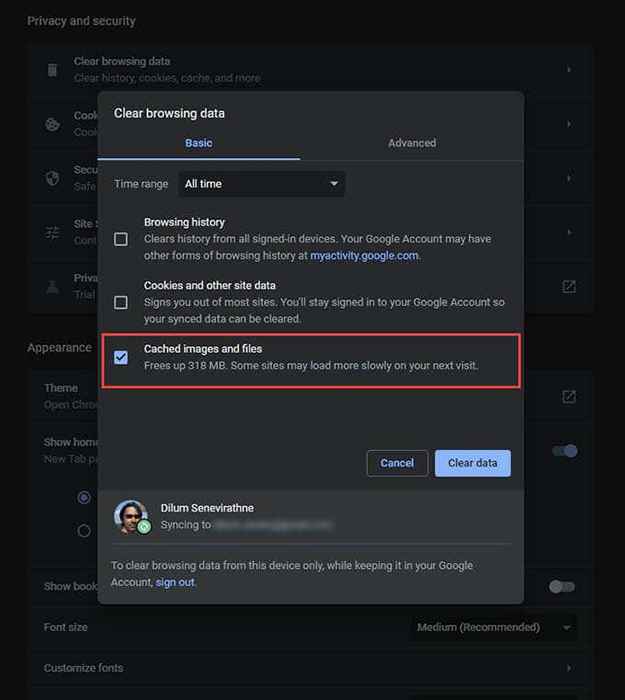
11. Vérifier les logiciels malveillants
Les extensions malveillantes et les pirateurs de navigateur sont une autre raison qui se traduit par de mauvaises vitesses de téléchargement de chrome. Vous pouvez confirmer si c'est le cas en scannant l'installation du navigateur à l'aide de son scanner de logiciels malveillants intégrés.
Commencez par sélectionner Paramètres dans le menu Chrome. Ensuite, sélectionnez Avancé > Réinitialiser et nettoyer. Suivez en sélectionnant Nettoyer l'ordinateur > Trouver.
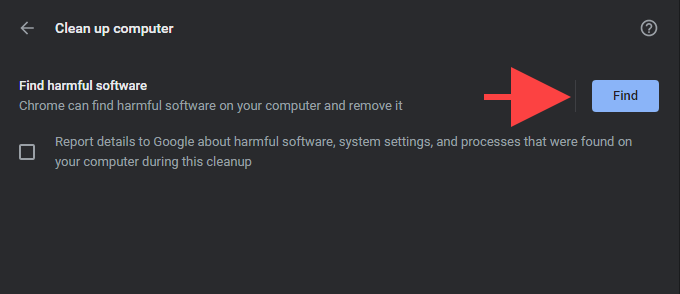
12. Réinitialiser le chrome
Si les problèmes de téléchargement persistent, essayez de réinitialiser le chrome. Cela le rend aux paramètres d'usine, mais vous ne perdrez pas vos signets, votre historique ou vos mots de passe.
Pour effectuer une réinitialisation des paramètres, ouvrez le Chrome menu, sélectionner Paramètres, et allez à Avancé > Réinitialiser et nettoyer > Restaurer les paramètres de leurs valeurs par défaut d'origine. Ensuite, sélectionnez Réinitialiser les options.
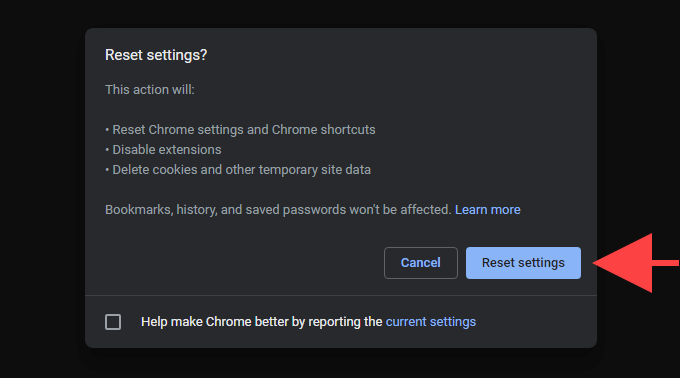
13. Réinitialiser les réglages réseau
Si aucun des correctifs ci-dessus n'a aidé, vous pourriez faire face à un problème lié aux paramètres du réseau dans le système d'exploitation. Par conséquent, une réinitialisation des paramètres du réseau pourrait aider à résoudre ce. Pour faire ça, allez à Commencer > Paramètres > Réseau et Internet > Statut et sélectionner Réinitialisation du réseau > Réinitialisez maintenant.
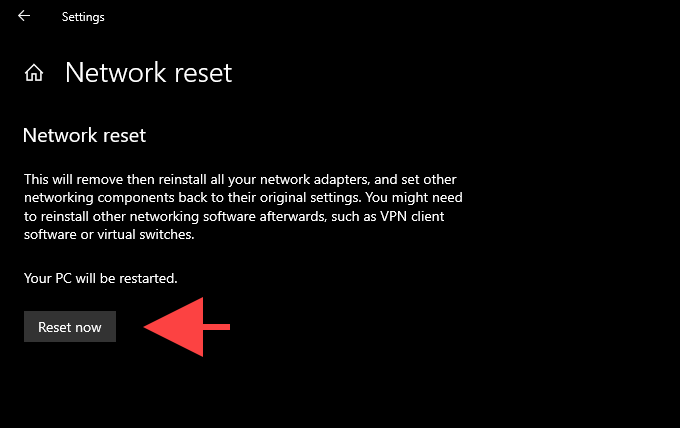
Pour des instructions complètes étape par étape, consultez cet article sur la réinitialisation des paramètres du réseau dans Windows.
Chrome Téléchargement à grande vitesse
Les conseils ci-dessus auraient certainement dû vous aider à résoudre les problèmes de téléchargement dans Chrome. Cependant, si le problème persiste, essayez de supprimer et de réinstaller le navigateur. Ou, passez à un autre navigateur pour le moment. Il existe des tas d'alternatives légères qui pourraient bien faire une différence dans les vitesses de téléchargement.
- « Comment définir votre adresse personnelle dans Google Maps
- Comment ouvrir des fichiers torrent sur Windows 10 et Mac »

