L'ouverture chromée sur le démarrage corrige automatiquement
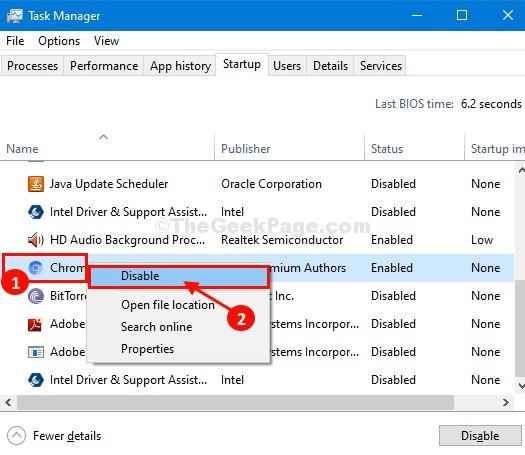
- 4785
- 669
- Clara Nguyen
L'un des inconvénients de l'utilisation Google Chrome Comprend une utilisation élevée de la puissance de traitement des antécédents (même lorsqu'elle est inactive). Comme Chrome mange un énorme morceau de puissance de traitement, si le démarrage automatique est activé pour Google Chrome il prolongera le temps de démarrage de votre ordinateur. Dans cet article, nous allons discuter de la façon de désactiver le démarrage automatique de Google Chrome sur ton ordinateur.
Table des matières
- FIX-1 Désactiver le fonctionnement en arrière-plan de Google Chrome-
- FIX-2 Désactiver Google Chrome Startup du gestionnaire de tâches-
- Fix-3 Modifier les paramètres de confidentialité-
- Correction 4 - Édition de registre à l'aide de la commande
- Registre FIX-5 Vérifier
- Correction 6 - Utilisez la commande pour arrêter ou redémarrer PC
- Fix-7 Ajouter un tueur de tâches Chrome au démarrage
- Fix-8 Ajouter / supprimer le raccourci chromé sur le dossier de démarrage shell
FIX-1 Désactiver le fonctionnement en arrière-plan de Google Chrome-
Google Chrome fonctionne en arrière-plan même après l'avoir fermé. Désactiver ce paramètre à partir de Chrome paramètres-
1. Ouvrir Google Chrome sur ton ordinateur.
2. Maintenant, allez à chrome: // Paramètres / système de la barre d'adresse du navigateur Chrome
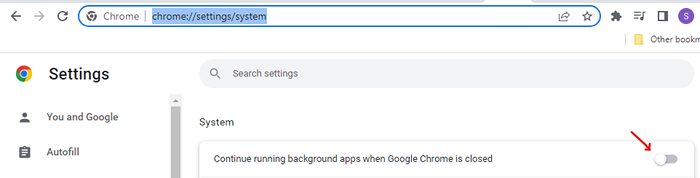
3 - Sous Système, bascule "Continuez à exécuter les applications d'arrière-plan lorsque Google Chrome est fermé" pour "off".
Redémarrer votre ordinateur et après le redémarrage de la vérification si Chrome se démarque toujours ou non.
FIX-2 Désactiver Google Chrome Startup du gestionnaire de tâches-
Vous pouvez désactiver Google Chrome startup facilement à partir de Gestionnaire des tâches.
1. Presse Ctrl + Shift + ESC Clés pour ouvrir le gestionnaire de tâches
2. Quand le Gestionnaire des tâches La fenêtre apparaît, cliquez sur le "Commencez»Onglet.
3. Dans le Commencez Onglet, faites défiler vers le bas et puis clic-droit sur "Chrome"Et cliquez sur"Désactiver”Pour désactiver la fonctionnalité Autostart.
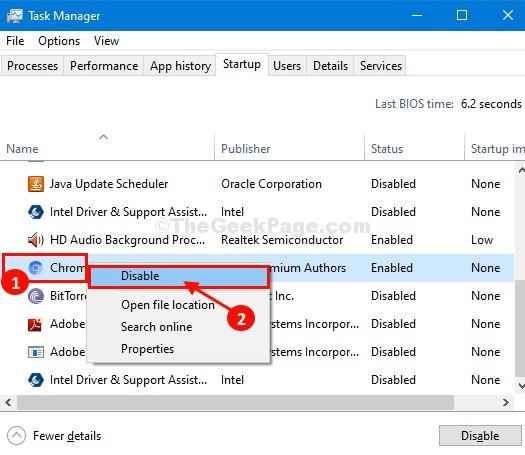
Fermer Gestionnaire des tâches fenêtre.
Redémarrage votre système.
Lors du redémarrage, Google Chrome ne sera pas démarré automatiquement sur votre ordinateur.
Fix-3 Modifier les paramètres de confidentialité-
La définition des paramètres de confidentialité peut vous aider.
1. Ouvrir le Paramètres fenêtre et cliquez sur "Comptes«Pour y accéder.
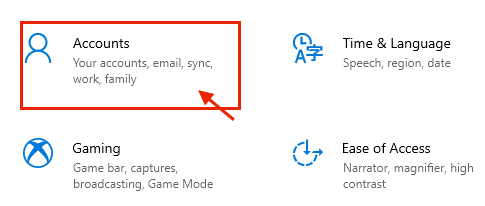
2. Dans les paramètres des comptes, sur le côté gauche, cliquez sur "Options de connexion".
3. Quand le Confidentialité Paramètres, commutateur 'Afficher les détails du compte tels que mon adresse e-mail sur l'écran de connexion.' pour "Désactivé".
4. Après cela, basculer 'Utilisez mes informations de connexion pour terminer automatiquement la configuration de mon appareil et rouvrir mes applications après une mise à jour ou un redémarrage.' pour "Désactivé".
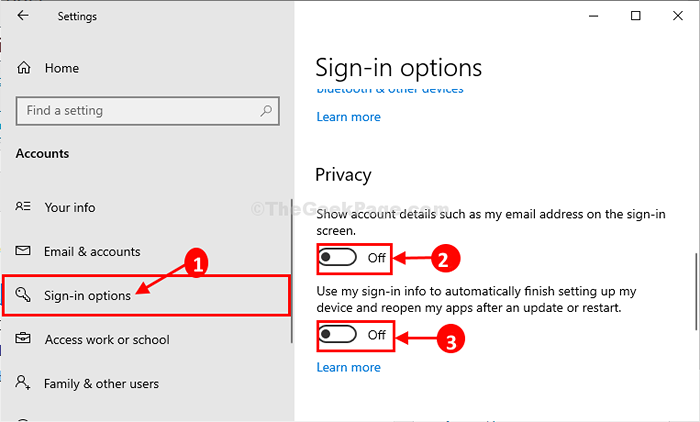
Fermer Paramètres fenêtre.
Redémarrer Votre ordinateur et vérifiez si Google Chrome commence toujours automatiquement ou non.
Pour Windows 11
1 - Recherche Options de connexion Dans la recherche de la barre des tâches de Windows 11.
2 - Maintenant, cliquez dessus.
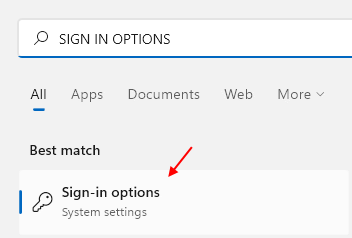
3 - tourner DÉSACTIVÉ Options "Utilisez mes informations de connexion pour terminer automatiquement la configuration de mon appareil et rouvrir mes applications après une mise à jour ou un redémarrage" et "Enregistrer automatiquement mes applications de redémarrage"
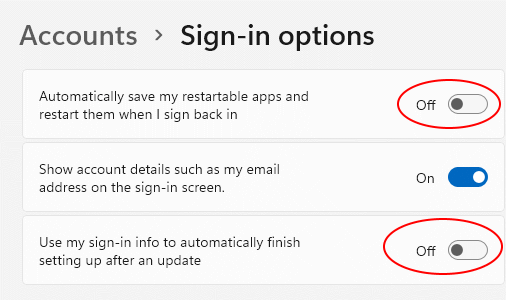
Correction 4 - Édition de registre à l'aide de la commande
1 - ouvert commande rapide avec les droits administratifs
2 - Maintenant, copiez et collez la commande donnée ci-dessous et appuyez sur ENTER KEY pour exécuter la commande
Reg Ajouter "Hkey_Local_Machine \ Software \ Microsoft \ window
3 -Closez la fenêtre de l'invite de commande et vérifiez à nouveau
Registre FIX-5 Vérifier
1 - Rechercher le rédacteur en chef de Windows SAERCH.
2 - Cliquez dessus.
3 - Prenez une sauvegarde avant de continuer.
4-maintenant, allez à l'emplacement suivant dans l'éditeur de registre.
Hkey_current_user \ logiciel \ Microsoft \ windows \ currentversion \ explorateur \ startupApproved \ run
5 - Dans le côté droit, cliquez avec le bouton droit et supprimez toute entrée suspecte que vous trouvez.
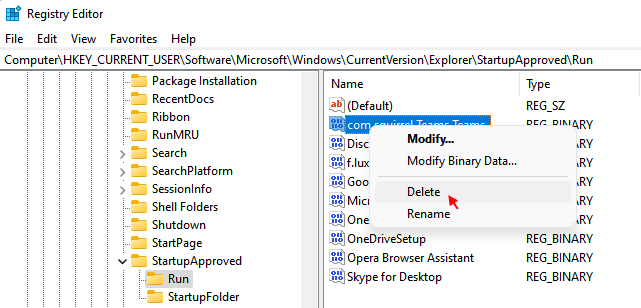
6 - Accédez à l'emplacement suivant dans l'éditeur de registre et supprimez toutes les entrées suspectes que vous trouvez dans le côté droit.
Hkey_current_user \ logiciel \ Microsoft \ windows \ currentversion \ run
7 - Maintenant, redémarrage Votre PC.
Correction 6 - Utilisez la commande pour arrêter ou redémarrer PC
1 - Ouvrez l'invite de commande en tant qu'administrateur.
2-maintenant, pour arrêter votre ordinateur, utilisez la commande indiquée ci-dessous
fermer.exe / s / t 0
3 - Pour redémarrer votre système, utilisez la commande donnée ci-dessous à la place
fermer.exe / r / t 0
Note: - Vous pouvez aussi créer un raccourci pour avoir fermé votre PC en ajoutant le code donné ci-dessus.
Fix-7 Ajouter un tueur de tâches Chrome au démarrage
1 - Blocage-blocs ouvert
2 - Maintenant, copiez et collez la commande donnée ci-dessous dans le bloc-notes.
TaskKill / im Chrome.exe / f
3 - Maintenant, nommez ce fichier avec une extension comme .chauve souris avec n'importe quel nom que vous souhaitez.
4 - Choisissez Tous les fichiers dans Sauvegarder comme type option.
5 - Cliquez sur sauvegarder.
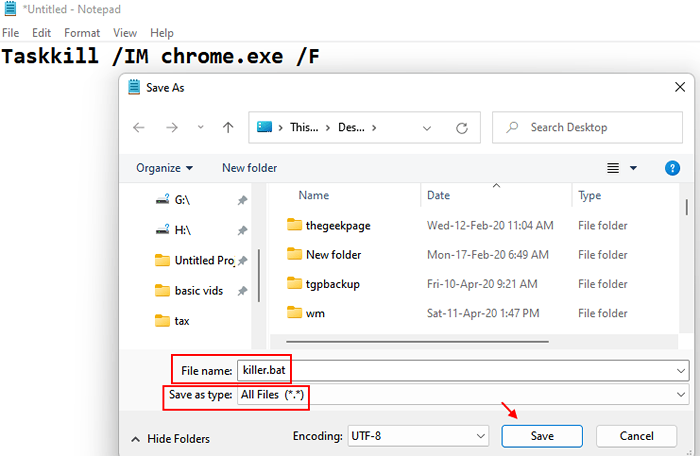
6 - Maintenant, appuyez sur Clé Windows + R clé ensemble pour ouvrir une course.
7 - Type Shell: Startup et cliquez D'ACCORD.
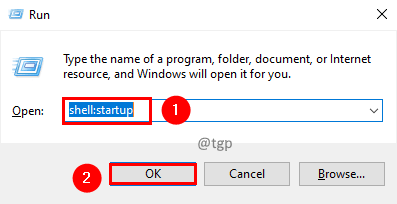
8 - Maintenant, collez le récemment créé tueur.chauve souris Dans le répertoire des startups.
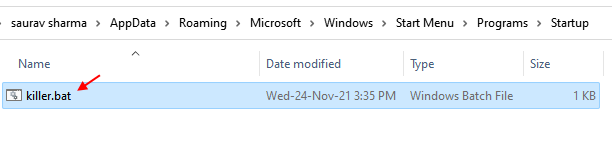
Fix-8 Ajouter / supprimer le raccourci chromé sur le dossier de démarrage shell
1 - Ouvrez la boîte de commande Run en appuyant sur Windows et la touche R à la fois.
2 - Type Shell: Startup et cliquez D'ACCORD.
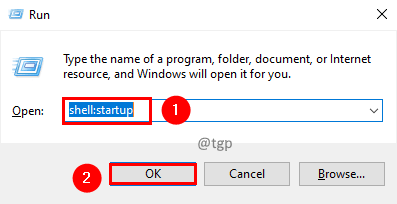
3 - Maintenant, faites glisser et déposez le raccourci chromé du bureau à ce dossier et redémarrage Votre PC.
4-maintenant, une fois le PC à nouveau Shell: Startup dossier et supprimez le raccourci.
5-maintenant, redémarrage Votre PC à nouveau.
- « Comment faire plus longtemps des notifications Windows 10
- Correction de QT5Core.DLL est une erreur manquante dans Windows 10/11 »

