Le son chromé ne fonctionne pas? 7 façons de réparer
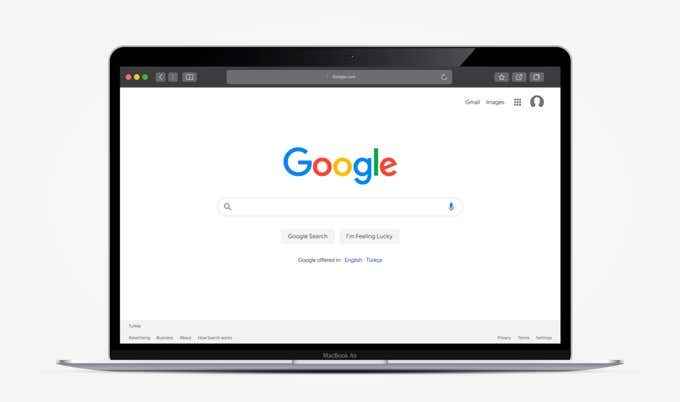
- 3508
- 670
- Romain Martinez
Plutôt qu'un article en texte, de plus en plus de sites Web s'appuient sur des vidéos, des messages audio et des podcasts, hébergés sur des sites comme YouTube et Spotify, pour jazz leur contenu et offrir plus de valeur aux téléspectateurs. C'est-à-dire, bien sûr, si le navigateur que vous utilisez joue correctement les vidéos ou l'audio.
Alors que les principaux navigateurs comme Google Chrome devraient permettre au son de jouer automatiquement, il peut parfois y avoir des problèmes qui empêchent l'audio de jouer correctement. Si votre son chrome ne fonctionne pas, vous devrez résoudre le problème en suivant ces correctifs communs ci-dessous.
Table des matières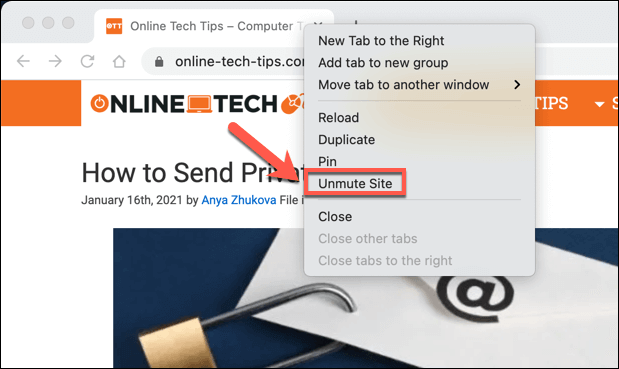
- Alternativement, sélectionnez le icône de verrouillage, à gauche de l'URL sur la barre d'adresse. Dans le menu déroulant, modifiez le Son option de Permettre.
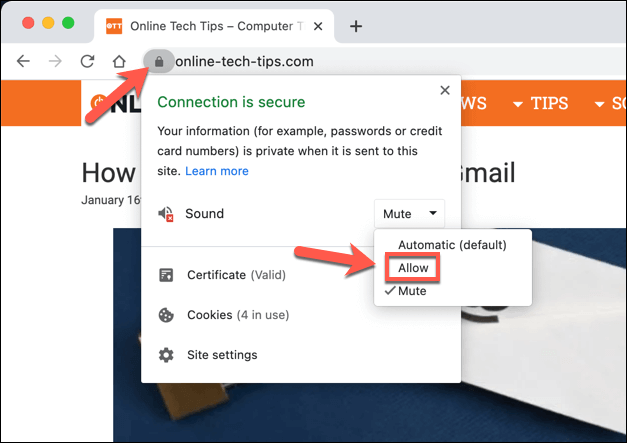
2. Vérifier les niveaux de volume
Bien que la vérification des niveaux de volume sur votre PC ou Mac peut sembler une réponse évidente, ce n'est pas toujours simple. En particulier, les PC Windows vous permettent de réduire le volume d'audio dans certaines applications, ce qui n'est pas toujours évident de l'icône sonore de votre barre de tâches.
Si le volume de Chrome est muet, vous n'entendrez aucun son, il est donc important de vérifier cela avant de l'exclure comme un problème potentiel.
- Pour ce faire sur Windows, cliquez avec le bouton droit sur Icône du plateau du système audio Dans le coin inférieur droit, puis sélectionnez le Mélangeur à volume ouvert option.
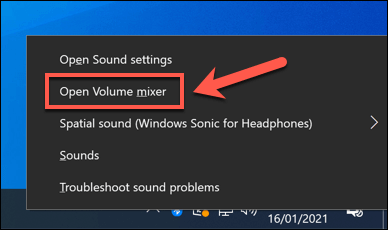
- Une liste des curseurs de volume disponibles apparaîtra que le curseur de Google Chrome est à 100% en déplaçant le curseur en haut de la barre.
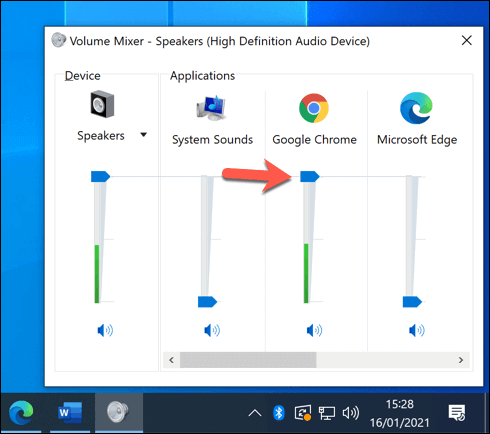
- Pour les utilisateurs de Mac, le volume du système s'applique à toutes les applications en cours d'exécution. Pour accéder aux contrôles de volume (pour MacOS Big Sur et plus récent), sélectionnez le Icône des notifications dans la barre de menu. Dans le menu déroulant, déplacez le Curseur à 100% en le déplaçant jusqu'à la droite.
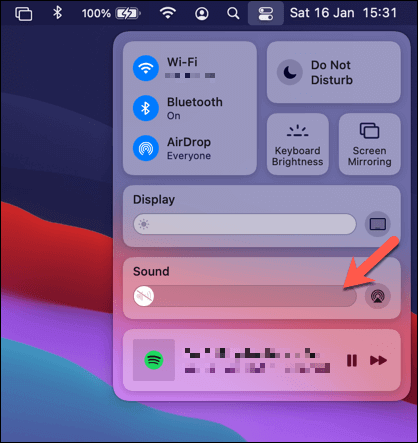
3. Dispositifs de sortie de commutation
Lorsque vous basculez régulièrement entre les écouteurs (Bluetooth ou câblé) ou un système d'enceintes, votre système d'exploitation peut ne pas changer automatiquement votre sortie audio. Cela signifie que, lorsque vous vous attendez au son de vos haut-parleurs, votre système d'exploitation essaie de sortir le son de Chrome via un autre appareil.
Si tel est le cas, l'audio de Chrome (et dans d'autres applications) pourrait ne pas fonctionner. Vous devrez passer manuellement au bon périphérique de sortie sonore pour résoudre le problème avec Chrome Sound ne fonctionnant pas.
- Pour ce faire sur Windows, cliquez avec le bouton droit sur Icône du plateau du système audio Dans le coin inférieur à droite de la barre des tâches. Dans le menu, sélectionnez le Ouvrir les paramètres du son option.
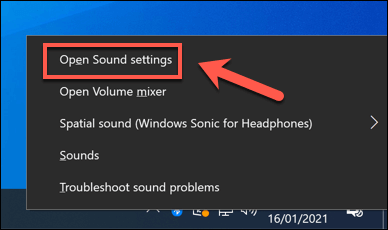
- Dans le Menu paramètres sonores, Sélectionnez le dispositif de sortie correct (par exemple. vos haut-parleurs) du Choisissez votre appareil de sortie menu déroulant. Une fois sélectionné, assurez-vous que le Volume principal le curseur est à 100 en déplaçant le curseur vers la droite.
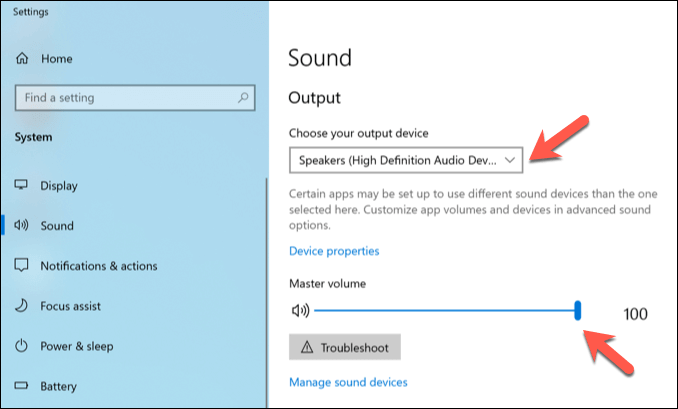
- Les utilisateurs de Mac peuvent définir le périphérique de sortie audio dans le Préférences de système menu. Pour lancer ceci, sélectionnez le Icône du menu Apple dans la barre de menu, puis sélectionnez Préférences de système à partir du menu.
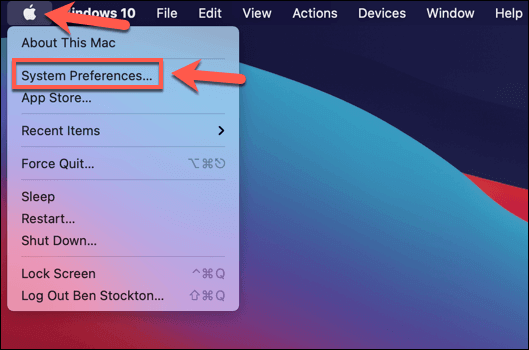
- Dans le Préférences de système menu, sélectionner Son> sortie. Dans les options disponibles, sélectionnez le dispositif de sortie correct. Une fois changé, assurez-vous que le Volume de sortie le curseur en bas est déplacé droite pour un volume maximal.
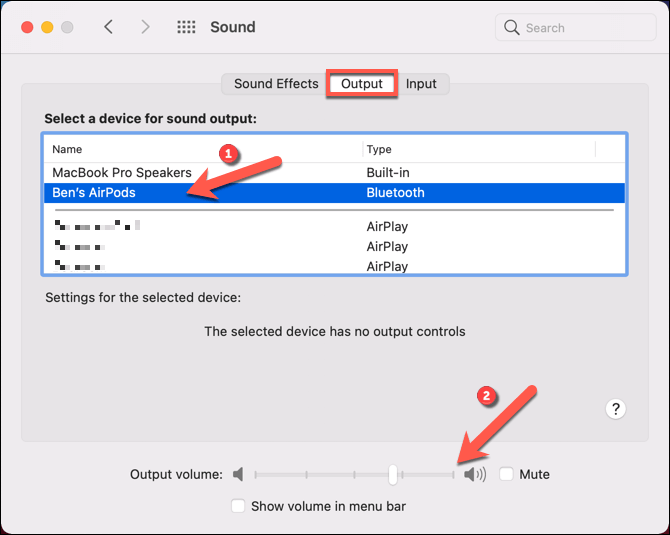
Si votre appareil de sortie n'est pas détecté ou si vous n'êtes pas satisfait de la qualité sonore, vous devrez peut-être envisager de mettre à jour les pilotes de l'appareil pour cet appareil.
4. Vérifiez les paramètres sonores Google Chrome
Le menu des paramètres Google Chrome comprend des options pour bloquer ou autoriser la sortie audio de certains sites, ou désactiver complètement la sortie sonore. Si tel est le cas, la sortie sonore ne sera pas possible à partir de Chrome tant que vous n'aurez pas modifié ces paramètres.
- Pour ce faire, vous devrez accéder au menu Chrome Paramètres. Dans Chrome, sélectionnez le Icône de menu à trois points dans le haut à gauche, puis sélectionnez Paramètres dans le menu des options.
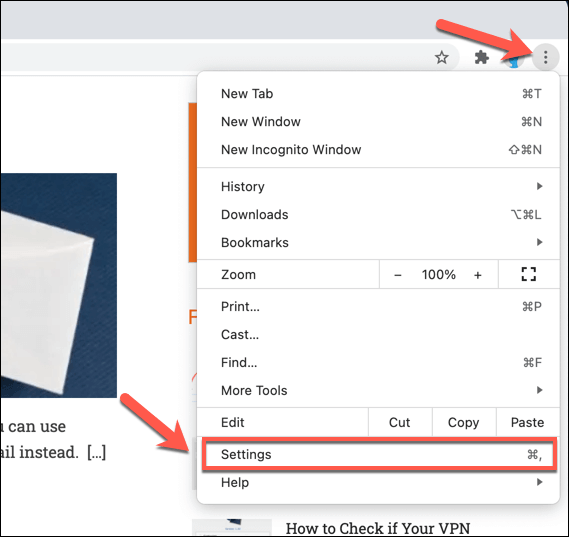
- Dans le Menu de paramètres chromés, sélectionner Paramètres du site> Paramètres de contenu supplémentaires> Sound.
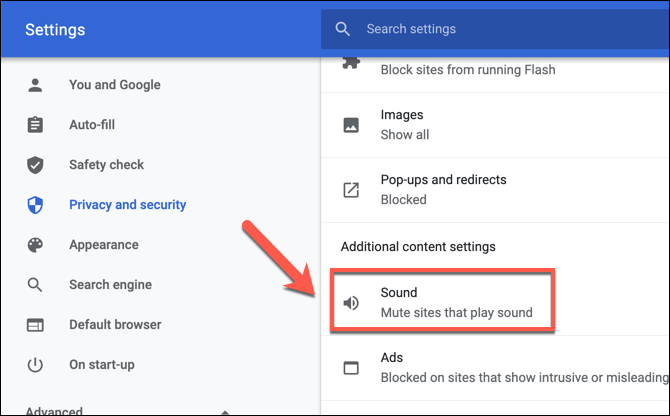
- Dans le Menu des paramètres du son Chrome, assurez-vous que le Permettre aux sites de jouer du son (recommandé) le curseur est activé. Lorsqu'il est désactivé, l'option est étiquetée comme Sites muets qui jouent le son.
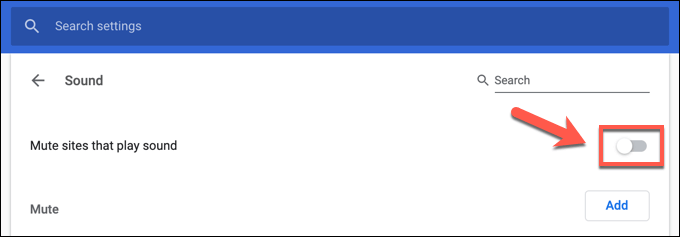
- Pour vous assurer que les sons sont jouables à partir de vos sites préférés, sélectionnez Ajouter, à côté de la Permettre catégorie.
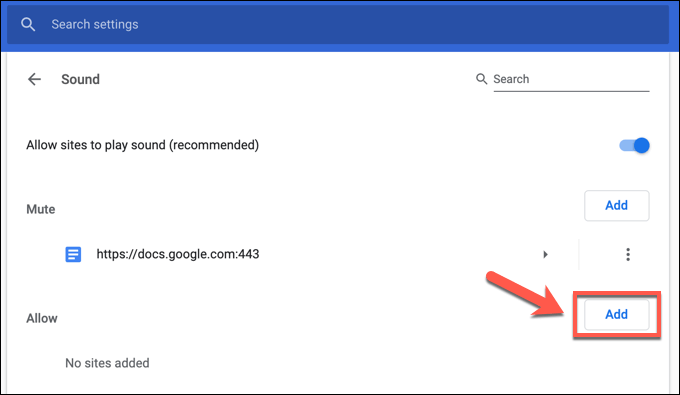
- Dans le Ajouter un site Boîte, fournissez l'URL pour un site à partir duquel vous souhaitez entendre le son, puis sélectionnez Ajouter confirmer.
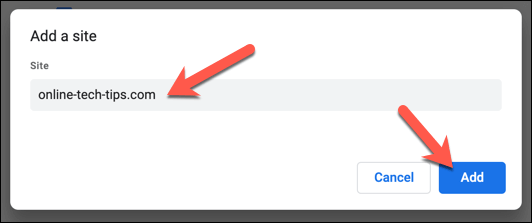
Une fois que vous avez ajouté un site à la liste des exceptions audio, Chrome permettra à tous les sons de ce site de jouer, en supposant qu'aucun autre problème ne l'empêche.
5. Désactiver les extensions de chrome
Bien que rares, certaines extensions de Google Chrome (telles que les extensions de sécurité surprotectantes) pourraient entraîner des problèmes de sortie sonore. Cela est particulièrement vrai si des extensions voyous sont installées qui détournent votre son, votre microphone et votre sortie de la caméra. Si les logiciels malveillants sont la cause, assurez-vous de le scanner et de le supprimer d'abord.
Si d'autres extensions sont en faute, vous devez les désactiver pour vérifier si elles empêchent la sortie sonore dans Chrome.
- Pour ce faire, sélectionnez le Icône de menu à trois points en haut à droite. Dans le menu, sélectionnez Plus d'outils> Extensions.
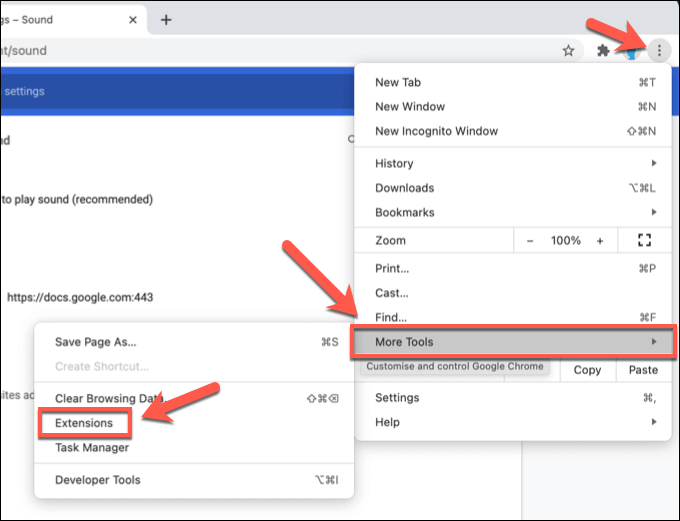
- Dans le Extensions menu, sélectionnez le curseur à côté de chaque extension pour le faire tourner à partir de bleu (activé) à gris (désactivé).
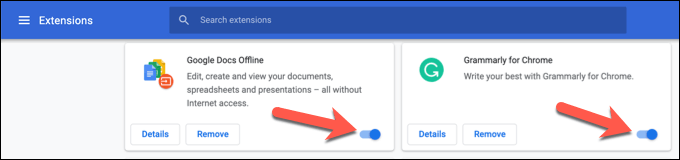
- Une fois que vous avez désactivé toutes les extensions, redémarrez Chrome et vérifiez votre sortie. Si l'audio est restauré, retournez au Extensions menu et réactiver chaque extension, une par une, la vérification de cette sortie sonore n'est pas affectée. Si la réactivité d'une extension entraîne l'arrêt de l'audio, désactivez et supprimez cette extension.
6. Vérifiez les mises à jour Chrome
Google Chrome est défini pour mettre à jour automatiquement, garantissant que vous avez toujours la dernière version disponible installée. Si les mises à jour ne sont pas installées, cependant, vous manquez peut-être les dernières fonctionnalités ou correctifs de bogue, y compris des correctifs qui peuvent résoudre les problèmes avec Chrome Sound ne fonctionnant pas.
- Pour vérifier les mises à jour Chrome, sélectionnez le Icône de menu à trois points en haut à droite, puis sélectionnez le Paramètres option.
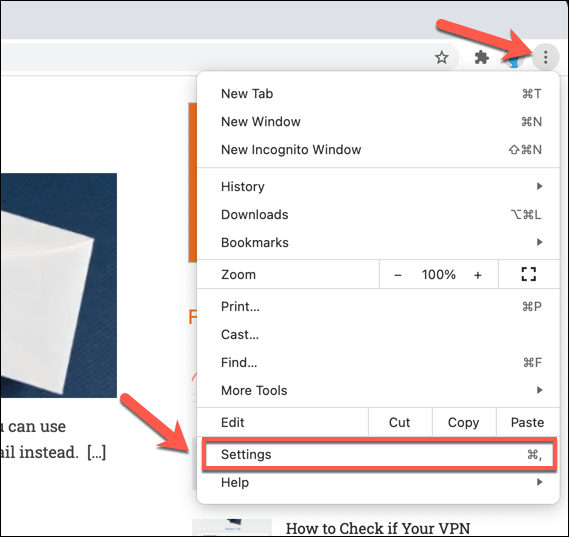
- Dans le Menu de paramètres chromés, sélectionner À propos de Chrome. Chrome vérifiera automatiquement les nouvelles mises à jour une fois la page chargée et, si une mise à jour est détectée, l'installera (ou vous invite à l'installer manuellement).
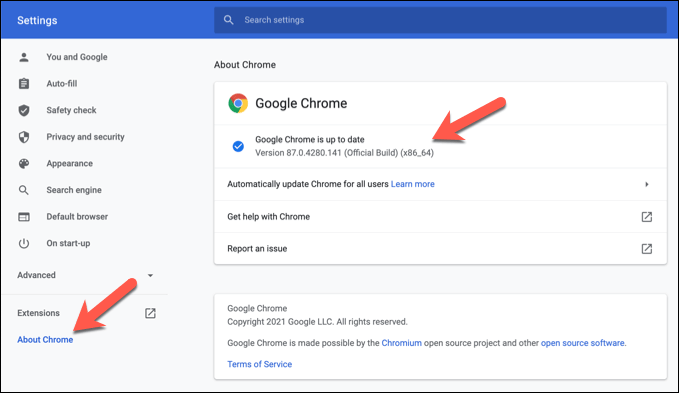
- Une fois une nouvelle mise à jour Chrome installée, redémarrez votre navigateur pour permettre au processus de terminer.
7. Réinstaller Chrome (ou passer à un autre navigateur)
Malheureusement, il n'y a pas toujours de raison évidente pour les problèmes sonores chromés. Si vous ne pouvez pas faire fonctionner le son dans Chrome, il est peut-être temps d'essayer de réinstaller Chrome ou, si cela ne résout pas le problème, de passer à un autre navigateur.
D'autres navigateurs, comme Mozilla Firefox et Microsoft Edge, sont de bonnes alternatives à Chrome. Edge, en particulier, est construit sur la base de code chrome open source que Chrome utilise, avec la possibilité d'utiliser plusieurs des mêmes extensions et fonctionnalités.
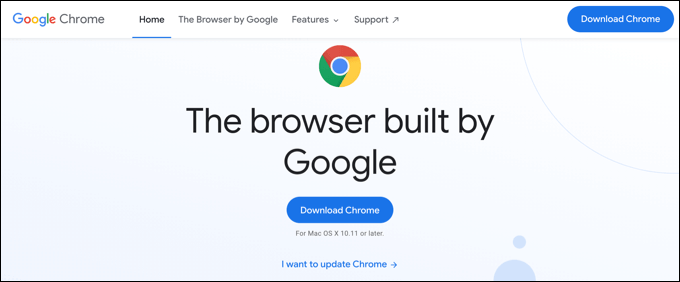
Si le son ne fonctionne pas dans un navigateur alternatif, cela indiquerait généralement que le problème est causé par un autre problème, comme un site Web cassé, un matériel défectueux ou un conflit système.
Obtenir plus de Google Chrome
Avec ces correctifs communs, vous de retour à l'écoute de podcasts ou à la visualisation de vidéos YouTube avec un son net et clair en un rien de temps. Malheureusement, les problèmes avec Google Chrome ne sont pas rares, avec des fuites de mémoire chromée et d'autres problèmes apparaissant au hasard.
Si vous voyez des problèmes de chrome, il est peut-être temps pour certains correctifs de maintenance pour remettre les choses en ordre. Si Chrome cesse de répondre, vous voudrez peut-être clarifier les choses en effaçant le cache ou en réinitialisant votre navigateur. Vous pouvez ensuite envisager de profiter de quelques extensions de chrome impressionnantes pour étendre ses fonctionnalités davantage.
- « 5 meilleurs adaptateurs Ethernet Chromecast pour une connexion câblée
- 5 meilleures distros Linux pour le jeu »

