Le clavier Chromebook ne fonctionne pas? 10 correctifs pour essayer
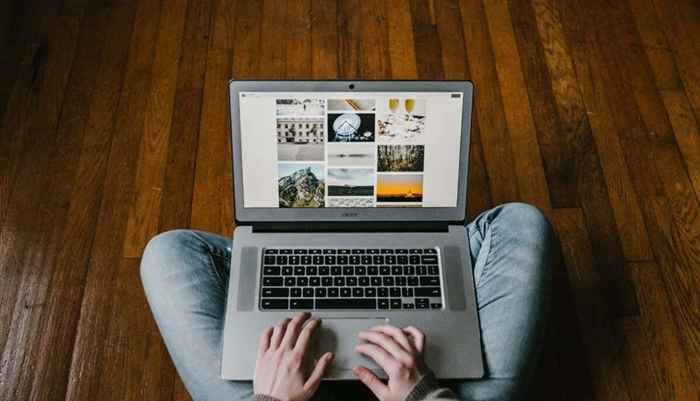
- 3900
- 1030
- Zoe Dupuis
Le clavier de votre Chromebook peut ne pas enregistrer la saisie du clavier s'il est sale ou endommagé par l'eau. Les problèmes avec le système d'exploitation de votre Chromebook peuvent également provoquer des défaillances de clavier occasionnelles.
Cet article couvre les différents correctifs qui peuvent aider à faire fonctionner à nouveau correctement votre clavier Chromebook. Certaines solutions de dépannage de ce tutoriel nécessitent un clavier externe. Alors, connectez un clavier externe à votre Chromebook si vous en avez un. Cela vous aidera à exécuter des correctifs de dépannage qui peuvent nécessiter des raccourcis clavier ou.
Table des matières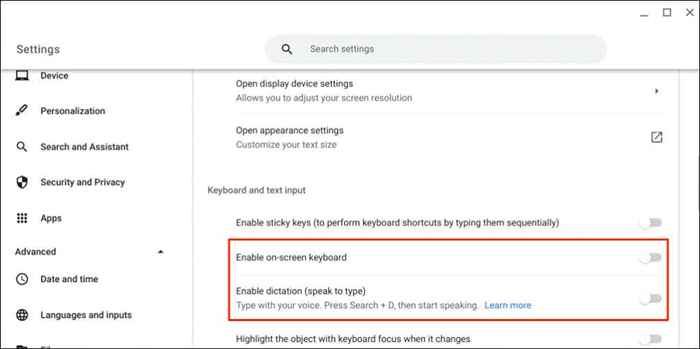
- Sélectionnez l'icône du clavier dans le coin inférieur droit de votre écran Chromebook pour lancer le clavier à l'écran.
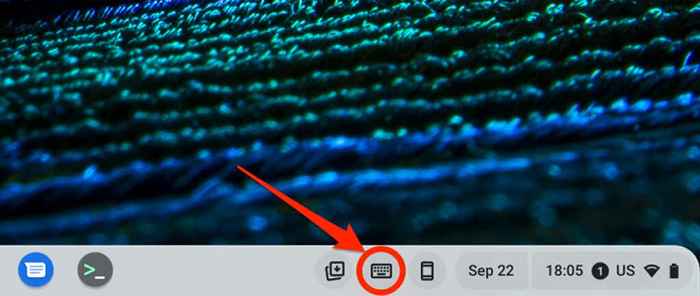
1. Redémarrez votre Chromebook
Désactiver votre Chromebook peut résoudre les problèmes avec le clavier.
- Sélectionnez l'heure dans le coin inférieur à droite de l'écran pour ouvrir le plateau d'état de Chromeos.
- Sélectionnez l'icône d'alimentation et attendez 10-30 secondes pour que votre Chromebook s'arrête.
- Appuyez sur le bouton d'alimentation pour allumer votre Chromebook et vérifier si le clavier ou les touches affectées fonctionnent maintenant.
Si vous utilisez un clavier externe, appuyez simultanément sur les boutons Power + Refresh pour redémarrer votre Chromebook. Alternativement, maintenez les touches Ctrl + Shift + Q + Q (appuyez deux fois sur la touche Q).
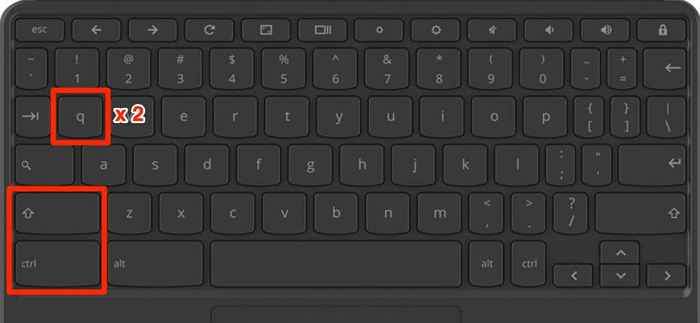
2. Utilisez un autre compte
Les problèmes avec votre compte utilisateur de ChromeBook peuvent entraîner des problèmes de clavier. L'utilisation de votre Chromebook en mode invité peut aider à déterminer si votre compte est responsable du dysfonctionnement du clavier.
- Redémarrez votre Chromebook et sélectionnez Parcourir comme invité dans le coin inférieur de l'écran de connexion.
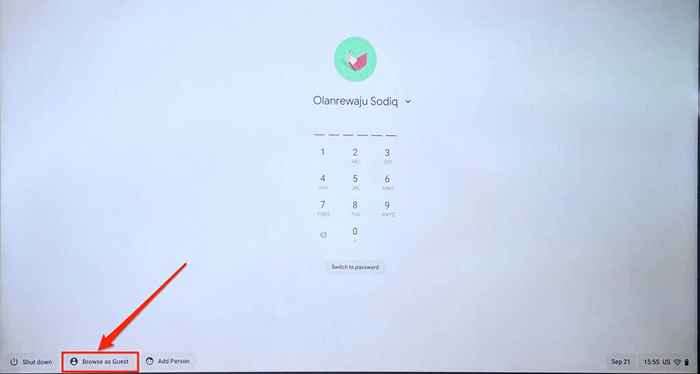
Remarque: vous ne trouverez peut-être pas l'option «Browse as Guest» sur votre travail ou votre école Chromebook. Si vous ne pouvez pas passer à un autre compte, signalez le dysfonctionnement du clavier à l'administrateur de votre appareil.
- Sortez du mode invité et essayez les correctifs ci-dessous si votre clavier ne fonctionne toujours pas. Ouvrez le plateau d'état et sélectionnez Invité de sortie.
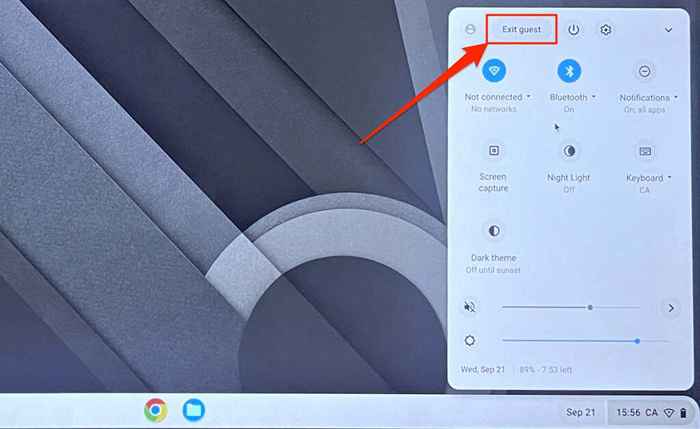
Si votre clavier fonctionne en mode invité, supprimez le compte d'utilisateur présentant le problème et créez un nouveau. Connectez-vous de votre Chromebook, sélectionnez l'icône flèche sous le compte et sélectionnez Supprimer le compte.
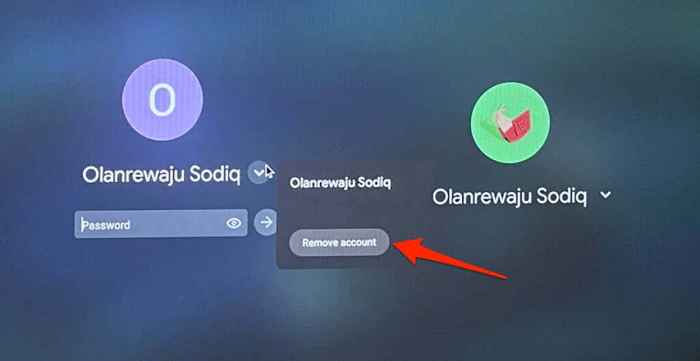
3. Mettez à jour votre Chromebook
À l'occasion, les bogues logiciels du système d'exploitation de votre Chromebook peuvent également provoquer un problème de clavier. Mettez à jour et redémarrez votre Chromebook, et vérifiez si cela fait fonctionner le clavier.
- Connectez votre Chromebook à un réseau Wi-Fi et ouvrez l'application Paramètres.
- Sélectionnez à propos de Chromeos sur la barre latérale.
- Sélectionnez Vérifier les mises à jour.
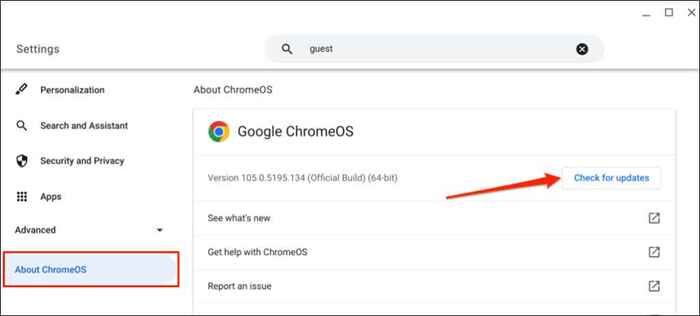
4. Activer l'auto-répétition
Lorsque vous tapez, votre Chromebook doit entrer un personnage plusieurs fois lorsque vous tenez sa clé correspondante. Allumez la fonction «Activer Auto-Repeat» si votre Chromebook ne répète pas les caractères.
- Ouvrir les paramètres, sélectionner l'appareil dans la barre latérale et sélectionner le clavier.
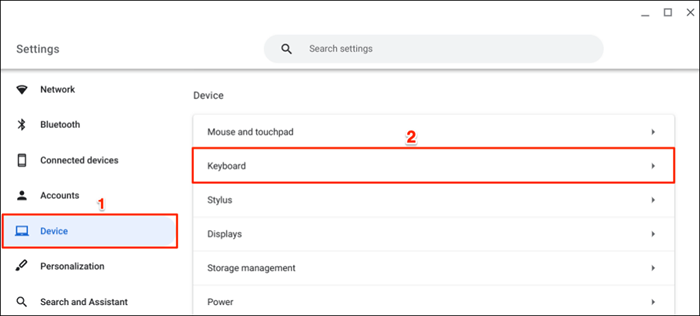
- Activez l'activation automatique et définissez le «retard avant la répétition» et le «taux de répétition» à votre préférence.
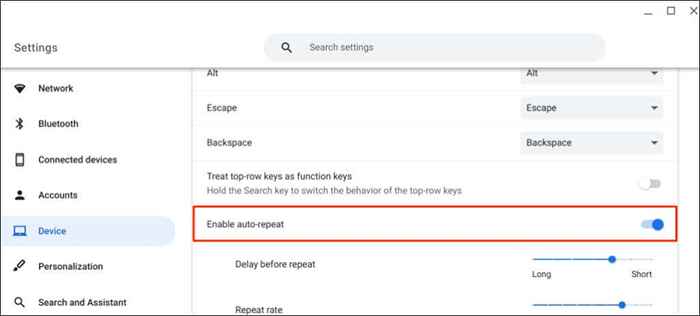
5. Désactiver les touches de fonction
Les touches supérieures de votre clavier (luminosité, volume, capture d'écran, etc.) n'effectuera pas leurs actions uniques si Chromeos les traite comme des touches de fonction.
- Accédez à Paramètres> Appareil> Clavier.
- Repliez les touches Treat Top-Row comme des touches de fonction.
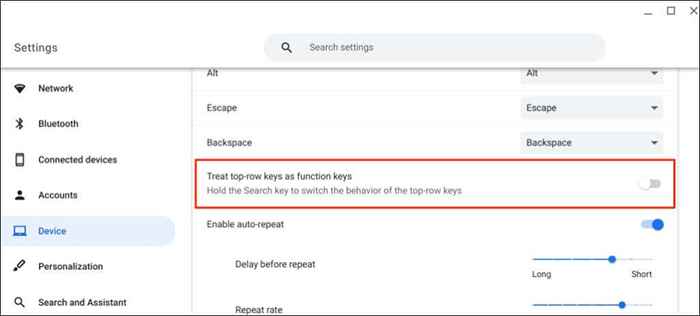
6. Modifier la méthode d'entrée du clavier
Votre Chromebook peut afficher des caractères différents de ce qui se trouve sur le clavier si vous utilisez la mauvaise mise en page / langue du clavier. Si votre chromebook tape de mauvaises lettres, changez la méthode d'entrée dans le menu des paramètres du clavier et réessayez.
- Ouvrez le plateau d'état de votre Chromebook, sélectionnez le clavier et choisissez une méthode d'entrée qui correspond à votre langue ou région.
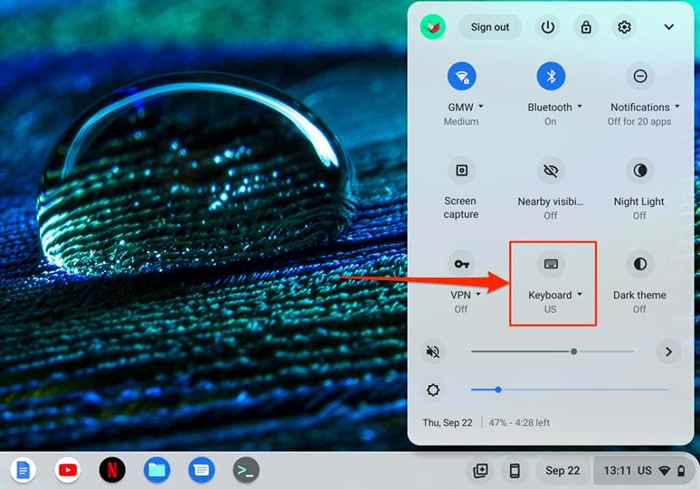
- Si vous ne trouvez pas votre entrée préférée dans le plateau d'état, accédez à Paramètres> Appareil et sélectionnez Modifier les paramètres d'entrée.
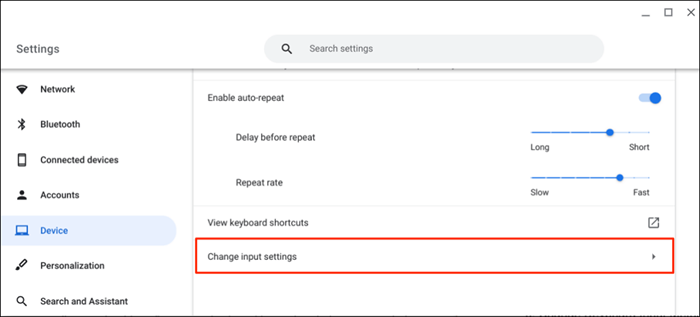
- Sélectionnez Ajouter des méthodes d'entrée, choisissez votre langue d'entrée préférée et sélectionnez Ajouter.
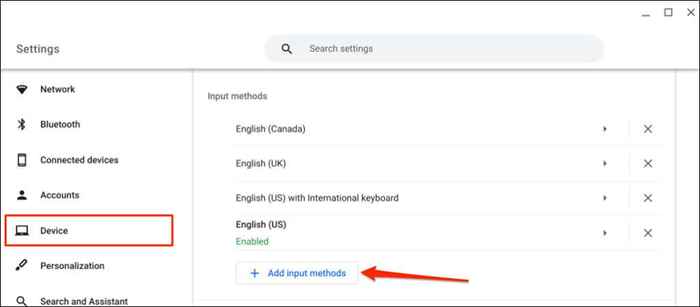
7. Passez en revue les fonctions des clés spéciales
Si les touches ESC, Backspace, Ctrl, Search ou Alt ne fonctionnent pas, assurez-vous que les touches se voient attribuer les fonctions correctes.
Accédez à Paramètres> Appareil> Clavier et révisez les fonctions des touches spéciales.
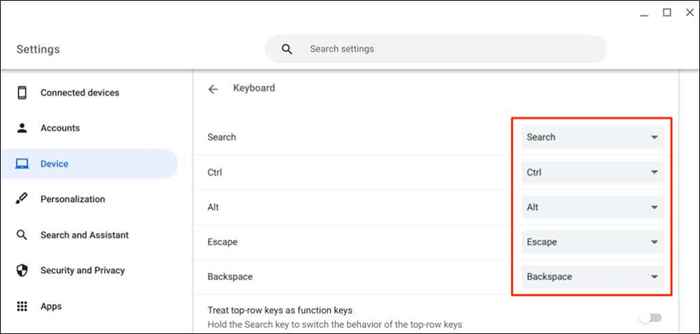
8. Fix des touches coincées ou coincées
Certaines touches peuvent rester coincées si la saleté, les débris, le liquide et d'autres petites particules pénètrent dans le clavier. Ces particules peuvent provoquer une entrée du clavier de votre appareil lorsque vous appuyez sur une touche une fois. Parfois, votre Chromebook ne détectera pas la contribution des touches coincées.

Arrêtez votre Chromebook, tournez le clavier face vers le bas et tapotez doucement l'arrière du clavier. Ensuite, passez vos doigts sur le clavier pour libérer les touches coincées / bloquées.
Vous pouvez également nettoyer votre clavier avec de l'air comprimé. Éteignez votre Chromebook, tenez-le à un angle de 75 degrés et utilisez compressé pour pulvériser le clavier ou les touches affectées. Faites pivoter votre Chromebook et repris le clavier à un angle différent.
Si vous avez renversé de l'eau sur le clavier, reportez-vous à notre tutoriel sur la fixation d'un clavier endommagé par l'eau. Vous apprendrez à sortir du liquide de votre clavier et à le faire fonctionner parfaitement.
9. Réinitialisez votre matériel Chromebook

Effectuer une réinitialisation matérielle (ou «réinitialisation du contrôleur intégré (EC) pourrait résoudre les problèmes avec le clavier et le pavé de votre Chromebook.
Google dit que la réinitialisation du matériel de votre Chromebook pourrait supprimer certains fichiers dans le dossier "Téléchargements". Cependant, il ne spécifie pas les fichiers exacts qui pourraient être affectés.
Remarque: débranchez les appareils et accessoires externes (souris, moniteur, lecteur USB, etc.) De votre Chromebook avant de réinitialiser son matériel.
Réinitialisez le matériel d'un ordinateur portable Chromebook
- Éteignez votre Chromebook et attendez 10-30 secondes jusqu'à ce qu'il s'arrête.
- Appuyez et maintenez les boutons de rafraîchissement + d'alimentation pendant 10 secondes.
- Libérez d'abord la clé de rafraîchissement et lâchez le bouton d'alimentation lorsque votre Chromebook démarre.
Réinitialisez un matériel Chromebook 2 en 1

Si votre Chromebook 2 en 1 se double d'une tablette, détachez le clavier et suivez les étapes ci-dessous pour réinitialiser son matériel.
- Appuyez sur le volume vers le haut et les touches d'alimentation pendant au moins 10 secondes.
- Libérez les deux boutons lorsque votre Chromebook est enraciné.
Réinitialisation durs avec des batteries amovibles
Vous pouvez réinitialiser dur certains Chromebooks en supprimant et en réinservant leurs batteries. Si votre batterie Chromebook est détachable, arrêtez-la et retirez la batterie. Reconnectez la batterie et allumez votre Chromebook.
D'autres façons de réinitialiser le matériel de chromebook
Certains modèles Chromebook de Samsung, Acer, Asus et Lenovo ont des boutons de réinitialisation matérielle spéciaux. Vous trouverez généralement le bouton caché dans un trou au bas de ces modèles Chromebook.
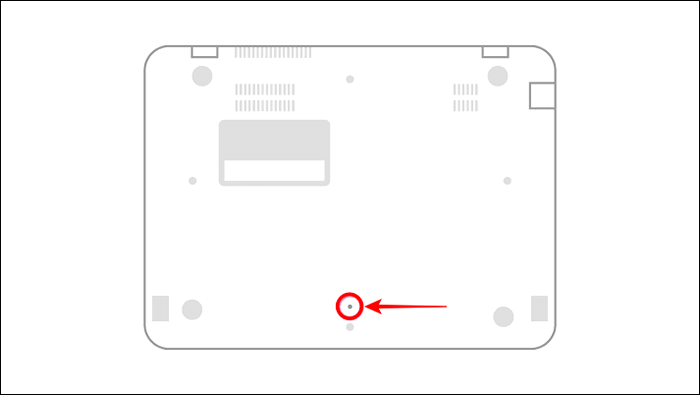
Contactez votre fabricant de Chromebook ou référez-vous à son manuel d'instructions pour obtenir de l'aide pour localiser le bouton de réinitialisation du matériel.
- Éteignez votre Chromebook et débranchez tous les appareils ou accessoires externes, y compris l'adaptateur d'alimentation.
- Insérez un trombone en plastique dans le trou pour atteindre le bouton de réinitialisation.
- Tenez le trombone et reconnectez le chargeur de votre Chromebook à son port AC.
- Alimenter sur votre Chromebook, retirer le trombone et vérifier si la réinitialisation dure corrige le clavier.
dix. Réinitialisez l'usine de votre Chromebook
Restaurez votre Chromebook par défaut d'usine si le problème du clavier reste persistant. Une réinitialisation d'usine désinstallera et supprimera tout sur vos applications chromebooks, fichiers locaux, extensions de navigateur, etc. Nous vous recommandons de sauvegarder vos fichiers sur Google Drive ou un périphérique de stockage externe avant de réinitialiser votre Chromebook.
Réinitialisez Chromebook à partir du menu Paramètres
- Accédez à Paramètres> Réinitialiser les paramètres.
- Sélectionnez Réinitialiser dans la ligne «Powerwash».
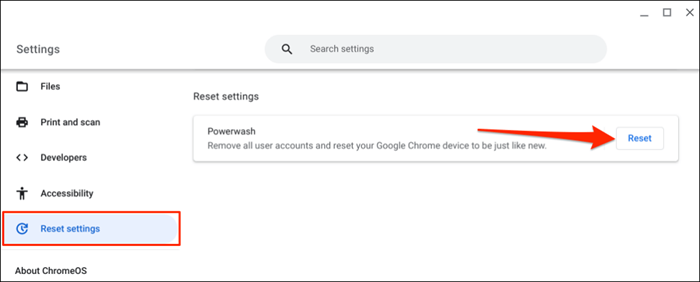
Réinitialiser Chromebook à l'aide du raccourci clavier
Étant donné que le clavier intégré de votre Chromebook ne fonctionne pas, vous aurez besoin d'un clavier externe pour effectuer une réinitialisation d'usine. Branchez un clavier USB sur votre Chromebook et suivez les étapes ci-dessous.
- Ouvrez le plateau d'état du Chromebook et sélectionnez Connexion.
- Appuyez et maintenez les touches Ctrl + Alt + Shift + R.
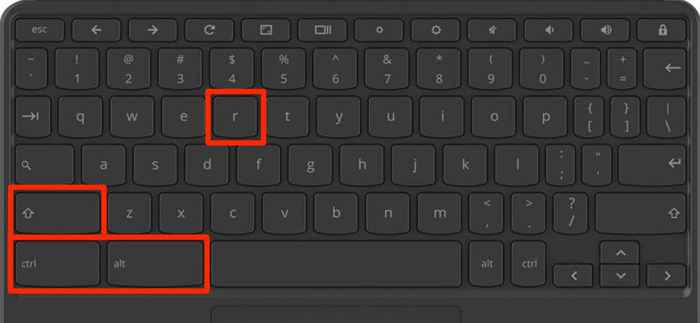
- Sélectionnez Redémarrer.
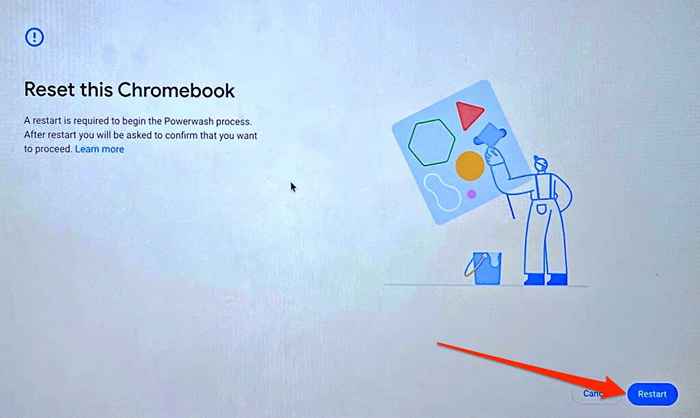
- Sélectionnez Powerwash sur l'écran suivant, sélectionnez Continuez et suivez les instructions à l'écran pour continuer.
Utilisez un clavier à l'écran
Votre clavier est probablement endommagé si le problème persiste après avoir essayé ces correctifs. Contactez votre fabricant de Chromebook ou visitez un technicien informatique à proximité pour que votre appareil vérifie les dommages matériels.
- « Comment insérer des cases à cocher dans Microsoft Word
- Comment activer le bac de recyclage sur votre Chromebook »

