Invite de commande qui s'ouvre sur un emplacement de dossier spécifique dans Windows
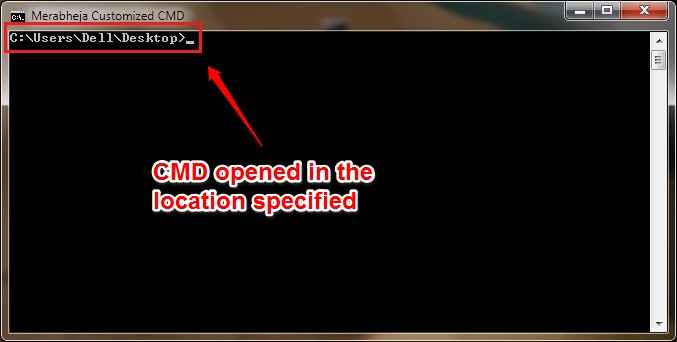
- 879
- 157
- Mohamed Brunet
Comment créer une invite de commande qui s'ouvre à un emplacement de dossier spécifique:- Par défaut votre Invite de commande Toujours ouvert à l'emplacement C: \ Users \ Dell. Tablier est mon nom d'utilisateur Windows. Le vôtre pourrait être différent. Mais si la plupart de votre travail est concentré sur un dossier spécifique, vous voudrez peut-être votre Invite de commande ouvrir à cet emplacement spécifique chaque fois qu'il s'ouvre. Il existe une solution simple et rapide pour cette exigence. Plongez dans l'article pour apprendre à pirater cette astuce simple.
Méthode 1 - Utilisez Shift + Click
ÉTAPE 1 - Maintenez le bas du Changement clé et clic droit sur le dossier où vous voulez le Invite de commande ouvrir à.
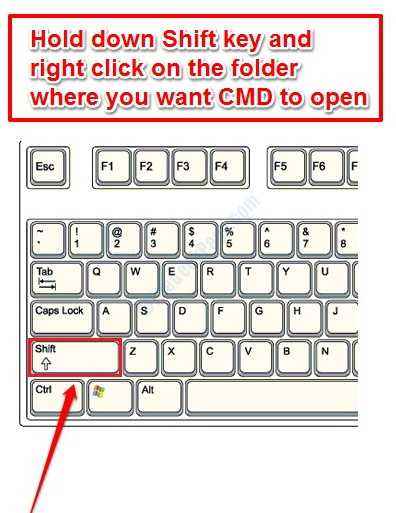
- Maintenant à partir du menu contextuel qui apparaît, cliquez sur Ouvrez la fenêtre de commande ici.
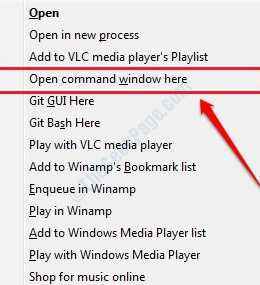
ÉTAPE 2 - Alto! Le Invite de commande s'ouvrira maintenant à l'emplacement que vous avez spécifié!
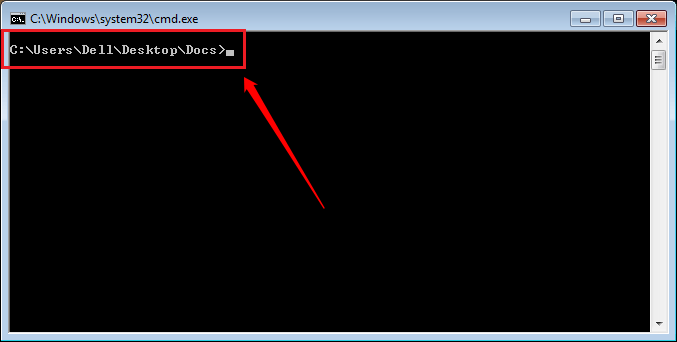
Méthode 2 - Créez votre propre invite de commande personnalisée
ÉTAPE 1 - Cliquez avec le bouton droit n'importe où sur un espace vide dans votre bureau Windows. Dans le menu contextuel qui apparaît, cliquez sur Nouveau Option puis sur Raccourci option.
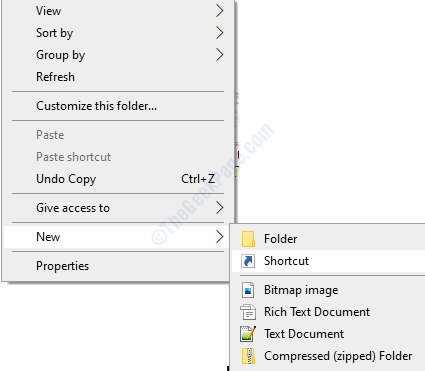
ÉTAPE 2 - Une nouvelle fenêtre nommée Créer un raccourci s'ouvre. Vous pourrez voir une zone de texte pour entrer l'emplacement de l'élément. Copiez et collez l'emplacement suivant dans cette zone de texte comme indiqué dans la capture d'écran suivante. Une fois que vous avez terminé, frappez le Suivant bouton.
% windir% \ system32 \ cmd.exe / k
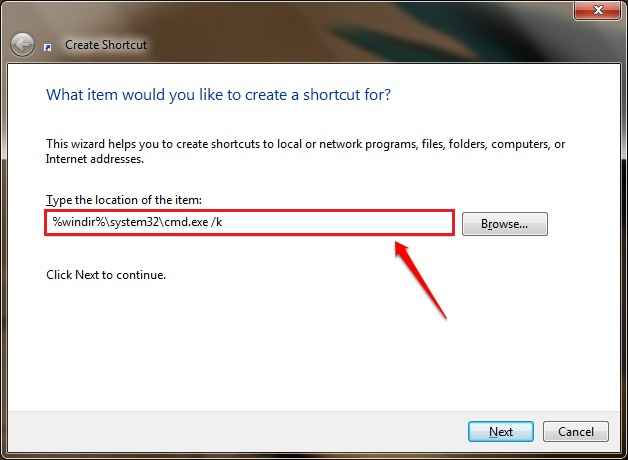
ÉTAPE 3 - Dans la page suivante, vous pouvez donner un nom pour votre raccourci. Cela peut être n'importe quoi. J'ai donné le nom de mon raccourci comme Merabheja CMD personnalisé. Cela créera un raccourci vers Merabheja CMD personnalisé dans votre bureau pendant que vous avez créé le raccourci à partir de votre bureau.
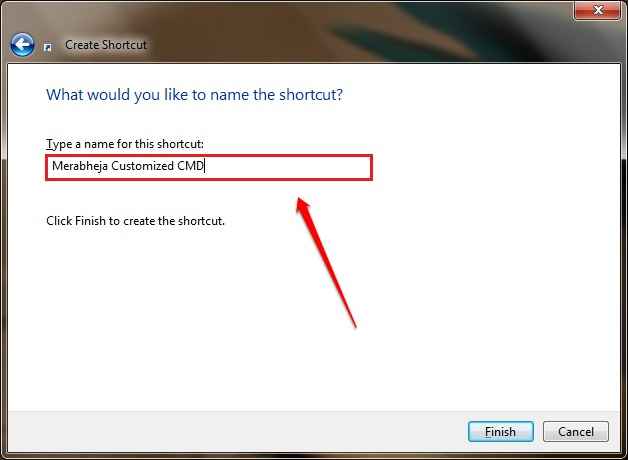
ÉTAPE 4 - Comme suivant, cliquez avec le bouton droit sur le raccourci nouvellement créé. Dans le menu contextuel qui apparaît, recherche et cliquez sur le Propriétés option.
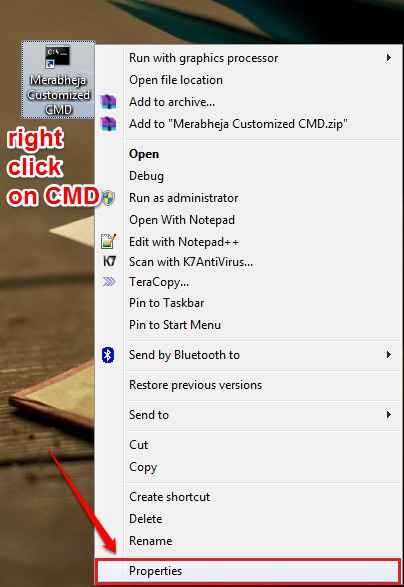
Étape 5 - Le Propriétés La fenêtre de votre nouveau raccourci s'ouvre. Par défaut, le Raccourci L'onglet sera sélectionné. Sous le Raccourci onglet, vous pourrez trouver une zone de texte pour entrer le Commencer emplacement. C'est là que vous devez saisir l'emplacement du dossier auquel votre CMD personnalisé doit ouvrir. Comme je veux que mon CMD s'ouvre toujours à mon dossier de bureau, j'ai donné le Commencer emplacement comme C: \ Users \ Dell \ Desktop \. Mon nom d'utilisateur Windows est Tablier. Vous devez donner le nom d'utilisateur de votre Windows au lieu du mien. Une fois que vous êtes tous prêts, frappez le D'ACCORD bouton.
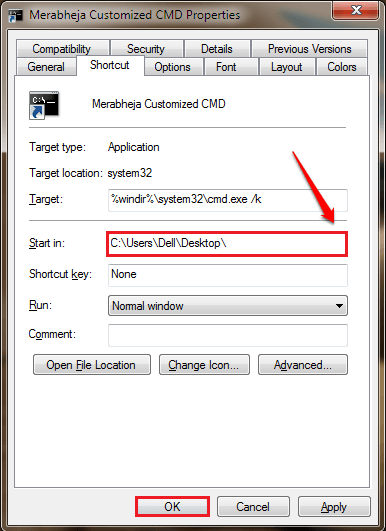
Étape 6 - Vous pouvez maintenant revenir à l'emplacement où vous avez enregistré votre CMD personnalisé et double-cliquez dessus pour le lancer. Vous pourrez voir que le CMD a ouvert à l'emplacement où vous vouliez qu'il ouvre.
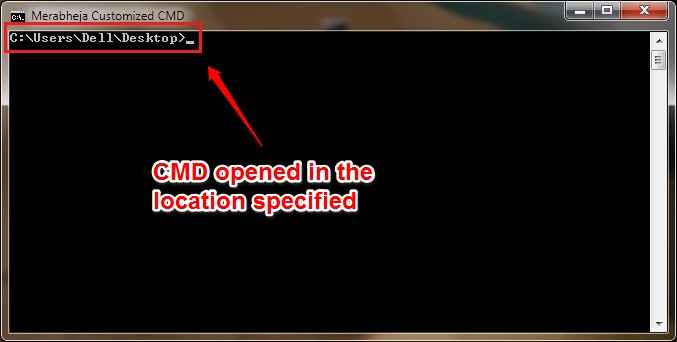
Essayez cette astuce simple aujourd'hui pour créer votre propre CMD personnalisé. J'espère que vous avez trouvé l'article utile. Si vous êtes coincé avec l'une des étapes, n'hésitez pas à laisser des commentaires, nous serions heureux de vous aider. Revenez, car il y a toujours quelque chose de nouveau en attente ici pour vous.
- « Comment activer / désactiver la compression NTFS dans Windows pour améliorer les performances
- Correction du service d'impression Spooler ne fonctionne pas dans Windows 7/8/10 »

