Compléter le tutoriel VSDC avec des étapes et des ajustements
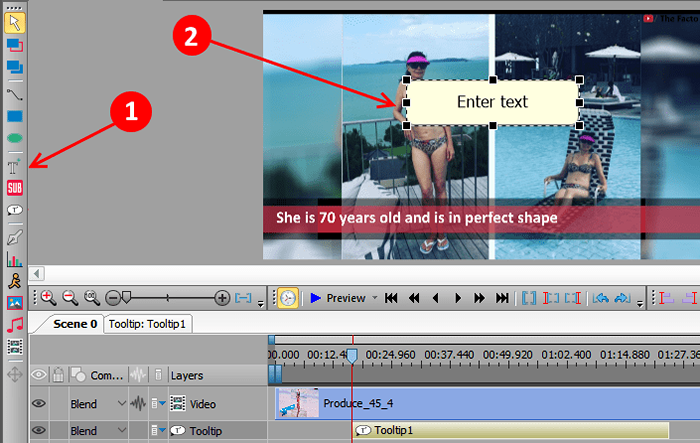
- 4445
- 885
- Mohamed Brunet
Il existe de nombreux logiciels d'édition vidéo époustouflants, mais le problème est que tous vous coûtent une fortune si vous prévoyez de les acheter. Maintenant, une personne fait face au dilemme que si après avoir payé l'argent, il répondra à ses besoins ou non. Voici, VSDC, le meilleur outil d'édition vidéo gratuit avec des fonctionnalités telles que Chroma, Zoom Effect, etc. Il a un peu de courbe d'apprentissage, mais j'ai compilé tout ce qu'il peut faire dans cet article.
Table des matières
- Choisissez initialement la résolution requise de la vidéo
- Comprendre l'interface d'édition VSDC
- Splipting du fichier vidéo ou audio
- Séparer la vidéo de l'audio
- Suppression de l'arrière-plan en utilisant le chroma dans VSDC
- Modifier les styles vidéo, tout comme l'effet de filtre Instagram
- Modifier la vitesse de la vidéo à partir du menu d'alimentation du côté droit
- Rendre le volume audio inférieur ou supérieur
- Ajout de texte à la vidéo
- Si vous êtes une option d'accélération matérielle gratuite pour l'utilisateur
- Projet d'exportation pour la vidéo de sortie
Choisissez initialement la résolution requise de la vidéo
Au début, lorsque vous ouvrez l'éditeur VSDC, cliquez sur le projet Blank. Une fenêtre pop-up apparaîtra qui vous permettra de choisir la fréquence d'images par seconde, la résolution, la fréquence, le nom du projet, etc. Vous pouvez laisser d'autres choses par défaut, mais n'oubliez pas de choisir la résolution. Sinon, la résolution vidéo par défaut est là pour être faible et donc votre qualité vidéo finale ne sera pas bonne. Alors que je fais des vidéos pour YouTube, je garde une résolution 1280 × 720.
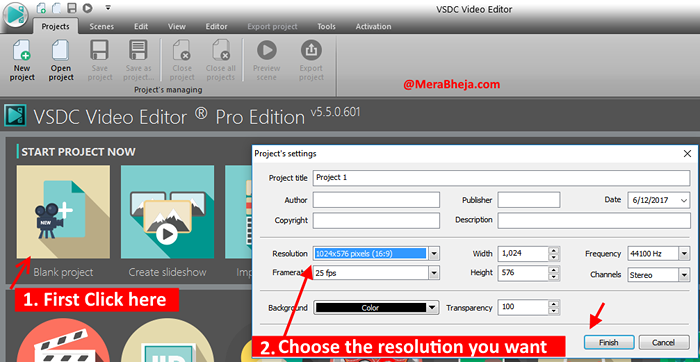
Comprendre l'interface d'édition VSDC
Maintenant, lorsque l'interface d'édition, dans le côté gauche, une barre mince contient tous les liens pour importer des fichiers vidéo, audio et image dans l'éditeur. Dans la zone centrale, se trouve la zone de prévisualisation de l'éditeur vidéo, où vous pouvez lire l'aperçu de la vidéo lors de l'édition. Dans le côté droit, il existe différents outils électriques, avec lesquels vous pouvez effectuer diverses opérations comme modifier la vitesse, l'effet de zoom, la modification du volume audio, etc.
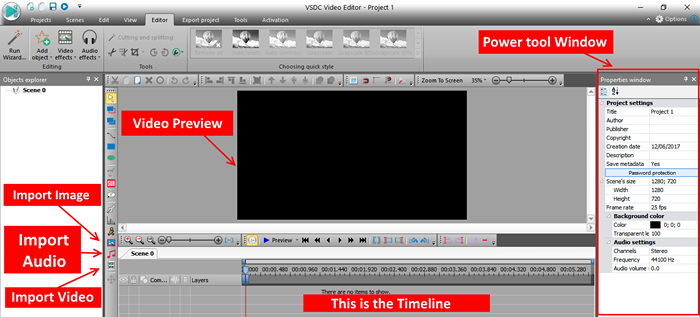
Splipting du fichier vidéo ou audio
Sélectionnez simplement le fichier vidéo dans la chronologie, faites glisser la ligne rouge dans la chronologie jusqu'au point, où vous souhaitez séparer. Puis cliquez sur l'onglet éditeur donné en haut. Maintenant, cliquez sur la division en parties (icône de ciseaux) comme indiqué dans la photo ci-dessous. Le fichier vidéo sera divisé en un seul point de rupture. Maintenant, de même, mettez le curseur rouge à tout autre point, puis cliquez sur l'icône de la vidéo divisée pour se séparer également. Maintenant, si vous souhaitez supprimer cette partie divisée du milieu, cliquez sur la partie fendue, puis appuyez sur Supprimer dans le clavier pour le supprimer.
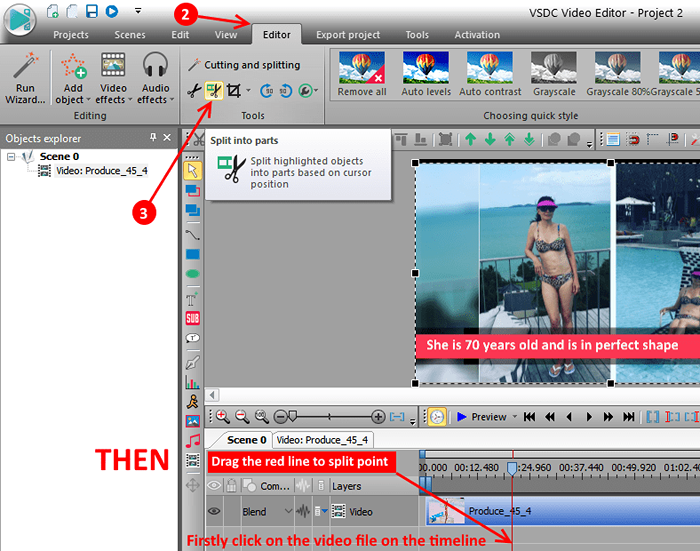
Séparer la vidéo de l'audio
Maintenant, parfois nous voulons muets audio original ou inférieur ou son volume. Si tel est le cas, sélectionnez simplement dans le fichier vidéo dans la chronologie, faites défiler la fenêtre d'alimentation du côté droit vers son bas. Maintenant, en bas, il y a une option disant, se séparer en vidéo et audio. Cliquez simplement sur cela, et la vidéo et l'audio seront séparés dans la chronologie. Maintenant, vous pouvez effectuer n'importe quelle opération sur ce fichier audio.
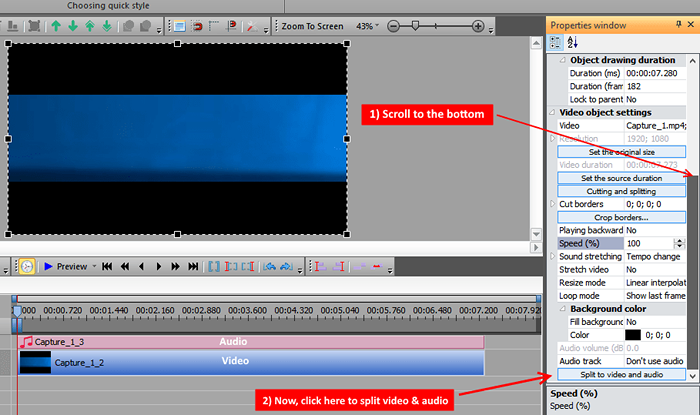
Suppression de l'arrière-plan en utilisant le chroma dans VSDC
Sélectionnez le fichier vidéo dans la chronologie, cliquez maintenant sur Effets vidéo -> Transparence -> Débover d'arrière-plan.
Maintenant, une fois l'arrière-plan supprimé, importez simplement toute autre vidéo ou image dans la chronologie pour modifier l'arrière-plan.
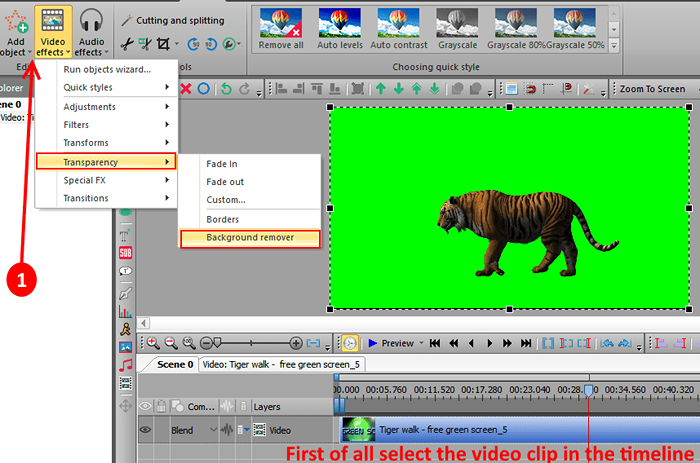
Modifier les styles vidéo, tout comme l'effet de filtre Instagram
Vous pouvez modifier le style vidéo et appliquer un filtre comme les gris, le sépia, etc. en choisissant le style requis.

Modifier la vitesse de la vidéo à partir du menu d'alimentation du côté droit
Vous pouvez modifier la vitesse vidéo via le menu du côté droit. À partir de l'exemple, si vous souhaitez faire une partie de la vidéo pour doubler la vitesse, divisez la partie requise, puis cliquez sur la pièce divisée, sélectionnez-la puis modifiez la vitesse de la vidéo à 200%.
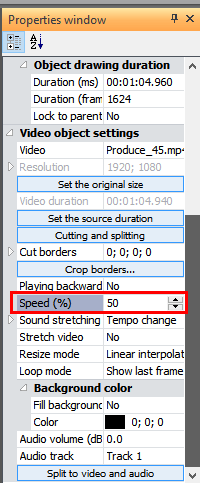
Rendre le volume audio inférieur ou supérieur
Vous pouvez modifier le volume audio en le rendant inférieur ou supérieur. Tout d'abord, divisez la vidéo et l'audio, puis cliquez sur le fichier audio, puis après l'avoir sélectionné, modifiez simplement le volume audio du menu droit.
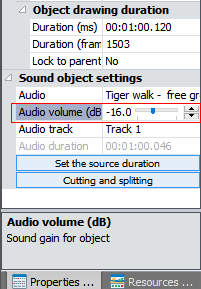
Ajout de texte à la vidéo
Emmenez simplement la ligne rouge au point où vous souhaitez mettre du texte sur la vidéo. Maintenant, cliquez sur le menu de l'outil de gauche, puis cliquez sur Icône Ajouter du texte, puis cliquez sur la zone de texte créée et tapez le texte à l'intérieur. Vous pouvez faire glisser son coin pour l'agrandir ou plus bas et vous pouvez également modifier sa position en faisant glisser.
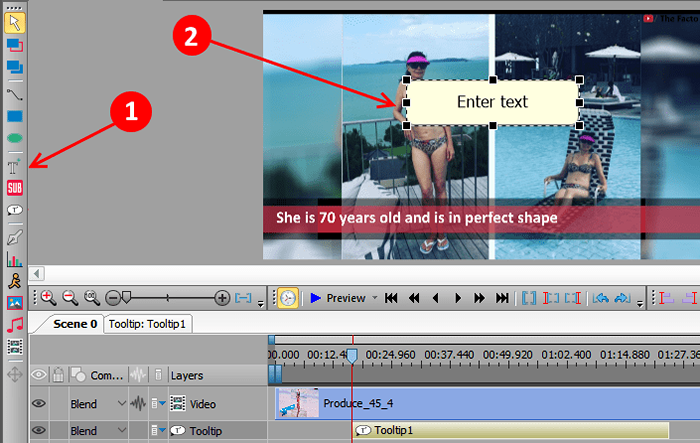
Si vous êtes une option d'accélération matérielle gratuite pour l'utilisateur
C'est important. Avant d'exporter le projet en tant que fichier de sortie final, vous devez désactiver l'option d'accélération matérielle, car VSDC n'exportera pas le projet. Pour désactiver l'accélération matérielle, cliquez simplement sur les paramètres -> Options d'accélération et décochez l'option disant d'utiliser l'accélération matérielle pour le codage vidéo.
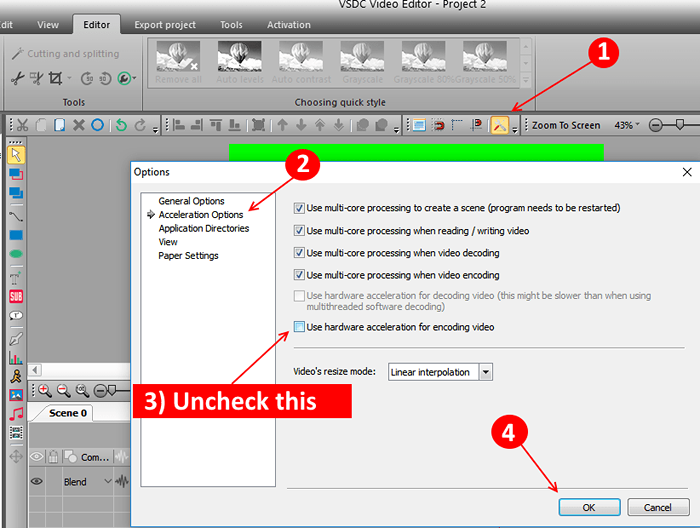
Projet d'exportation pour la vidéo de sortie
Enfin, cliquez sur le projet d'exportation pour la vidéo de sortie. Vous pouvez séduire les différents formats de la vidéo dans laquelle vous voulez la sortie. Vous pouvez également cliquer sur Modifier le nom pour modifier le répertoire de sortie du fichier de résultat.
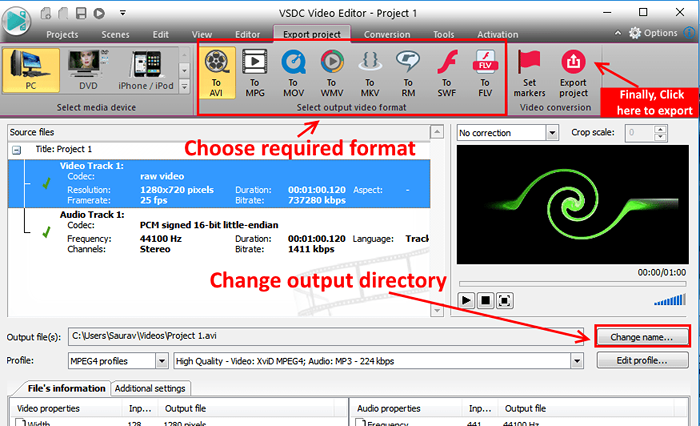
- « Comment trouver le nombre d'abonné Feedburner de n'importe quel blog
- Comment bloquer un port spécifique dans le pare-feu Windows 10/11 »

