Configuration de Zone Minder sur Debian 9
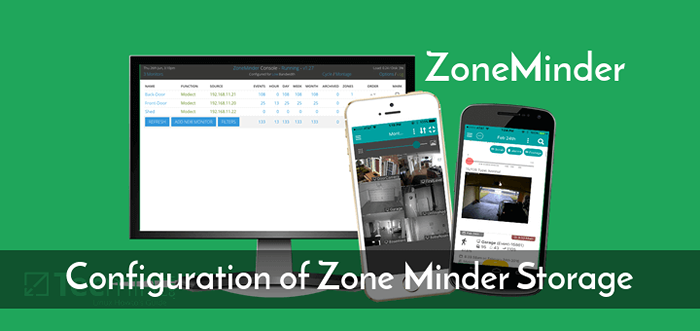
- 1465
- 68
- Maxence Arnaud
Dans un article précédent, l'installation du Minder de la zone du système de surveillance de la sécurité sur Debian 9 a été couverte. La prochaine étape pour obtenir Minder Le travail est de configurer le stockage. Par défaut, Zone Minder stockera les informations de la caméra dans / var / cache / zoneminder / *. Cela pourrait être problématique pour les systèmes qui n'ont pas de grandes quantités de stockage local.
Cette partie de la configuration est principalement importante pour les personnes souhaitant décharger le stockage des images enregistrées sur un système de stockage secondaire. Le système qui est en cours de configuration dans ce laboratoire a approximativement 140 Go de stockage localement. En fonction du montant, de la qualité et de la rétention des vidéos / images prises par Minder, Cette petite quantité d'espace de stockage peut rapidement être épuisée.
Environnement de laboratoire Zone Minder
Bien qu'il s'agisse d'une simplification de la plupart des installations de caméras IP, les concepts fonctionneront toujours en supposant que les caméras ont une connectivité réseau au serveur de Minder Zone.
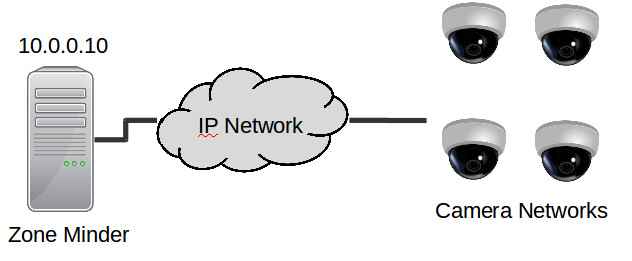 Diagramme de configuration du laboratoire de la zone Minder
Diagramme de configuration du laboratoire de la zone Minder Spécifications du serveur:
Depuis Minder ra potentiellement d'économiser beaucoup de vidéo / images, les plus grands composants nécessaires à ce serveur seront le réseau et la capacité de stockage. Les autres éléments à prendre en considération sont le nombre de caméras, la qualité des images / vidéo envoyées au serveur, le nombre d'utilisateurs se connectant au système Zone Minder et visionnant les flux en direct via le système de Minder Zone.
Important: Le serveur utilisé dans ce guide, bien que vieux, n'est pas le système utilisateur à domicile typique. Veuillez vous assurer d'évaluer soigneusement les exigences d'utilisation avant de mettre en place un système Minder de zone.
Zone Minder Wiki Article pour les spécifications: https: // wiki.zonémider.com / how_many_cameras
Spécifications du système:
- 1 HP DL585 G1 (4 x CPU à double noyau)
- RAM: 18 Go
- 1 x 1 Gops Connexions réseau pour les caméras IP
- 1 x 1 Gbit / s de connexion réseau pour la gestion
- Stockage local: 4 x 72 Go dans RAID 10 (OS uniquement; ZM Images / Video sera déchargé plus tard)
- 1 x 1.2 TB HP MSA20 (stockage d'images / vidéos)
Modification de l'emplacement de stockage / de stockage de l'image de ZoneMinder
Important: Cette étape est uniquement nécessaire pour ceux qui souhaitent déplacer le stockage des images / vidéos que la zone Minder capture vers un autre endroit. Si cela n'est pas souhaité, passez à l'article suivant: Configuration des moniteurs [À venir].
Comme mentionné dans la configuration du laboratoire, cette boîte particulière a très peu de stockage local mais a un grand réseau de stockage externe attaché pour la vidéo et les images. Dans ce cas, les images et vidéos seront déchargées à cet emplacement de stockage plus grand. L'image ci-dessous montre la configuration du serveur de laboratoire.
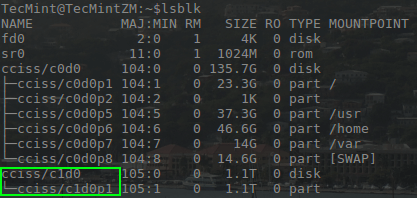 Liste des périphériques ZonEminder
Liste des périphériques ZonEminder De la sortie de 'lsblk', Deux ensembles de disques durs peuvent être vus. Le deuxième tableau de disque (C1d0) est la grande étagère de stockage attachée à ce serveur et, finalement, où Zone Minder sera invité à stocker des images / vidéos.
Pour démarrer le processus, Minder doit être arrêté d'utiliser la commande suivante.
# SystemCTl Stop Zoninder.service
Une fois Minder a été arrêté, l'emplacement de stockage doit être partitionné et préparé. De nombreux outils peuvent accomplir cette tâche, mais ce guide l'utilisera 'cfdisk'.
Le lecteur peut être configuré pour utiliser l'espace entier comme un point de montage ou une partition séparée peut être utilisée pour chacun des deux Minder répertoires. Ce guide proviendra de deux partitions. (Assurez-vous de changer le '/ dev / CCISS / C1D0'partie dans les commandes ci-dessous sur le chemin du dispositif approprié pour différents environnements).
# cfdisk / dev / cciss / c1d0
Une fois dans le 'cfdisk' utilitaire, sélectionnez le type de partitionnement (dos est généralement suffisant). L'invite suivante sera afficher les partitions actuelles sur le disque.
Dans ce cas, il n'y en a pas donc ils devront être créés. Planifier à l'avance, la vidéo des caméras est susceptible de prendre plus de place que les images et avec 1.1 téraoctets Disponible, un 75/25 ou si divisé devrait être plus que suffisant pour ce système.
Partition 1: ~ 825 Go Partition 2: ~ 300 Go
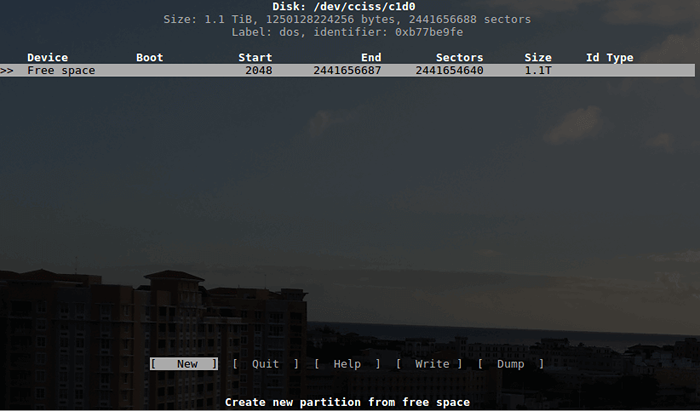 Utilitaire de partition CFDisk
Utilitaire de partition CFDisk Cfdisk est basé sur le texte / le clavier, utilisez les touches flèches pour mettre en surbrillance '[ Nouveau ]' menu et appuyez sur le 'Entrer' clé. Cela incitera l'utilisateur à la taille de la nouvelle partition.
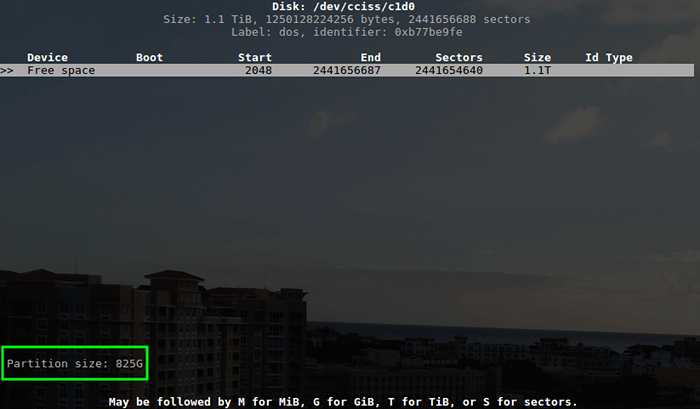 Zonéminder nouvelle taille de partition
Zonéminder nouvelle taille de partition L'invite suivante sera le type de partition. Étant donné que seulement deux partitions seront nécessaires dans cette installation, 'Primaire'sera suffisant.
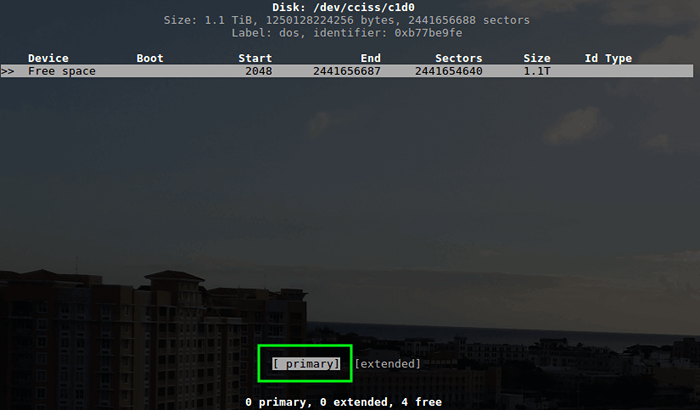 Définir le type de partition Zonéminder primaire
Définir le type de partition Zonéminder primaire Une fois le type de partition sélectionné, cfdisk Actualisera les modifications actuelles en attente d'être écrite sur le disque. L'espace libre restant doit également être partitionné en mettant en évidence l'espace libre, puis en cliquant sur le '[ Nouveau ]' Option de menu à nouveau.
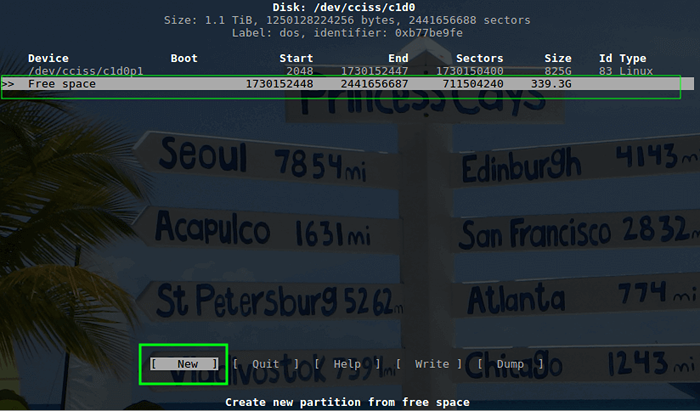 Menu de partition Cfdisk
Menu de partition Cfdisk CFDisk placera automatiquement la quantité d'espace libre restant dans l'invite de taille. Dans cet exemple, le reste de l'espace disque sera la deuxième partition de toute façon. Pressant le 'Entrer' Clé, CFDisk utilisera le reste de la capacité de stockage.
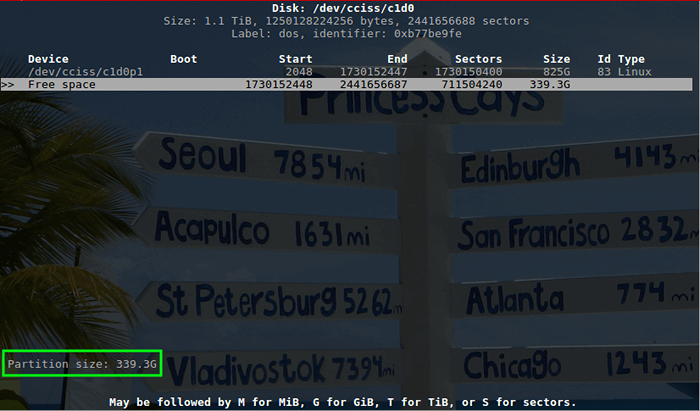 Deuxième partition Zonéminder
Deuxième partition Zonéminder Puisqu'il n'y aura que 2 partitions sur cette unité particulière, une autre partition principale peut être utilisée. Appuyez simplement sur le 'Entrer' clé pour continuer à sélectionner une partition principale.
Une fois cfdisk a terminé la mise à jour des modifications des partitions, les modifications devront être réellement écrites sur le disque. Pour ce faire, il y a un '[ Écrire ]' Option de menu en bas de l'écran.
Utilisez les flèches pour vous déplacer pour mettre en surbrillance cette option et frapper le 'Entrer' clé. CFDisk provoquera une confirmation, alors tapez simplement 'Oui' et frappe le 'Entrer' clé une fois de plus.
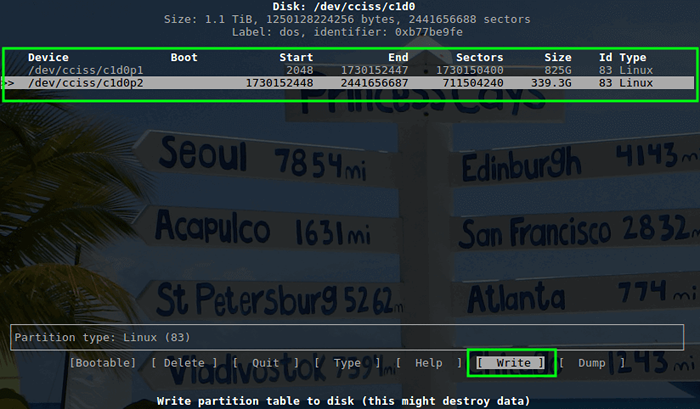 Écrire des modifications aux partitions
Écrire des modifications aux partitions Une fois confirmé, mettez en surbrillance et cliquez '[ Arrêter ]' sortir de Cfdisk. CFDisk sortira et il est suggéré que l'utilisateur vérifie le processus de partitionnement avec le 'lsblk' commande.
Remarquez dans l'image ci-dessous les deux partitions, 'C1d0p1' et 'C1d0p2', apparaître dans la sortie de lsblk confirmant que le système reconnaît les nouvelles partitions.
# lsblk
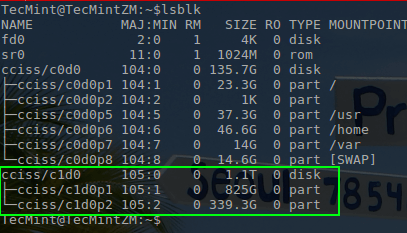 Confirmer les partitions zonéminaires
Confirmer les partitions zonéminaires Maintenant que les partitions sont prêtes, ils doivent avoir un système de fichiers qui leur est écrit et monté sur le Minder système. Le type de système de fichiers choisi est la préférence des utilisateurs, mais de nombreuses personnes ont choisi d'utiliser des systèmes de fichiers non journaliers comme ext2 et accepter la perte potentielle de données pour l'augmentation de la vitesse.
Ce guide utilisera ext4 En raison de l'ajout d'un journal et des performances d'écriture raisonnables et des performances de lecture supérieures ext2 / 3. Les deux partitions peuvent être formées avec le 'MKFS' outil à l'aide des commandes suivantes:
# MKFS.ext4 -l "zm_videos" / dev / CCISS / c1d0p1 # mkfs.ext4 -l "zm_images" / dev / cciss / c1d0p2
La prochaine étape du processus consiste à monter constamment les nouvelles partitions Minder peut utiliser l'espace pour stocker des images et des vidéos. Afin de rendre le stockage disponible au moment du démarrage, les inscriptions devront être ajoutées à '/ etc / fstab' déposer.
Pour accomplir cette tâche, le 'Blkid' La commande avec les privilèges racine sera utilisée.
# blkid / dev / cciss / c1d0p1 >> / etc / fstab # blkid / dev / cciss / c1d0p2 >> / etc / fstab
Important: Assurez-vous absolument le double '>>' le symbole est utilisé! Cela écrira le bon Uuid Informations sur le fichier de montage persistant.
Cela aura besoin d'un nettoyage. Entrez le fichier avec un éditeur de texte pour nettoyer les informations nécessaires. Les informations en rouge sont ce que 'blkid'inséré dans le fichier. Dans l'état actuel des choses, le formatage ne sera pas correct pour que le système monte correctement les répertoires.
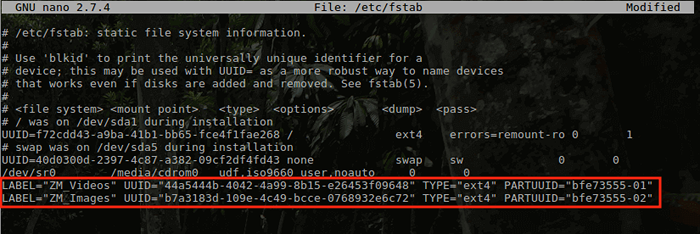 Partitions zonéminaires montées
Partitions zonéminaires montées L'article en rouge est ce que les deux 'blkid'Les commandes ci-dessus sont placées dans le fichier. Les pièces importantes de cette sortie sont les Uuid et TAPER cordes. Le format du fichier fstab est varié. Le format devra être le suivant:
Pour cette instance, le point de montage sera les répertoires Minder à deux zones pour les images et les événements enregistrés, le système de fichiers - ext4, Options par défaut, 0 - vidage et 2 pour la vérification du système de fichiers.
L'image ci-dessous illustre comment le fichier fstab de ce système particulier est configuré. Faites attention aux doubles devis supprimés autour du type de système de fichier et Uuid!
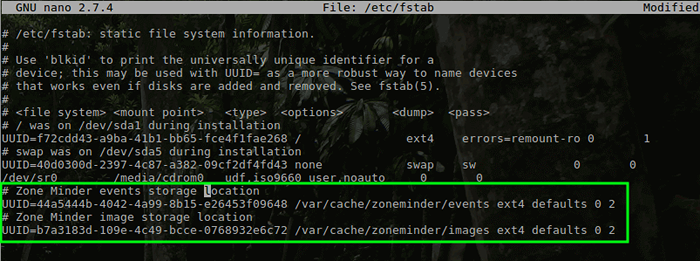 Répertoires de la zone Minder
Répertoires de la zone Minder Le premier répertoire '/ var / cache / zoneminder / événements'est la plus grande partition de ce système et sera utilisée pour des événements enregistrés. Le deuxième répertoire '/ var / cache / zoneminder / images'sera utilisé pour les images fixes. Une fois les modifications appropriées apportées à ce fichier, enregistrez les modifications et sortez de l'éditeur de texte.
Minder aura déjà créé ces dossiers pendant l'installation afin qu'ils soient supprimés avant de monter les nouvelles partitions.
Avertir, Si vous suivez cet article sur un système Minder de zone déjà en cours d'exécution / configuré, cette commande supprimera toutes les images déjà stockées! Il est suggéré de déplacer les fichiers à la place.
Supprimez ces répertoires avec la commande suivante:
# rm -rf / var / cache / zoneminder / événements, images
Une fois les répertoires supprimés, les dossiers doivent être créés et montés sur le nouvel espace disque. Les autorisations doivent également être définies pour permettre à Zone Minder de lire / écrire dans les nouveaux emplacements de stockage. Utilisez les commandes suivantes pour y parvenir:
# Mount -A # Mkdir / var / cache / zoneminder / images, événements # Mount -A (peut être nécessaire pour monter les répertoires après recréation sur un nouveau disque) # chown www-data: www-data / var / cache / zoneminder / images, événements # chmod 750 / var / cache / zoneminder / images, événements
 Créer des répertoires Zone Minder
Créer des répertoires Zone Minder La dernière étape consiste à démarrer le Minder traiter à nouveau et recommencer la configuration du système! Utilisez la commande suivante pour démarrer à nouveau Zone Minder et faire attention aux erreurs qui peuvent afficher.
# SystemCTl Start Zoninder.service
À ce point, Minder stockera les images / événements au système de stockage MSA beaucoup plus grand attaché à ce serveur. Il est maintenant temps de commencer la configuration plus approfondie de la zone Minder.
L'article suivant examinera comment configurer les moniteurs de Minder Zone pour s'interfacer avec les caméras IP dans cette configuration de laboratoire.
- « Comment bloquer les périphériques de stockage USB dans les serveurs Linux
- Guider - Un analyseur de performances Linux à l'échelle du système »

