Configuration de Freenas pour configurer des disques de stockage ZFS et créer des partages NFS sur Freenas - Partie 2
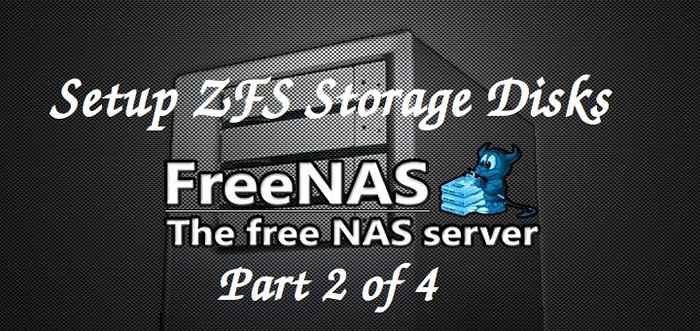
- 939
- 66
- Lucas Bernard
Dans notre article précédent, nous vous avons montré comment installer Frein serveur. Dans cet article, nous couvrirons la configuration de Frein et configurer le stockage en utilisant ZFS.
 Ajouter des disques ZFS à Freenas
Ajouter des disques ZFS à Freenas Exigences
- Installation de Freenas (stockage attaché au réseau) - Partie 1
Après l'installation et la configuration du serveur Freenas, les choses doivent être faites sous Freenas Web UI.
- Définissez le protocole Web sur HTTP / HTTPS.
- Changer l'adresse de l'interface graphique Web à 192.168.0.225.
- Modifier les langues, la carte du clavier, le fuseau horaire, le serveur de journaux, le courriel.
- Ajouter le volume de stockage pris en charge ZFS.
- Définir l'un des partage.
Après avoir effectué des modifications ci-dessus dans l'interface utilisateur de Freenas, nous devons enregistrer les modifications sous Système -> Paramètres -> Enregistrer la configuration -> Télécharger la configuration -> Sauvegarder Pour garder les changements permanents.
Ma configuration de serveur
Matériel: Machine virtuelle Système d'exploitation 64 bits: Freenas-9.2.1.Adresse IP 8-Release-X64: 192.168.0.225 8 Go de RAM: RAM minimum 1 disque (5 Go): Utilisé pour l'installation du système d'exploitation 8 disques (5 Go): Utilisé pour le stockage
Ma configuration du client
Tout système d'exploitation Linux peut être utilisé.
Système d'exploitation: Ubuntu 14.04 Adresse IP: 192.168.0.12
Configuraton de Freenas et configuration du stockage ZFS
Pour utiliser Freenas, nous devons configurer avec un réglage approprié une fois l'installation terminée, dans Partie 1 Nous avons vu comment installer Freenas, maintenant nous devons définir les paramètres que nous allons utiliser dans notre environnement.
Étape 1: Configuration des paramètres de base de Freenas
1. Connectez-vous à l'interface utilisateur de Freenas, une fois que vous vous connectez, vous verrez Paramètres et Informations sur le système LANGUETTE. Sous Paramètres, changer la Protocole de notre interface Web pour utiliser si HTTP / HTTP.
Après avoir effectué des modifications ci-dessus, frappez-vous 'Sauvegarder'bouton en bas pour enregistrer les modifications.
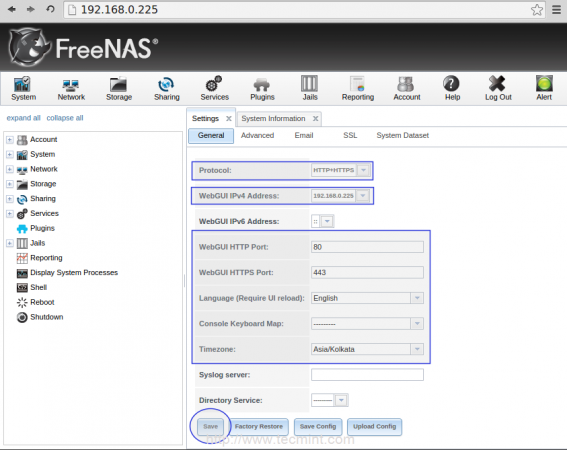 Modifier les informations du système
Modifier les informations du système 2. Ensuite, configurez la notification par e-mail, accédez au E-mail onglet sous le Paramètres. Ici, nous pouvons définir l'adresse e-mail pour faire en sorte que la notification par e-mail regarde notre NAS.
Avant cela, nous devons définir l'e-mail dans notre compte d'utilisateur, ici j'utilise ici racine En tant qu'utilisateur. Donc passer à Menu de compte en haut. Alors choisi Utilisateurs, Ici, vous verrez l'utilisateur racine, en sélectionnant l'utilisateur racine, vous obtiendrez l'option Modifier dans le coin inférieur du côté gauche sous la liste des utilisateurs.
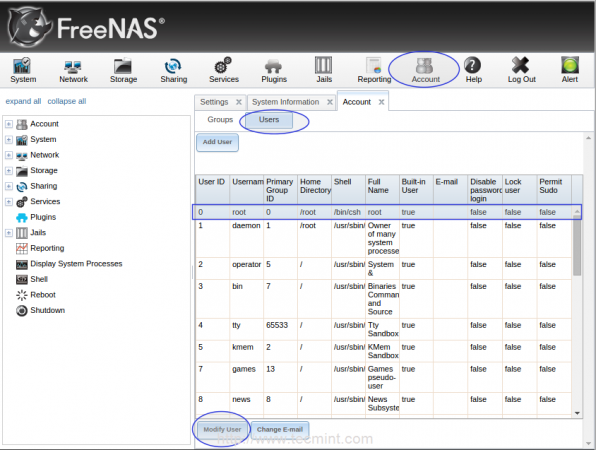 Activer les notifications par e-mail
Activer les notifications par e-mail Cliquer sur Modifier l'utilisateur onglet Pour saisir l'adresse e-mail et le mot de passe de l'utilisateur et cliquez D'ACCORD Pour enregistrer les modifications.
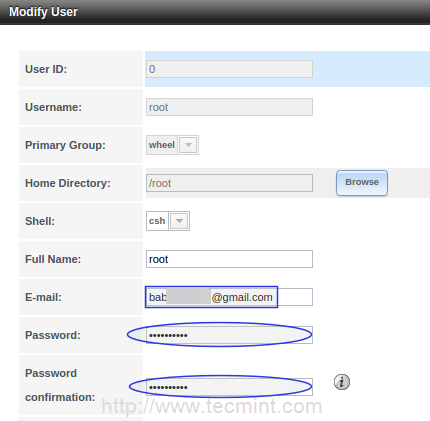 Créer un utilisateur de messagerie
Créer un utilisateur de messagerie 3. Puis revenir à Paramètres et choisir E-mail Pour configurer l'e-mail. Ici, j'ai utilisé mon identifiant Gmail, vous pouvez choisir tout identifiant de messagerie qui vous convient le mieux.
Entrez le nom d'utilisateur et le mot de passe pour l'authentification et enregistrez les modifications en cliquant sur Sauvegarder.
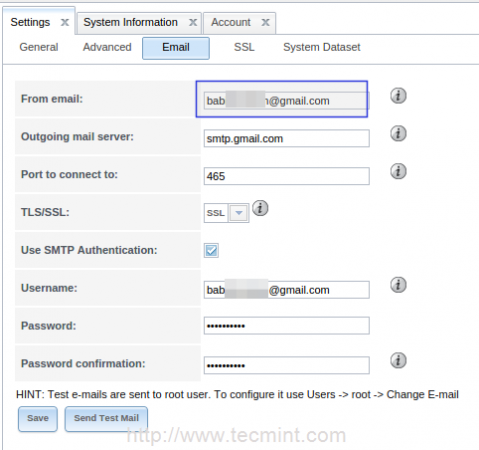 Détails de l'utilisateur par e-mail
Détails de l'utilisateur par e-mail 4. Maintenant, nous devons activer Console Message dans le pied de page, pour faire ça va à Avancé option et choisissez Afficher les messages de console dans le pied de page et enregistrer les paramètres en cliquant sur Sauvegarder.
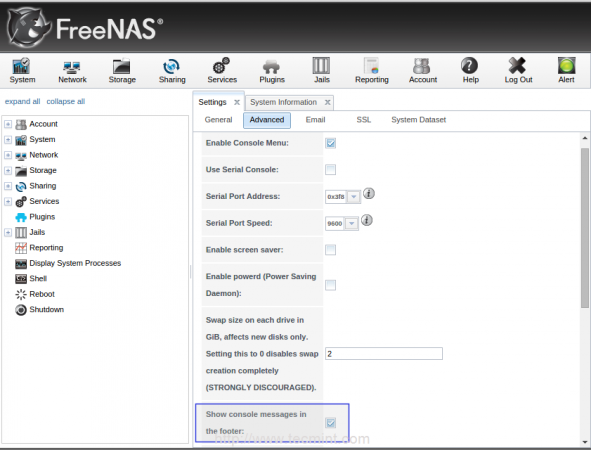 Activer le message de la console
Activer le message de la console 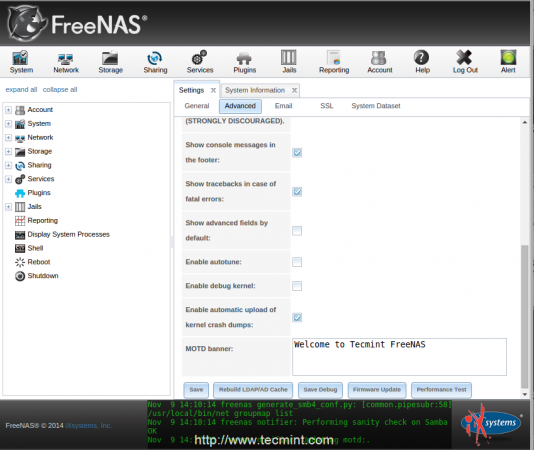 Fenêtre de message console
Fenêtre de message console Étape 2: Ajout de volumes de stockage ZFS
5. Ajouter ZFS dispositifs de stockage, allez au Stockage Menu en haut pour définir les volumes ZFS. Pour ajouter un ZFS volume, sélectionner Gestionnaire de volume ZFS.
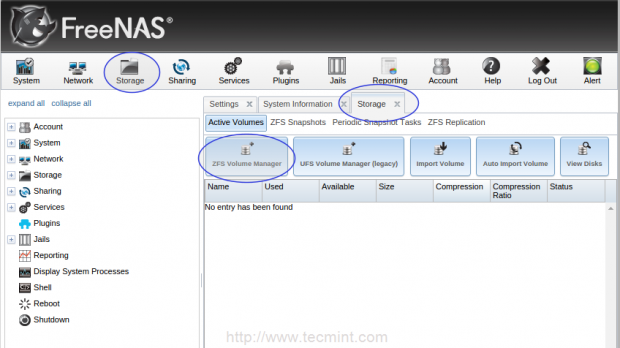 Gestionnaire de volume ZFS
Gestionnaire de volume ZFS Ensuite, ajoutez un nouveau nom pour votre volume, ici j'ai défini comme Tecmint_pool. Pour ajouter les disques disponibles, cliquez sur + signe et ajouter les disques. Il y a totalement 8 Drives disponibles maintenant, ajoutez-les tous.
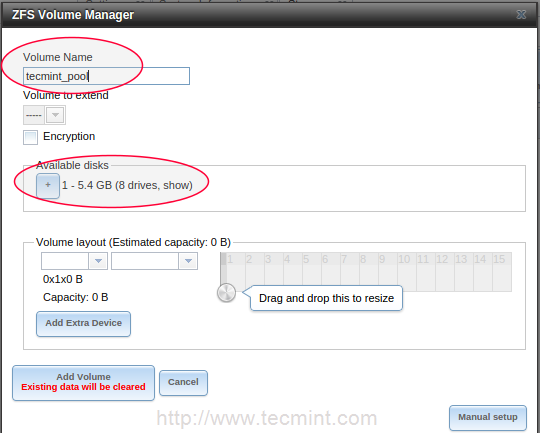 Ajouter des disques de stockage ZFS
Ajouter des disques de stockage ZFS 6. Ensuite, définissez les niveaux de raid à utiliser. Pour ajouter un Raidz (même un Raid 5), cliquez sur la liste déroulante. Ici, j'ajoute deux disques comme lecteur de rechange aussi. Si l'un des disques échoue à un lecteur de rechange se reconstruis automatiquement à partir des informations de parité.
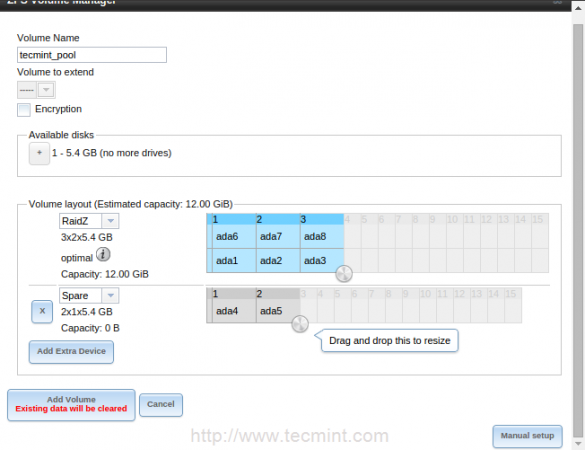 Définir RAID5 sur les disques ZFS
Définir RAID5 sur les disques ZFS 7. Pour ajouter un Raidz2 Avec la double parité, vous pouvez choisir le Raidz2 (pareil que Raid 6 avec la double parité) dans le menu Drop.
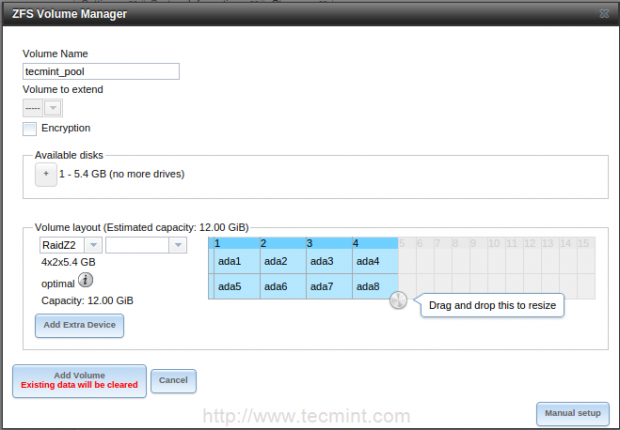 Définir RAID6 sur les disques ZFS
Définir RAID6 sur les disques ZFS 8. Le miroir signifie cloner la même copie de chaque lecteur avec de meilleures performances et garantie de données.
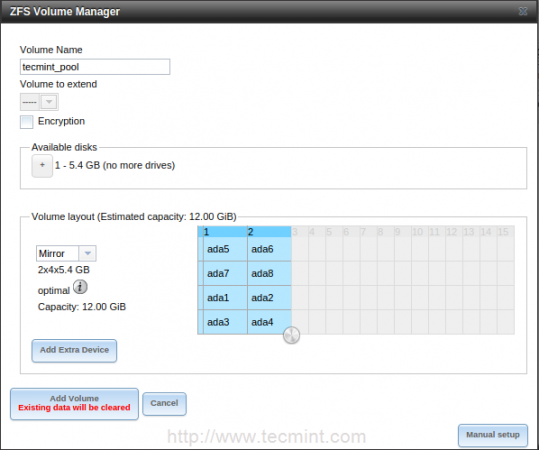 Définir le miroir sur les disques ZFS
Définir le miroir sur les disques ZFS 9. Rayer une seule données sur plusieurs disques. Si nous perdons l'un des disques, nous perdrons tout le volume comme inutile. Nous ne perdrons aucune capacité dans le nombre total de disques.
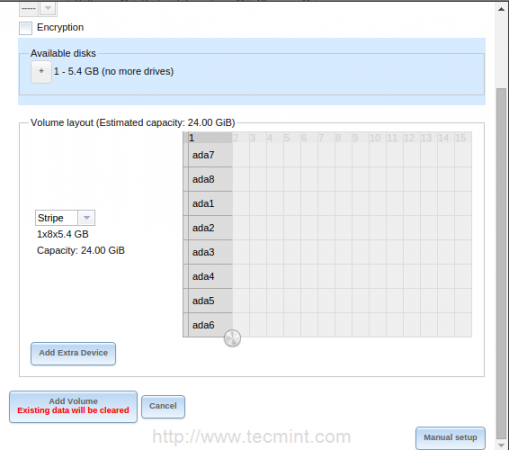 Définir la bande sur les disques ZFS
Définir la bande sur les disques ZFS dix. Ici je vais utiliser Raidz2 pour ma configuration. Cliquer sur Ajouter un volume Pour ajouter la disposition du volume sélectionné. L'ajout du volume prendra peu de temps en fonction de la taille de notre lecteur et des performances du système.
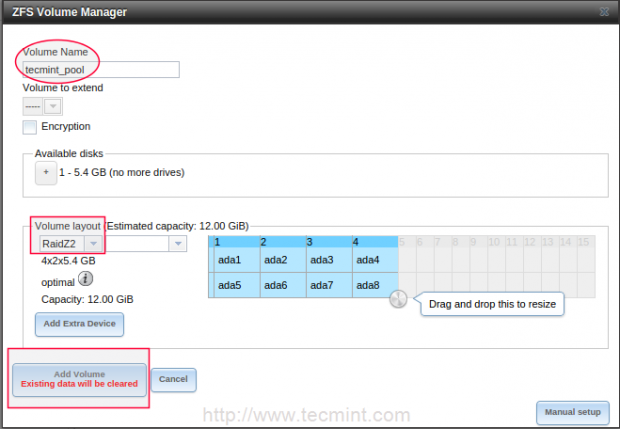 Ajouter des disques ZFS
Ajouter des disques ZFS 11. Après avoir ajouté des volumes, vous obtiendrez la liste des volumes comme indiqué ci-dessous.
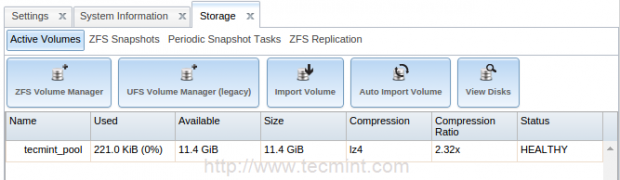 Disques de stockage ZFS
Disques de stockage ZFS Étape 3: Création d'ensembles de données ZFS
12. Base de données est créé à l'intérieur du volume, que nous avons créé dans l'étape ci-dessus. Les ensembles de données sont comme un dossier avec niveau de compression, type de partage, quota et beaucoup plus de fonctionnalités.
Pour créer un ensemble de données, choisissez le volume Tecmint_pool en bas et choisir Créer ZFS base de données.
Choisis un base de données Nom, ici j'ai choisi Tecmint_docs, Et sélectionnez le niveau de compression dans la liste et sélectionnez un type de partage, je vais ici créer ce part Unix.
Ensuite, activez le quota en cliquant sur avance menu pour obtenir le quota. Permettez-moi de choisir 2 Go comme limite de quota pour cette part et cliquez sur Ajouter Base de données ajouter.
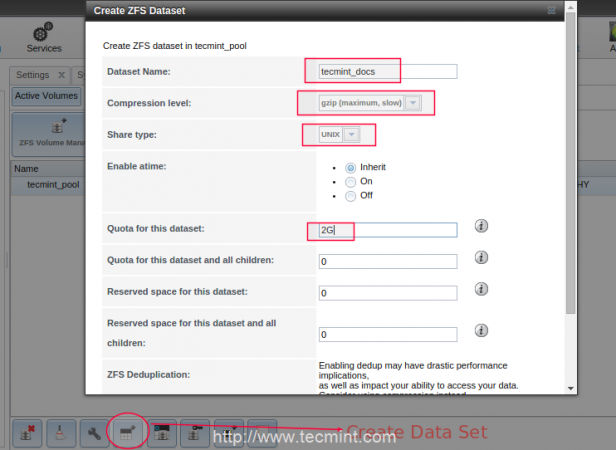 Créer des ensembles de données ZFS
Créer des ensembles de données ZFS 13. Ensuite, nous devons définir les autorisations sur Tecmint_docs partager, cela peut être fait en utilisant Modifier l'autorisation option. Pour faire, nous devons choisir le Tecmint_docs, en bas et définir les autorisations.
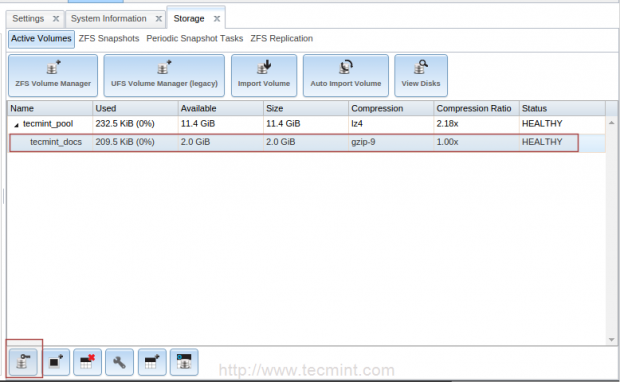 Définir les autorisations sur les ensembles de données ZFS
Définir les autorisations sur les ensembles de données ZFS Ici, je définis la permission pour l'utilisateur racine. Sélectionner Autorisation récursivement pour obtenir la même autorisation pour tous les fichiers et dossiers créés sous la part.
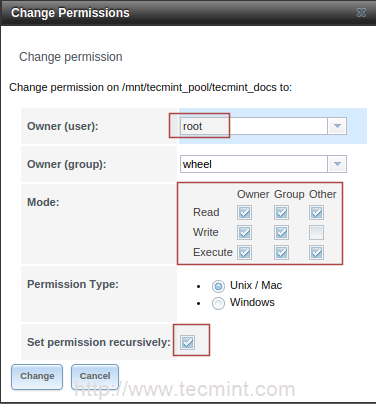 Autorisations de jeu de données ZFS
Autorisations de jeu de données ZFS 14. Une fois les ensembles de données ZFS créés pour Unix Share, il est maintenant temps de créer un ensemble de données pour Windows. Suivez les mêmes instructions que celles expliquées ci-dessus, la seule modification consiste à sélectionner le type de partage comme «les fenêtres"Tout en ajoutant le jeu de données. Ces partages peuvent être accessibles à partir de machines Windows.
Étape 3: Partage d'ensembles de données ZFS
15. Pour partager des ensembles de données ZFS sur les machines Unix, allez sur «Partage»Tab dans le menu supérieur, choisissez le Unix (NFS) taper.
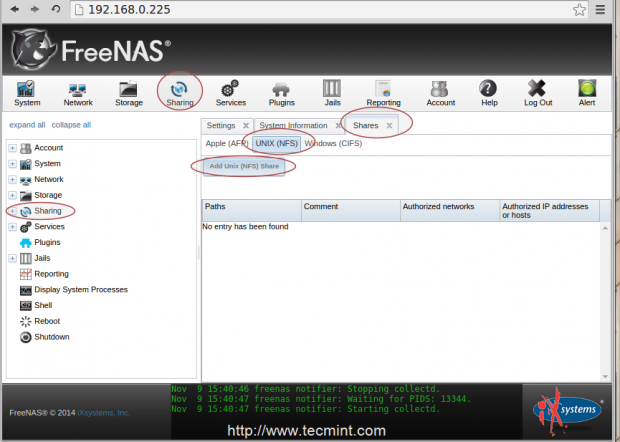 Partagez les ensembles de données ZFS
Partagez les ensembles de données ZFS 16. Ensuite, cliquez sur le Ajouter un partage UNIX (NFS), Une nouvelle fenêtre apparaîtra pour donner un commentaire (nom) comme Tecmint_nfs_share et ajouter des réseaux autorisés 192.168.0.0/24. Remarque, cela sera différent pour votre réseau.
Ensuite, sélectionnez Tous les répertoires pour permettre de monter chaque répertoire sous cette part. En bas, choisissez le Parcourir et choisissez le répertoire Tecmint_docs que nous avons définis pour l'ensemble de données avant, puis cliquez sur D'ACCORD.
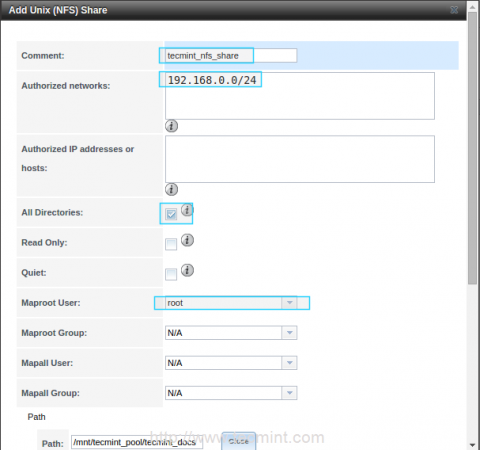 Ajouter un partage UNIX
Ajouter un partage UNIX 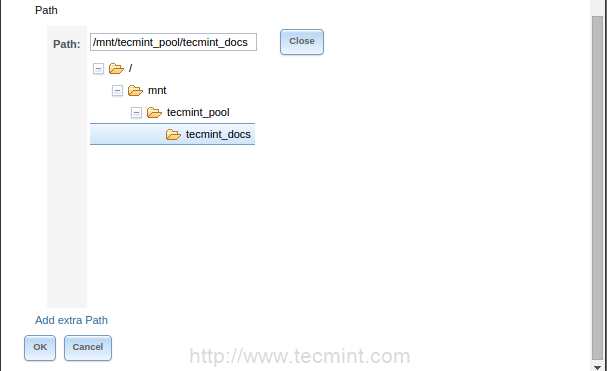 View du répertoire de partage Unix
View du répertoire de partage Unix 17. Après avoir cliqué sur D'ACCORD Un message de confirmation invitera et demandera que vous aimeriez activer ce service. Cliquez sur Oui Pour permettre le partage. Maintenant, nous pouvons voir que le service NFS a été démarré.
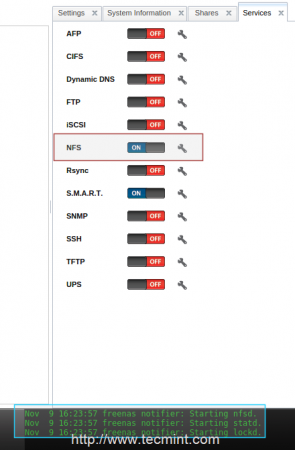 NFS Share a activé
NFS Share a activé Étape 4: Le montage NFS partage sur le client Unix
18. Maintenant, connectez-vous à votre machine client Unix (ici j'ai utilisé Ubuntu 14.04 Et avec l'adresse IP 192.168.0.12), et vérifiez si les NF partagent de Freenas Works ou non.
Mais, avant de vérifier les partages FreeNas NFS, votre machine client doit avoir un package NFS installé sur le système.
# yum install nfs-utils -y [on redhat systems] # sudo apt-get install nfs-common -y [on debian system]
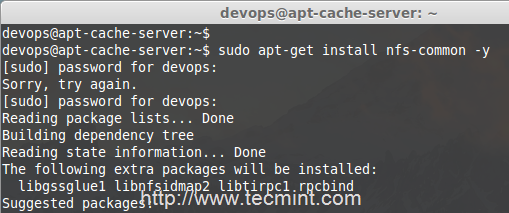 Installer le package NFS
Installer le package NFS 19. Après l'installation de NFS, utilisez la commande suivante pour répertorier le partage NFS à partir de Freenas.
# showmount -e 192.168.0.225
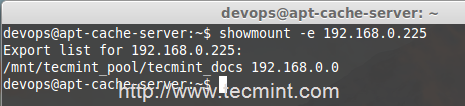 Vérifiez Freenas NFS Share
Vérifiez Freenas NFS Share 20. Maintenant, créez un répertoire de mont sous '/ mnt / Freenas_share`` Dans la machine client et montez les Freenas NFS partagent ce point de montage et confirmez-le en utilisant ''df' commande.
# sudo mkdir / mnt / freenas_share # sudo mont 192.168.0.225: / mnt / tecmint_pool / tecmint_docs / mnt / freenas_share /
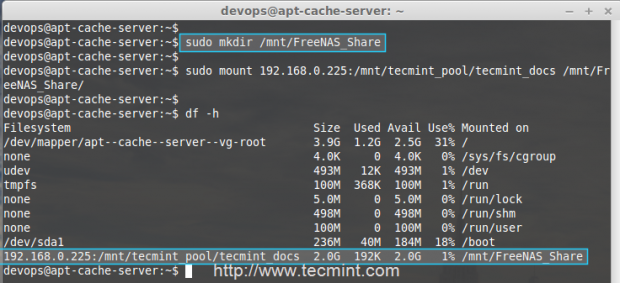 Mount Freenas NFS Partage
Mount Freenas NFS Partage 21. Une fois le partage NFS monté, entrez dans ce répertoire et essayez de créer un fichier sous cette part pour confirmer que l'utilisateur racine ayant des autorisations à cette part.
# sudo su # cd / mnt / freenas_share / # touch tecmint.SMS
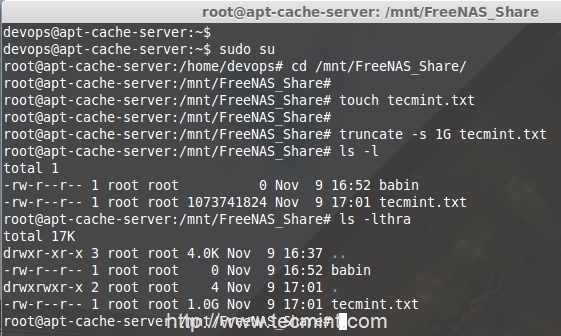 Créer un fichier dans le partage NFS
Créer un fichier dans le partage NFS Étape 5: Enregistrez enfin les paramètres Freenas
22. Revenez maintenant à l'interface utilisateur de Freenas et choisissez Paramètres sous l'onglet système pour enregistrer les modifications. Cliquer sur Enregistrer la configuration Pour télécharger le fichier de configuration.
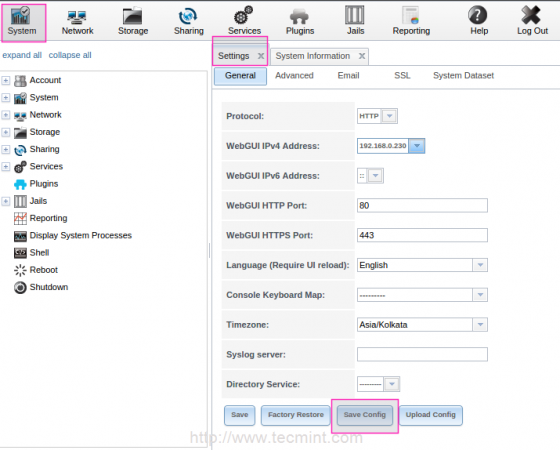 Enregistrer la configuration de Freenas
Enregistrer la configuration de Freenas 23. Ensuite, cliquez sur Télécharger la configuration Pour choisir le téléchargement db fichier et choisissez le fichier et cliquez sur Télécharger.
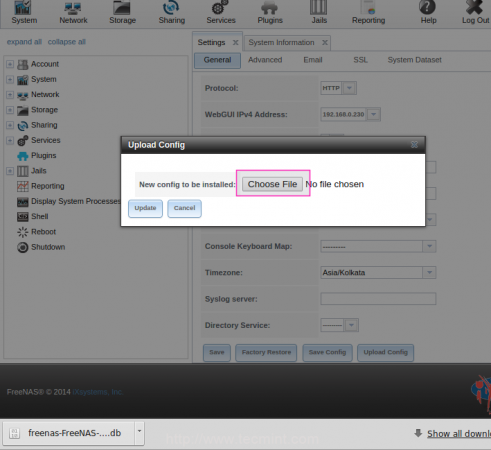 Télécharger la configuration de Freenas
Télécharger la configuration de Freenas Après avoir cliqué sur Télécharger la configuration Le système redémarrera automatiquement et nos paramètres seront en sauvegarde.
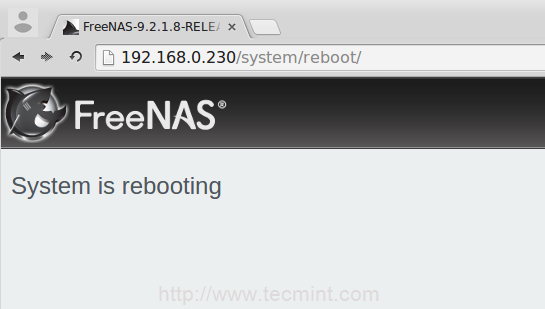 Freenas redémarrant
Freenas redémarrant C'est ça! Nous avons configuré le volume de stockage et défini un partage NFS à partir de Freenas.
Conclusion
Les Freenas nous fournissent GUI riche Interface pour gérer le serveur de stockage. Freenas prend en charge un grand système de fichiers à l'aide de ZFS avec ensemble de données qui comprenait la compression, le quota, les fonctionnalités d'autorisation. Voyons comment utiliser les Freenas comme serveur de streaming et serveur torrent dans les futurs articles.
- « 10 meilleurs cours d'informatique pour les débutants en 2023
- Comment installer l'outil de surveillance ICINGA2 sur Ubuntu 20.04/22.04 »

