Configuration du réseau sur Manjaro Linux

- 5058
- 1582
- Noa Faure
Il y a beaucoup de configuration réseau qui peut être effectuée sur Manjaro Linux. La configuration du DHCP, des adresses IP statiques, de la passerelle par défaut, du DNS, du pare-feu et d'autres paramètres réseau peut tous être effectués à partir de GUI ou de ligne de commande. Dans ce guide, nous vous montrerons quelques méthodes pour configurer la mise en réseau sur votre propre système.
Dans ce tutoriel, vous apprendrez:
- Comment accéder aux informations du réseau
- Comment configurer l'adresse IP DHCP ou statique
- Comment configurer la passerelle par défaut, le DNS et d'autres paramètres
- Comment vérifier l'adresse IP publique
 Menu d'informations de connexion sur Manjaro Linux
Menu d'informations de connexion sur Manjaro Linux | Catégorie | Exigences, conventions ou version logicielle utilisée |
|---|---|
| Système | Manjaro Linux |
| Logiciel | N / A |
| Autre | Accès privilégié à votre système Linux en tant que racine ou via le Sudo commande. |
| Conventions | # - Exige que les commandes Linux soient exécutées avec des privilèges racine soit directement en tant qu'utilisateur racine, soit par l'utilisation de Sudo commande$ - Exige que les commandes Linux soient exécutées en tant qu'utilisateur non privilégié régulier |
Accéder aux informations du réseau
Tout d'abord, il est pratique de pouvoir voir comment les paramètres de réseautage sont actuellement configurés sur votre ordinateur. Cela peut vous dire des choses comme l'adresse IP de votre système, quel réseau avec lequel vous êtes connecté, etc.
Pour une méthode GUI, les instructions varieront légèrement car elle dépend de l'interface de bureau que vous utilisez. Manjaro offre quelques options officielles de l'interface graphique et soutient beaucoup plus, mais le meilleur téléchargement de Manjaro est livré avec l'environnement de bureau XFCE. Dans les captures d'écran ci-dessous, nous utiliserons XFCE, mais les instructions devraient être assez similaires, que vous utilisiez KDE, GNOME ou un autre bureau.
Dans XFCE, vous pouvez simplement cliquer avec le bouton droit sur l'icône réseau dans votre barre des tâches et ouvrir «Informations de connexion."
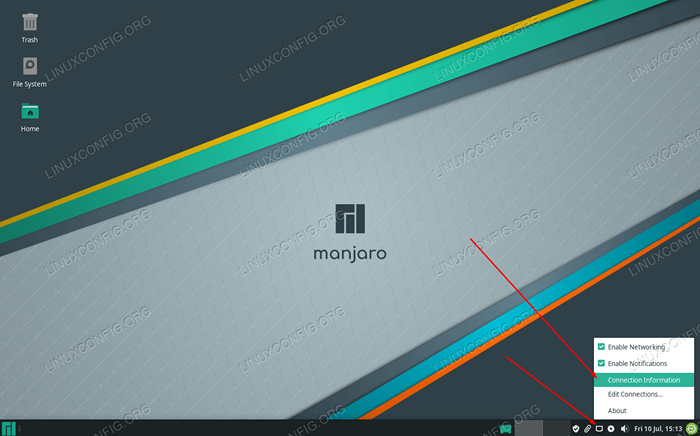 Cliquez sur l'icône réseau puis les informations de connexion
Cliquez sur l'icône réseau puis les informations de connexion Le menu qui apparaît vous montrera votre adresse IPv4 et IPv6 locale, l'interface réseau actuelle, le masque de sous-réseau, la passerelle par défaut (appelée «route» dans ce menu), le serveur DNS principal et la vitesse du réseau maximale. Si vous êtes connecté à un réseau WiFi, il indiquera également le type de sécurité qu'il utilise.
 Menu affichant tous les paramètres réseau configurés pour l'interface actuelle
Menu affichant tous les paramètres réseau configurés pour l'interface actuelle Si vous souhaitez voir vos informations réseau via la méthode de la ligne de commande, tout ce que vous avez à faire est d'ouvrir un terminal et d'émettre la commande suivante. Cela devrait fonctionner sur à peu près n'importe quelle distribution Linux.
$ ip a
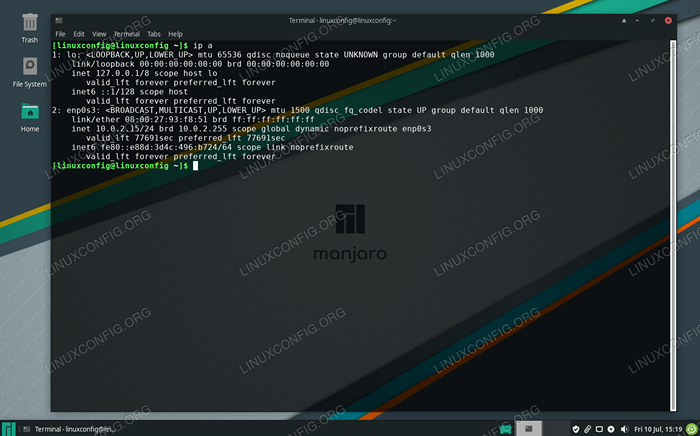 Affichage des informations réseau via la ligne de commande
Affichage des informations réseau via la ligne de commande Le premier réseau répertorié ici est le bouclage, mais ci-dessous que vous pouvez voir le réseau auquel notre PC est actuellement connecté, ainsi que ses informations pertinentes.
Définition de l'adresse IP DHCP ou statique et d'autres paramètres
DHCP est un protocole que Manjaro (ou n'importe quel appareil réseau) peut utiliser pour récupérer une adresse IP attribuée à partir de votre routeur. Fondamentalement, cela signifie que le routeur distribue une adresse IP pour que votre ordinateur puisse utiliser. Ceci est configuré par défaut sur la plupart des systèmes, et est également le comportement par défaut de Manjaro. L'utilisation de DHCP signifie également que votre IP est susceptible de changer de temps en temps.
Il y a des moments où vous voudrez peut-être conserver une adresse IP permanente, comme si votre ordinateur est accessible à partir d'autres appareils du réseau via l'adresse IP. De toute évidence, avoir une adresse IP statique et non changée rendrait les choses plus pratiques dans un scénario comme celui-là. Pour basculer entre DHCP et une adresse IP statique via GUI (spécifiquement XFCE dans cet exemple), suivez ces étapes:
- Pour commencer, recherchez simplement «réseau» dans votre lanceur d'applications pour trouver l'application qui contrôle vos paramètres de réseautage.
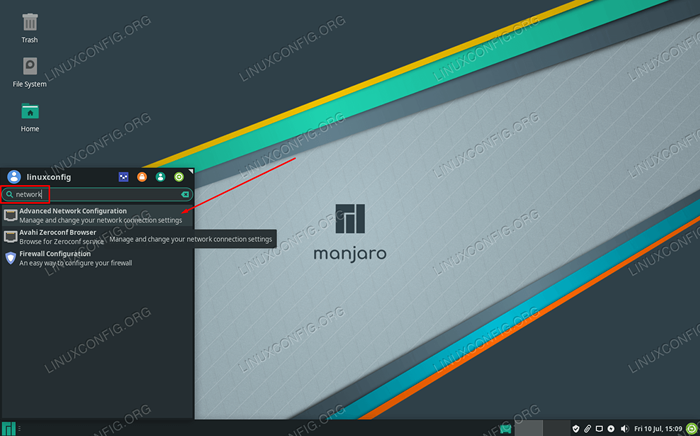 Rechercher et ouvrir l'application Paramètres réseau
Rechercher et ouvrir l'application Paramètres réseau - Dans le menu des connexions réseau, vous pouvez ajouter ou supprimer des connexions en utilisant les icônes plus et moins. Ceci est principalement applicable si vous avez plusieurs interfaces réseau sur votre PC. Ce qui est le plus probable, c'est que vous voudrez configurer votre connexion actuelle, ce que vous pouvez faire en la mettant en surbrillance et en cliquant sur l'icône de Cogwheel.
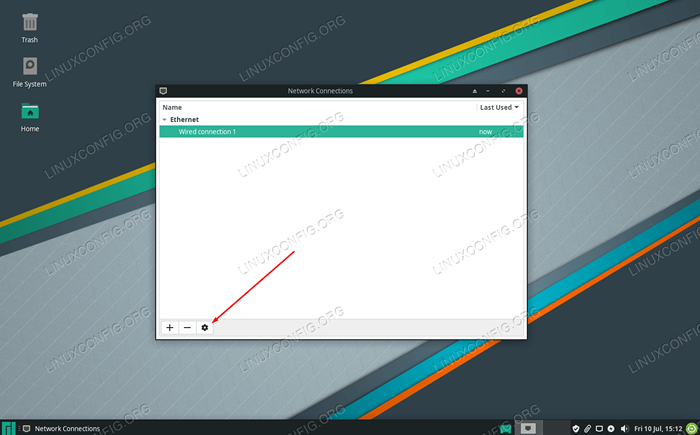 Configurer la connexion actuelle ou en ajouter une nouvelle
Configurer la connexion actuelle ou en ajouter une nouvelle - Dans le menu d'édition de connexion, cliquez sur l'onglet Paramètres IPv4 ou IPv6, selon le type d'IP statique que vous souhaitez configurer.
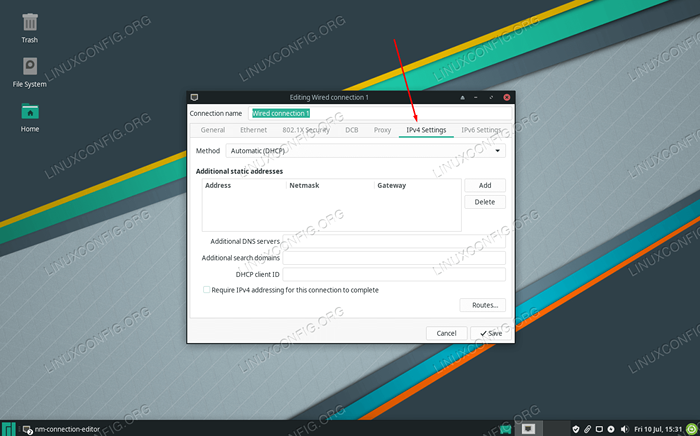 Configurez les paramètres IPv4 ou IPv6 ou les deux
Configurez les paramètres IPv4 ou IPv6 ou les deux - Sous «méthode», vous pouvez choisir «automatique» pour DHCP ou «manuel» pour une IP statique. Si vous configurez DHCP, vous pouvez simplement faire la sélection et fermer ce menu. Si vous voulez une IP statique, effectuez votre sélection et cliquez sur le bouton «Ajouter» pour remplir l'adresse IP statique, le masque de sous-réseau, la passerelle par défaut et les serveurs DNS que vous prévoyez d'utiliser.
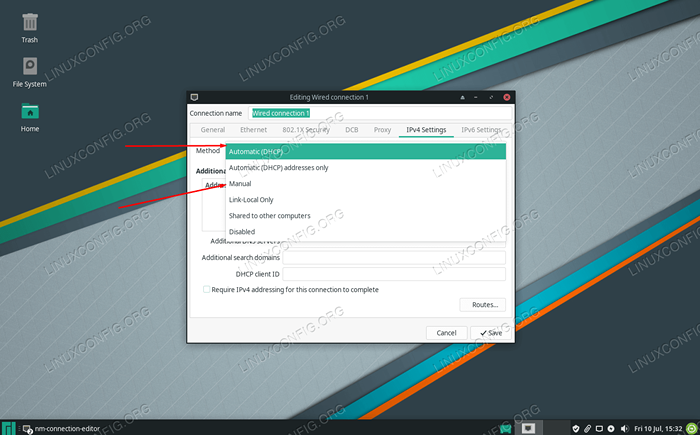 Configurer le DHCP automatique ou la propriété intellectuelle manuelle
Configurer le DHCP automatique ou la propriété intellectuelle manuelle - Lorsque vous avez terminé, cliquez sur Enregistrer les modifications pour prendre effet et fermer ce menu.
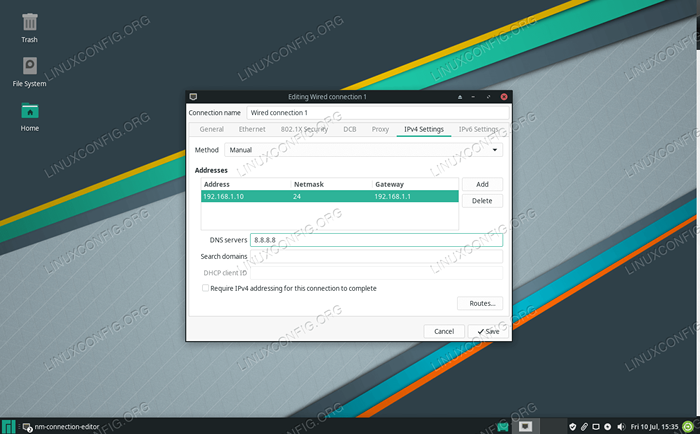 Ajouter les informations d'adresse IP statique et cliquer sur Enregistrer
Ajouter les informations d'adresse IP statique et cliquer sur Enregistrer
Vous pouvez également basculer entre DHCP et une adresse IP statique via la ligne de commande en ouvrant un terminal et en suivant les étapes ci-dessous.
- Pour configurer une adresse IP statique, nous devons d'abord désactiver temporairement le
Gestionnaire de réseauservice:$ sudo systemctl Disable --now NetworkManager.service
- Ensuite, créez un nouveau fichier dans le répertoire réseau de Systemd. Ce fichier doit contenir le nom de l'interface réseau que vous configurez. Qui peut être obtenu avec le
ip aCommande comme expliqué précédemment. Dans notre cas, le nom du réseau estENP0S3, Nous allons donc créer le fichier suivant:$ sudo nano / etc / systemd / réseau / ENP0S3.réseau
- Dans ce fichier, nous devrons coller le code ci-dessous. Bien sûr, vous pouvez configurer ces valeurs comme vous avez besoin.
Copie[Match] name = Enp0s3 [réseau] adresse = 192.168.1.10/24 passerelle = 192.168.1.1 DNS = 8.8.8.8 DNS = 8.8.4.4 - Enregistrez vos modifications et quittez le fichier. Puis démarrez le
Gestionnaire de réseauÀ nouveau pour que les changements prennent effet:$ sudo systemctl enable --now Systemd-networkd.service
- Si vous devez revenir à DHCP, il vous suffit de supprimer le fichier que nous avons créé plus tôt (ou de le renommer sur quelque chose qui ne contient pas le nom de l'interface), puis redémarrer le
Gestionnaire de réseauservice.$ sudo mv / etc / systemd / réseau / ENP0S3.réseau / etc / systemd / réseau / oldconfig $ sudo systemctl redémarrer NetworkManager.service
Vérifiez l'adresse IP publique
Si vous lisez ce guide et que vous essayez de configurer les paramètres du réseau, vous pouvez également savoir comment vérifier votre adresse IP publique, qui sera différente de l'adresse IP locale que nous avons configurée plus tôt (sauf si vous avez un public Face à l'interface réseau, qui n'est probablement sur un serveur).
Pour voir votre adresse IP publique, utilisez WGET ou CURL pour exécuter l'une des commandes suivantes dans le terminal:
# echo $ (wget -qo - https: // api.ipify.org) ou # echo $ (curl -s https: // api.ipify.org)
Conclusion
Tous les paramètres du réseau sur Manjaro sont configurés à partir de la même zone, vous pouvez donc rapidement configurer DHCP, IP statique, passerelle par défaut, DNS, etc. Dans ce guide, nous avons appris à configurer les paramètres du réseau via GUI et ligne de commande. Nous avons également vu comment déterminer les informations actuelles du réseau, ainsi que l'adresse IP publique de notre système.
Tutoriels Linux connexes:
- Choses à installer sur Ubuntu 20.04
- Choses à faire après l'installation d'Ubuntu 20.04 Focal Fossa Linux
- Une introduction à l'automatisation Linux, des outils et des techniques
- Comment configurer une adresse IP statique sur Manjaro Linux
- Ubuntu 20.04 astuces et choses que vous ne savez peut-être pas
- Installation de Manjaro Linux
- Guide du débutant de Manjaro Linux
- Choses à faire après l'installation d'Ubuntu 22.04 Jammy Jellyfish…
- Manjaro Linux Windows 10 Double démarrage
- Téléchargement Linux

