Configuration de l'accès au serveur VNC sur un redhat Linux
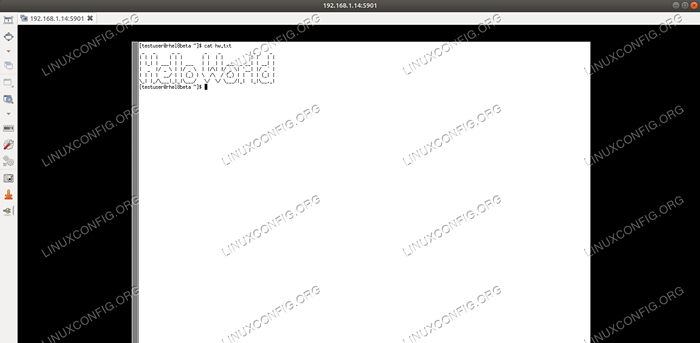
- 3180
- 644
- Noa Faure
La plupart du temps en tant qu'administrateur du système Linux, vous gérez vos serveurs sur le réseau. Il est très rare que vous ayez un accès physique à l'un de vos serveurs gérés. Dans la plupart des cas, tout ce dont vous avez besoin est de SSH à distance pour effectuer vos tâches d'administration. Dans cet article, nous configurerons une alternative GUI à un accès à distance à votre serveur RHEL, qui est VNC. VNC vous permet d'ouvrir une session GUI distante à votre serveur et de vous fournir ainsi une interface graphique complète accessible à partir de n'importe quel emplacement distant.
Dans ce tutoriel, vous apprendrez:
- Comment installer les packages VNC requis
- Comment configurer et démarrer le serveur VNC sur RHEL
- Comment se connecter à une session graphique à distance
- Comment exécuter des programmes graphiques dans la session xterm
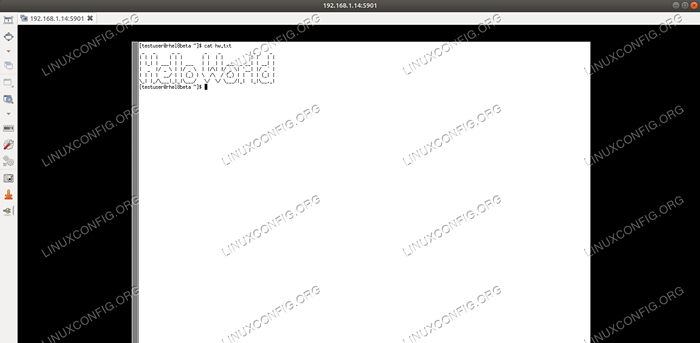
| Catégorie | Exigences, conventions ou version logicielle utilisée |
|---|---|
| Système | Red Hat Enterprise Linux |
| Logiciel | Tigervnc |
| Autre | Accès privilégié à votre système Linux en tant que racine ou via le Sudo commande. |
| Conventions | # - Exige que les commandes Linux soient exécutées avec des privilèges racine soit directement en tant qu'utilisateur racine, soit par l'utilisation de Sudo commande$ - Exige que les commandes Linux soient exécutées en tant qu'utilisateur non privilégié régulier |
Installation et configuration du serveur VNC
Il existe de nombreux gestionnaires de fenêtres que nous pouvons utiliser avec le serveur VNC, mais aux fins de ce tutoriel, nous configurerons une simple session xterm, comme x final est dans les référentiels de base de Red Hat Enterprise Linux. Nous montrerons cependant que ce point de départ simple donne sur les fonctionnalités complètes avec une simple astuce. Notez également qu'il existe des gestionnaires de fenêtres beaucoup plus sophistiqués, comme xfce, Mais c'est hors de l'étendue de ce tutoriel.
- Tout d'abord, nous devons installer les packages requis pour l'application du serveur:
# DNF Installer TiGervnc-Server xterm
- Ensuite, nous devons ouvrir le pare-feu pour le service. Pour vérifier les services autorisés actuellement, nous énumérons les services activés:
# pare-feu-cmd - list-Services Cockpit dhcpv6-client ssh
Ouvrir le
VNC-Serverservice:# Firewall-CMD - Permanent --zone = public --Add-Service VNC-Server Succès
Appliquer le changement de configuration:
# pare-feu-CMD - Reload
Et listez à nouveau les services pour vérifier:
# pare-feu-cmd - list-Services Cockpit dhcpv6-client ssh VNC-Server
AVERTISSEMENT
N'ouvrez pas le service VNC de votre ordinateur au public! La règle du pare-feu ci-dessus est exécutée dans un environnement confiné et est à des fins de démonstration uniquement. Assurez-vous de comprendre les risques avant d'ouvrir quoi que ce soit sur un serveur orienté Internet, ou même le bureau. - Nous devons configurer l'environnement où le serveur s'exécutera. Dans cet exemple, notre objectif est d'exécuter le serveur avec un utilisateur spécifié
testeurqui n'a pasracineprivilèges. Notez que cette étape est effectuée avec l'utilisateur qui exécutera le serveur, pasracine. Nous avons configuré un mot de passe qui permettra la connexion (qui n'a rien à voir avec le mot de passe de l'utilisateur utilisé avecssh):$ vncpasswd Mot de passe: Vérifier: Souhaitez-vous entrer un mot de passe (O / N)? n
Nous n'avons pas besoin d'avoir des connexions de vue uniquement dans cet exemple. Ensuite, nous modifions le
/ Home / Testuser /.vnc / xstartupFichier texte avec un éditeur de texte commenano. Le fichier doit être vide après l'installation, et nous ne ajouterons qu'un contenu minimal pour démarrerx finalSession sur la connexion. Nous ajoutons la ligne suivante au fichier vide:xterm-géométrie 1044x810 + 10 + 10 &
Ajustez les paramètres de géométrie pour s'adapter à votre écran. Nous pouvons maintenant démarrer le serveur:
$ vncserver Nouveau 'rhel8beta.Laborat: 1 (TesUser) 'Desktop est Rhel8beta.maison.HU: 1 Applications de démarrage spécifiées dans / home / testuser /.Le fichier journal VNC / XStartup est / home / testuser /.VNC / RHEL8BETA.laboratoire: 1.enregistrer
Comme le suggère la sortie, nous pouvons suivre les journaux fournis par le serveur dans les fichiers de journaux sous
/maison//.vnc /: 1.enregistrer
, Ce nom de fichier changera si plusieurs serveurs VNC sont en cours d'exécution (tout comme le port dont vous avez besoin pour vous connecter). Le logfile indique également sur quel port le serveur écoute:
VNCEXT: Écoute des connexions VNC sur toutes les interfactions, port 5901
Qui est le port VNC par défaut.
- Nous pouvons utiliser de nombreux clients VNC pour se connecter au serveur maintenant démarré.
ReminaUn client est-il expédié avec des bureaux GNOME récents par défaut, et peut gérer les séances SSH, RDP et VNC. Nous devons fournir le nom d'hôte ou l'adresse IP de l'hôte exécutant le serveur VNC, ainsi que le port. L'exemple ci-dessous utilise192.168.1.14comme adresse, et le port par défaut5901Nous avons trouvé dans le fichier de journaux du serveur à l'étape précédente. Nous devons sélectionner «VNC» comme protocole à côté du champ d'adresse et saisir le mot de passe que nous avons spécifié avecvncpasswdplus tôt.
Connexion à Tigervnc avec Remmina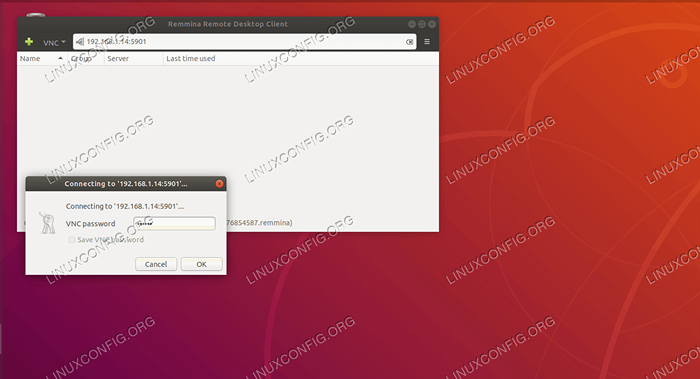
Si tout fonctionne comme prévu, nous sommes connectés au serveur VNC et en cours d'exécution
x final, Accepter et fournir du contenu de presse-papiers, protégé de l'échec du réseau. LehautL'exemple ci-dessous s'exécutera sans interruption si nous se déconnectons de la session et reconnectez-vous plus tard.
Courir en haut sans interruption à distance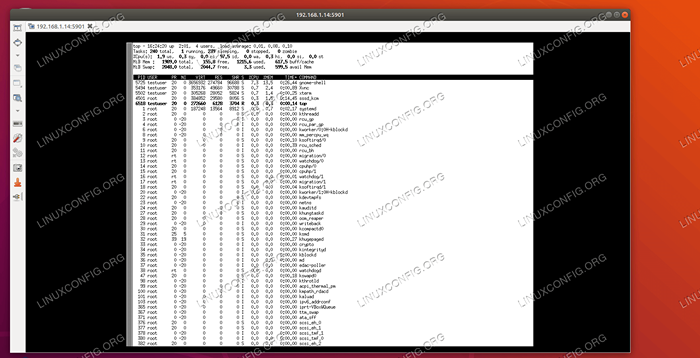
- Bien que ces étapes montrent essentiellement comment configurer le serveur VNC et s'y connecter, il n'est pas très logique d'exécuter
hautsur une télécommandex finalSession, comme nous avons pu le faire avec beaucoup moins d'efforts avec SSH, et un serveur de session commefiltrer. Pour voir la puissance d'une configuration XTerm aussi simple, tapez simplementfaire un getsur la console xterm à distance (en supposant qu'un bureau gnome est installé).
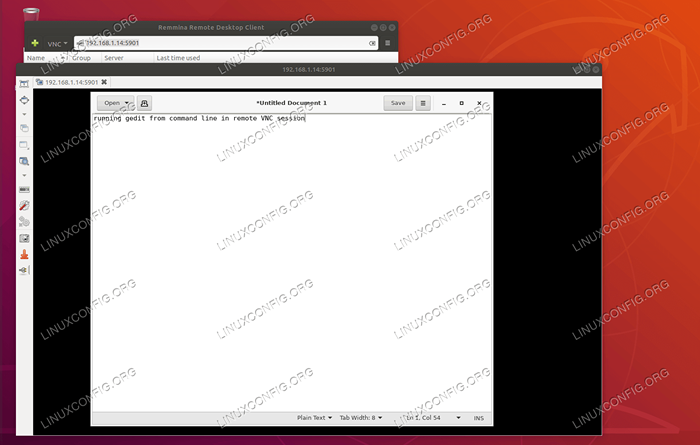
Un document vide apparaît dans GEdit, tout comme tout programme graphique lorsqu'il le ferait à partir de la ligne de commande. Notez que le document qui est en cours d'édition à distance, et le programme qui le tient ouvert est également protégé par la session VNC. Une panne de réseau ne l'affectera pas, nous pouvons simplement nous reconnecter et continuer à travailler sur le texte, même si notre machine client subit une erreur irréprochable, et nous avons oublié de sauver notre travail au cours des dernières heures. Naturellement, le serveur VNC ne protégera pas de la défaillance de la machine sur laquelle il fonctionne.
Dépannage
Si vous obtenez une erreur de «connexion refusée», c'est probablement un problème avec vos paramètres de pare-feu. Assurez-vous que vous avez configuré l'accès pour VNC avec les commandes suivantes:
# Firewall-CMD --permanent --zone = public --add-service VNC-Server # Firewall-CMD - Reload
Sinon, il pourrait s'agir d'un appareil entre les deux systèmes qui bloque la connexion, ou simplement un problème de routage avec le réseau.
Si vous essayez de vous connecter au serveur VNC et de vous retrouver avec seulement un écran noir, c'est probablement car il n'y a pas de gestionnaire de fenêtres pour VNC. Dans les instructions ci-dessus, nous montrons comment configurer x final dans ce but. Vous pouvez également utiliser un gestionnaire de fenêtres complet comme Gnome ou XFCE, mais vous devez définir quelque chose. Assurez-vous que XTerm est configuré en tant que gestionnaire de fenêtres VNC selon les instructions ci-dessus.
Tutoriels Linux connexes:
- Partagez votre écran de bureau avec VNC sur Linux
- Choses à installer sur Ubuntu 20.04
- Choses à faire après l'installation d'Ubuntu 20.04 Focal Fossa Linux
- Utilitaires à télécommande VNC pour Linux
- Une introduction à l'automatisation Linux, des outils et des techniques
- Choses à faire après l'installation d'Ubuntu 22.04 Jammy Jellyfish…
- Comment utiliser ADB Android Debug Bridge pour gérer votre Android…
- Configuration du réseau sur Manjaro Linux
- Installez Arch Linux dans VMware Workstation
- Choses à installer sur Ubuntu 22.04

