Configuration du vin avec winecfg
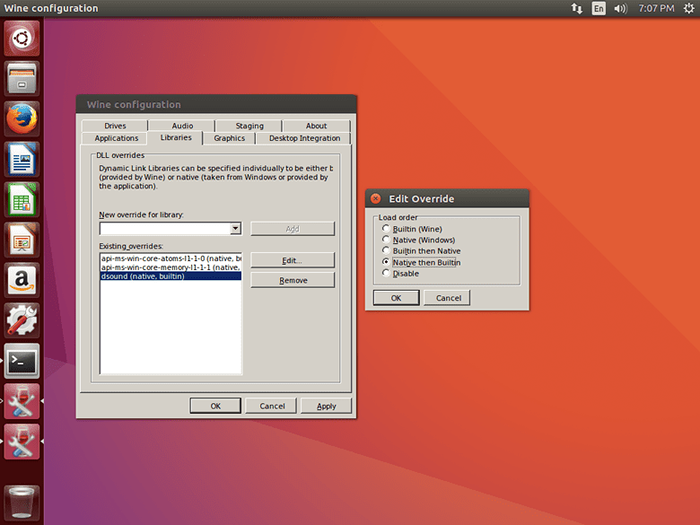
- 2654
- 411
- Victor Charpentier
Introduction
De nombreux programmes fonctionnent sous vin sans aucune configuration. Le deuxième vin est installé, il peut les exécuter parfaitement. Malheureusement, ce n'est pas toujours le cas, et les applications sont constamment mises à jour, donc la liste des applications sans faille change toujours. C'est une bonne chose que le vin puisse être configuré pour accueillir des programmes potentiellement gênants.
Il y a deux principaux utilitaires pour le faire, winecfg et vignobles. Ce guide couvrira le premier, et un futur guide gérera le dernier. La plupart du temps, cependant, winecfg est suffisant pour faire fonctionner une application.
winecfg est un utilitaire graphique. Différentes distributions et environnements de bureau gèrent différemment les applications de vin et de vin, donc le moyen le plus simple de l'ouvrir sur toute distribution est de fonctionner winecfg dans un terminal.
Lorsque l'application s'ouvre, vous remarquerez une fenêtre simple avec sept ou huit onglets, selon la version du vin que vous utilisez. L'onglet huitième est «mise en scène» et, comme le nom, le nom l'indique, n'est disponible que lorsque les patchs de mise en scène ont été appliqués au vin.
Bibliothèques
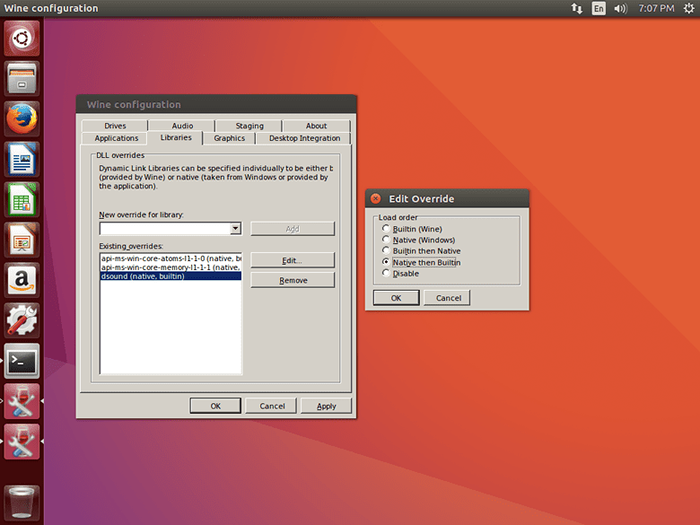
L'onglet «bibliothèques» peut être le plus important winecfg. Il vous permet de contrôler comment le vin gère certaines bibliothèques Windows. Ceci est particulièrement important car certaines applications connaissent une incompatibilité avec certaines versions de la bibliothèque ou nécessitent des bibliothèques non standard. Le Wine Project a également modifié la façon dont certains de ces fonctions afin de résoudre des problèmes avec le vin lui-même. Puisque le vin n'est pas Windows, il ne peut pas toujours utiliser la version native exacte d'une bibliothèque Windows sans que cette bibliothèque ne soit d'abord adaptée pour travailler avec du vin.
Le premier élément à considérer dans l'onglet est la liste déroulante «Nouveau versement». Il vous permet de sélectionner une bibliothèque Windows dans une liste incroyablement longue ou d'entrer vous-même. Ensuite, vous pouvez cliquer sur le bouton «Ajouter» adjacent pour l'ajouter à la liste des remplacements.
Après avoir cliqué sur «Ajouter», la bibliothèque apparaîtra dans la case ci-dessous étiquetée, «Défenses existantes."Cette boîte contient la liste des remplacements de la bibliothèque qui ont été ajoutés au vin. Par défaut, un nouveau remplacement aura (natif, intégré) à côté de cela. Cela signifie que le vin essaiera d'abord d'utiliser la version Windows native de la bibliothèque. Si cela échoue, il retombera à la version du vin construit. Ce sont des options, et elles sont modifiables. Pour ce faire, mettez en surbrillance le remplacement que vous souhaitez modifier, puis cliquez sur «Modifier» sur le côté de la case «Overrides existantes».
En cliquant sur le bouton «Modifier», affiche une fenêtre qui vous permet de modifier le remplacement. Il existe cinq options disponibles parmi lesquelles choisir, dont la plupart sont des combinaisons différentes de «natif» et «intégrés."La dernière option disponible est« Désactiver."Laquelle des options que vous choisissez dépend fortement du problème du programme que vous essayez d'exécuter. Déterminer quel peut être un processus difficile si le programme n'est pas documenté sur le vin AppDB ( https: // appdb.winehq.org). Vous pouvez essayer d'exécuter le programme avec du vin via la ligne de commande pour voir si vous obtenez une sortie utile. Sinon, il n'y a rien de mal à un petit essai et erreur.
Si vous devez supprimer un remplacement, il suffit de le mettre en surbrillance dans la case «Overrides existantes» et cliquez sur le bouton «Supprimer». Cela se produit de temps en temps à mesure que les programmes sont mis à jour.
Graphique
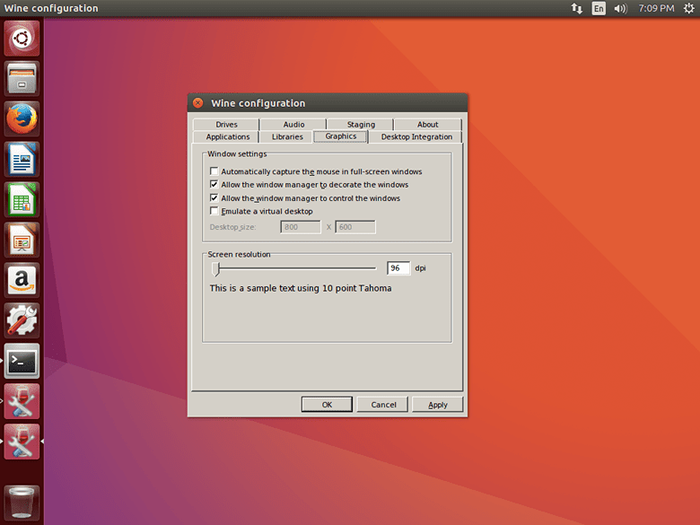
L'onglet «graphiques» n'est probablement pas quelque chose que vous utiliseriez souvent. Si vous rencontrez des problèmes de résolution, vous pouvez modifier le DPI, Ou si votre gestionnaire de fenêtres se comporte mal, vous pouvez désactiver son contrôle sur les vitres.
Plus souvent qu'autrement, la raison pour laquelle vous utiliseriez l'onglet «graphiques» est l'option «imiter un bureau virtuel». Cette option vous permet de forcer les applications de vin à exécuter dans une fenêtre contenue qui se comporte un peu comme un bureau virtuel. Gardez à l'esprit que le sien n'est pas une machine virtuelle. Il oblige juste toute application exécutée à travers du vin à contenir dans une fenêtre. Vous pouvez régler le côté de cette fenêtre après avoir vérifié l'option.
Cela semble probablement une option étrange à utiliser, mais il y a quelques cas très clairs où vous voudriez certainement l'utiliser.
Trop souvent dans le vin, une application refusera de fonctionner en mode fenêtré. C'est généralement un problème avec les jeux où un étrange bug graphique ne se produira qu'en mode fenêtré. La solution de contournement pour exécuter ce type de jeu non coopératif en mode fenêtré consiste à utiliser l'option «imiter le bureau virtuel».
L'autre cas est plus problématique. Parfois, une application tentera de modifier la résolution de l'écran du système et de s'écraser dans le processus. Encore une fois, cela est le plus courant dans le traitement des jeux, en particulier les plus anciens. Le crash peut entraîner un écran noir, une résolution modifiée ou un serveur X insensible. En tout cas, c'est gênant. Pour éviter ces problèmes, exécutez l'application à l'aide de «imitez un bureau virtuel."Cela peut ne pas empêcher les accidents, mais cela les empêchera de causer des problèmes avec le reste du système. Ceci est une méthodologie de débogage utile.
Intégration de bureau
Vous n'utiliserez probablement jamais cet onglet. Tu ne le feras pas. L'onglet «Intégration de bureau» vous permet de modifier l'apparence des applications exécutées dans le vin. Cependant, la plupart des environnements de bureau et des gestionnaires de fenêtres font un excellent travail d'interfaçage avec le vin, ce qui rend presque complètement inutile de changer le thème. Le pire résultat que vous verrez en n'utilisant pas cet onglet, ce sont les applications qui semblent être de Windows '98.
La seule option ici qu'ils peuvent utiliser est la boîte «dossiers». Cela vous permet de changer les liaisons entre vous /maison dossiers et leurs équivalents Windows. Les valeurs par défaut sont généralement excellentes, donc ce n'est pas si fréquemment utilisé non plus.
Disques
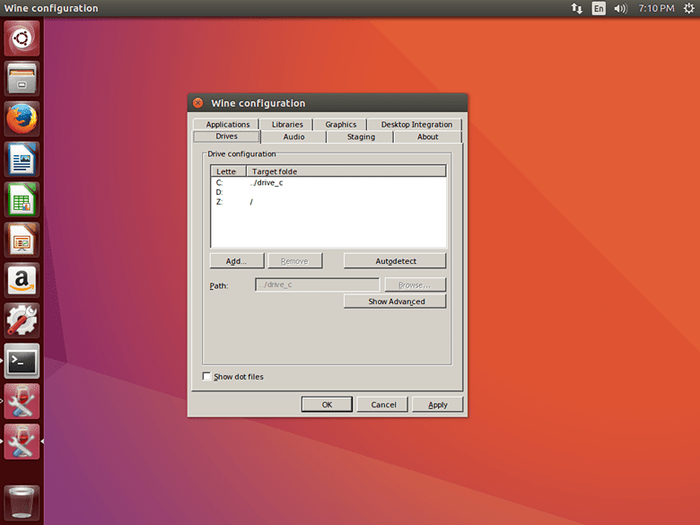
Pour la plupart, le vin détectera très bien les disques que vous avez utilisés dans votre système. Si, pour une raison quelconque, ce n'est pas le cas ou si vous devez ajouter un lecteur physique ou virtuel, l'onglet «Drives» est l'endroit idéal pour le faire.
Si vous avez ajouté un lecteur physique, vous pouvez probablement vous en sortir en appuyant sur le bouton «AutoDetect» pour permettre au vin de détecter le nouveau lecteur. Si cela ne fonctionne pas, ou si vous avez ajouté un lecteur virtuel, vous pouvez cliquer sur «Ajouter…» et spécifier une lettre de lecteur pour attribuer votre nouveau lecteur à. À partir de ce point, sélectionnez le lecteur dans la fenêtre «Configuration du lecteur», puis modifiez le chemin vers l'appareil dont vous avez besoin via le champ «Chemin» ci-dessous.
Cet onglet est le plus utile si vous avez des jeux ou des jeux multi-disques qui nécessitent qu'un CD soit présent dans un lecteur pour jouer. Il peut également vous aider si vous avez un lecteur désigné ou une partition Windows qui a des jeux ou d'autres applications dessus.
l'audio
L'onglet audio vous permet de configurer les entrées et sorties audio. Il est généralement préférable de tout laisser ici à «Par défaut du système» afin qu'il utilise les paramètres à l'échelle du système. Cependant, si vous avez besoin de modifier l'un des paramètres, cet onglet vous donne cette capacité.
Mise en scène
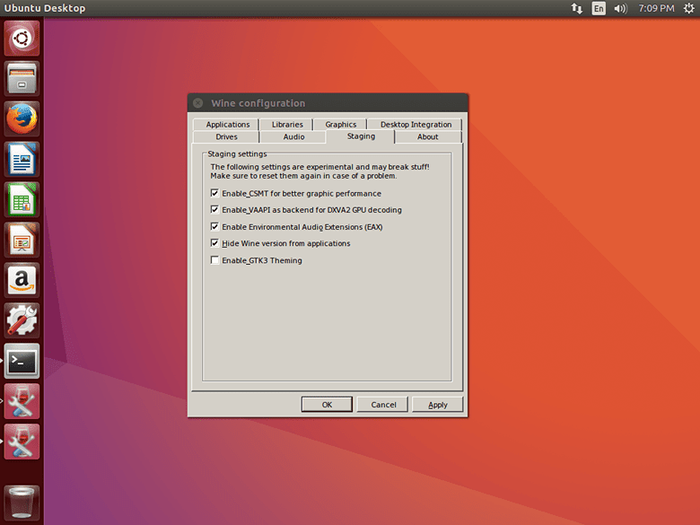
L'onglet «mise en scène» n'est présent que pour les personnes utilisant la mise en scène ou les patchs de gallium. L'onglet fournit juste une série de cases à cocher pour activer ou désactiver différentes fonctionnalités disponibles par les correctifs. La principale caractéristique ici est la possibilité d'activer le support CSMT ou Gallium neuf, selon vos correctifs. CSMT est disponible pour toutes les cartes graphiques et les pilotes et apporte une augmentation des performances assez substantielles dans de nombreux programmes et jeux. Gallium Nine n'est disponible que pour les utilisateurs de Mesa et peut potentiellement apporter des augmentations de performances massives. Les deux ne peuvent pas être utilisés ensemble, cependant. Les autres options peuvent fournir des augmentations de performances, mais loin des deux options précédentes.
Spécifique à l'application
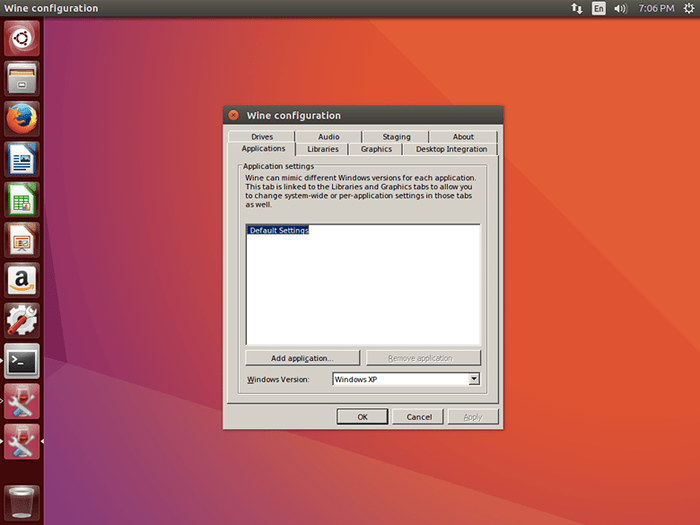
Étant donné que la plupart des configurations de vin sont le résultat de problèmes spécifiques à l'application, il serait logique que le vin autoriserait une configuration spécifique à l'application. L'onglet «Application» vous permet de créer des paramètres en fonction de l'application que le vin s'exécute ainsi que la sélection d'une version de Windows à imiter pour des raisons de compatibilité.
Pour créer un ensemble de règles spécifique à l'application, cliquez sur «Ajouter l'application…». Sélectionnez celui que vous voulez.
winecfg s'adaptera en fonction de l'application sélectionnée dans l'onglet «Applications». Par défaut, les «paramètres par défaut» sont sélectionnés. Ce sont les paramètres généraux qui seront appliqués à toutes les applications, sauf si un ensemble spécifique de règles existe pour que l'application soit exécutée. En sélectionnant une application dans l'onglet «Application», vous affichez les paramètres de cette application dans tous les autres onglets. Les modifications que vous apportez dans les autres onglets ne s'appliqueront qu'à l'application sélectionnée et non aux défauts ou à toute autre application. De cette façon, vous pouvez compartimenter vos paramètres de demande dans le vin pour vous assurer que vos paramètres ne sont pas en conflit.
Fermeture
winecfg est un utilitaire petit mais puissant qui vous permet de configurer le vin pour répondre à vos besoins. En vous familiarisant avec lui et en comprenant comment créer correctement des configurations spécifiques aux applications, vous pouvez créer une expérience transparente avec de nombreuses applications que vous pouvez exécuter via le vin. De plus, en utilisant winecfg en collaboration avec vignobles peut aller encore plus loin pour que plus d'applications fonctionnent à des niveaux de performance et de fiabilité natifs.
Table des matières
- Sur l'installation de vins et le didacticiel de configuration
- Introduction
- Installation du vin
- Configuration du vin avec winecfg
- Utilisation de préfixes de vin
- Configuration du vin avec des vignobles
Tutoriels Linux connexes:
- Installez du vin sur Manjaro
- Comment installer la bataille.net sur Ubuntu 20.04 Linux Desktop
- Comment installer la bataille.net sur Ubuntu 22.04 Linux Desktop
- Une introduction à l'automatisation Linux, des outils et des techniques
- Mint 20: Mieux que Ubuntu et Microsoft Windows?
- Choses à installer sur Ubuntu 20.04
- Masterring Bash Script Loops
- Système linux hung? Comment s'échapper vers la ligne de commande et…
- Comparaison des MPM de Linux Apache PreFork vs Worker
- À quelle fréquence devez-vous redémarrer votre serveur Linux?

