Connectez deux ordinateurs à l'aide d'un câble croisé

- 3746
- 641
- Rayan Lefebvre
J'ai toujours eu besoin de connecter deux ordinateurs ensemble sans passer par un réseau sans fil? J'ai déjà écrit sur la façon de connecter deux ordinateurs sans fil à l'aide d'un réseau sans fil ad hoc, mais ce n'est pas aussi rapide que d'être connecté directement.
Si vos ordinateurs sont sur un réseau câblé, vous pouvez réseauter deux ordinateurs, puis partager des fichiers et des dossiers, mais c'est beaucoup de travail! Un moyen plus facile consiste à simplement créer un groupe de maison si vous exécutez Windows 7 ou supérieur. Une troisième façon consiste à utiliser un câble croisé pour connecter deux ordinateurs et transférer des données.
Table des matières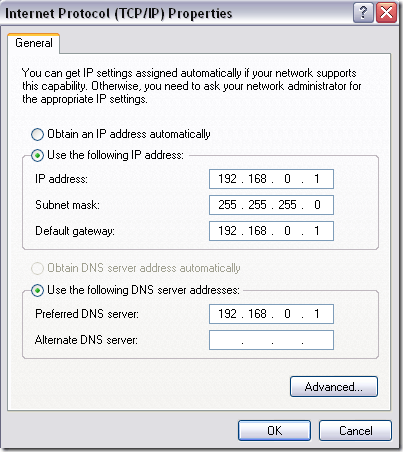
Il convient de noter que vous pourriez techniquement quitter le Passerelle par défaut et Serveur DNS préféré Fields vide car vous n'avez vraiment pas à vous connecter à aucun appareil à l'extérieur du réseau local. Si vous avez besoin de plus d'informations sur les IPS statiques, assurez-vous de lire mon article sur la façon d'attribuer une adresse IP statique dans Windows et Mac.
Étape 2 - Câble croisé
La deuxième chose que vous devez vérifier est que vous avez réellement un câble de croisement approprié. Fondamentalement, il existe différents types de câbles de croisement, mais il est préférable d'obtenir le câble de croisement standard où les paires vertes et orange sont échangées et les paires brunes et bleues restent dans la même position.
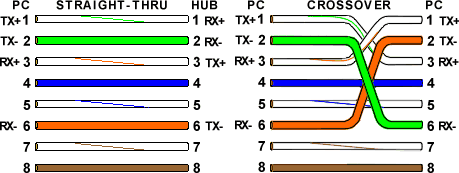
Les seules broches qui doivent être traversées sont 1,3 et 2,6. Alors vérifiez simplement votre câble à l'extrémité et assurez-vous qu'il correspond au diagramme. Vous pouvez obtenir un câble croisé bon marché de 10 pieds sur Amazon pour 5 $ ou vous pouvez obtenir des adaptateurs croisés, qui sont un peu plus, mais peuvent transformer n'importe quel câble Ethernet en câble croisé.
Étape 3 - Comptes d'utilisateurs locaux
Si vous rencontrez des problèmes à accéder aux fichiers dans les deux sens, vous devrez peut-être créer un compte d'utilisateur sur chaque ordinateur qui a le même nom et le même mot de passe. Cela aide à dépasser tout type d'accès est refusé les erreurs qui peuvent apparaître.
Assurez-vous que les comptes sont également des comptes d'administrateur! Il est préférable de créer un nouveau compte plutôt que de renommer un compte courant.
Étape 4 - Désactiver les pare-feu
Enfin, vous devez désactiver le pare-feu sur les deux ordinateurs pour vous assurer qu'aucun des ports de partage de fichiers n'est bloqué. Vous pouvez le faire en allant à un panneau de commande puis à un pare-feu Windows. Cliquer sur Désactivé. Si vous utilisez un pare-feu tiers, assurez-vous également de désactiver cela.
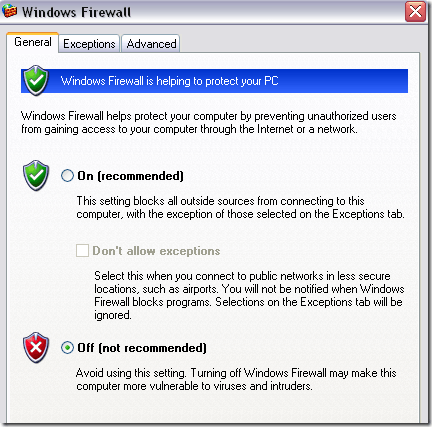
Vous voudrez vous assurer que vous retournez en arrière et allumez le pare-feu une fois que vous aurez terminé votre transfert de fichier. Il est dangereux de laisser le pare-feu pendant toute période prolongée car vous exposez essentiellement votre PC à l'ensemble de l'Internet.
C'est à peu près ça! Si vous suivez toutes ces étapes, chaque ordinateur devrait pouvoir accéder correctement à l'autre. Vous pouvez vérifier la connexion en ouvrant une invite de commande (cliquez sur Démarrer et tapez CMD) et essayer de cingler l'autre ordinateur. Tapez juste le mot ping-ping suivi de l'adresse IP de l'autre ordinateur.
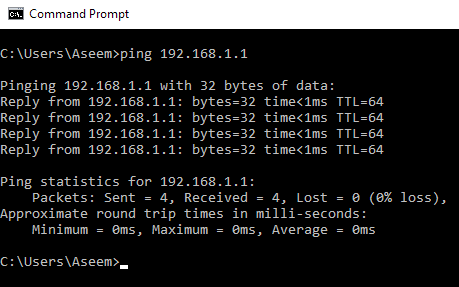
Tu devrais maintenant pouvoir aller à Mon réseau place ou Réseau dans Windows Explorer et accéder à l'autre ordinateur. Vous devrez également configurer un dossier partagé si vous souhaitez transférer des fichiers. Consultez également mon autre article qui parle de toutes les autres façons de partager des fichiers entre plusieurs ordinateurs. Si vous rencontrez des problèmes, postez un commentaire ici et j'essaierai d'aider! Apprécier!
- « Correction d'un vérificateur orthographique Outlook ne fonctionne pas
- Comment lire les fichiers 3GP 3G2 dans Windows Media Player »

