Invite continu demandant à entrer A1b2c3 pour se connecter sur Windows 11 Fix
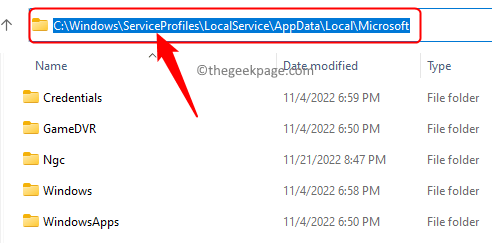
- 3733
- 218
- Zoe Dupuis
De nombreux utilisateurs ont remarqué une invite qui demande à entrer A1b2c3 comme PIN chaque fois que leur système Windows 11/10 est redémarré. Cette invite continue en continu en demandant pour demander à entrer A1B2C3 même si la broche Windows est entrée correctement ou non du tout saisie du tout. Cela peut être un problème frustrant pour l'utilisateur où il n'est pas en mesure d'utiliser le système pour effectuer ses tâches importantes même lorsqu'il n'a pas tenté de saisir la broche. Fondamentalement, le message d'erreur indique qu'il y a eu de nombreuses tentatives de saisie de broches par l'utilisateur.
Si vous faites face à ce problème avec votre PC Windows 11/10, alors allez-y et lisez cet article. Ici, nous avons discuté d'une solution qui peut vous aider à résoudre ce problème sur votre ordinateur.
Correction - Supprimer le dossier NGC et régler la broche Windows
Étape 1 - Retirez le dossier NGC de votre PC
Étape 1. Sur l'écran où vous voyez cette invite, entrez A1b2c3 pour aller à l'écran suivant.
Étape 2. Tu vas maintenant voir Options de signes sur l'écran suivant.
Cliquer sur Options de connexion puis sélectionnez le clé option.
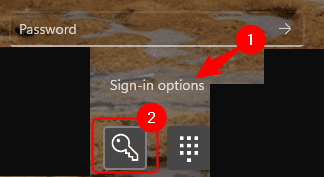
Étape 3. Maintenant, entrez votre mot de passe et connectez-vous à votre ordinateur.
Étape 4. Presse les fenêtres + E ouvrir Explorateur de fichiers.
Étape 5. Accédez à l'emplacement ci-dessous ou copiez-le et collez-le dans la barre de navigation.
C: \ Windows \ ServiceProfiles \ LocalService \ AppData \ Local \ Microsoft
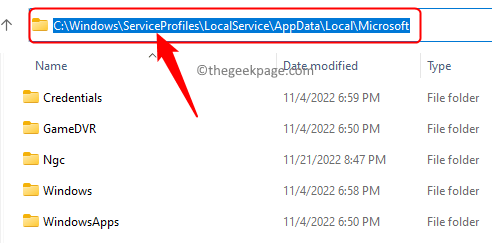
Note: Si vous remarquez que vous n'avez pas la permission d'accéder à certains dossiers sur le chemin, cliquez sur Continuer Dans la boîte de dialogue qui apparaît.
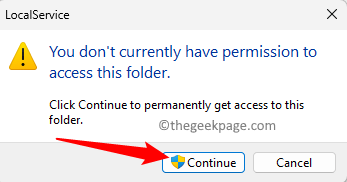
Aussi, si vous n'êtes pas en mesure de trouver Données d'application dossier, puis cliquez sur Voir en haut de l'explorateur de fichiers.
Alors choisi Afficher -> des articles cachés.
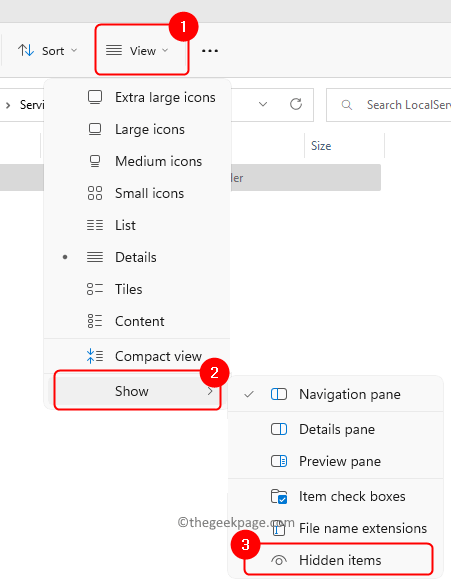
Étape 6. Dans le Microsoft dossier, cliquez avec le bouton droit sur le Ngc dossier et choisissez Propriétés.
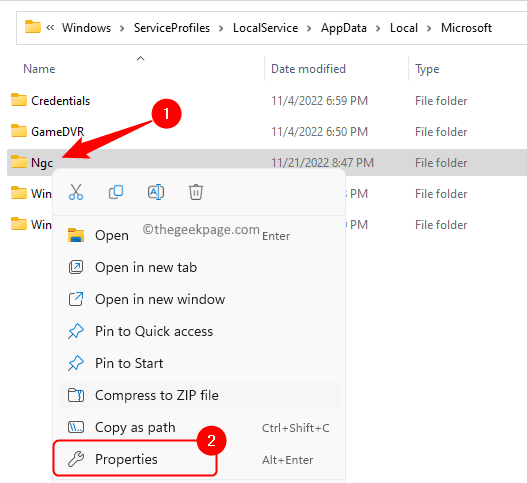
Étape 7. Aller au Sécurité onglet dans le Propriétés NGC fenêtre.
Étape 8. Ensuite, cliquez sur le Avancé bouton en bas.
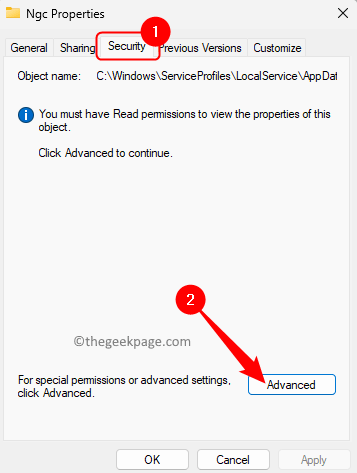
Étape 9. Clique sur le Changement lien associé au Propriétaire dans le Page de paramètres de sécurité avancée pour le Ngc dossier.
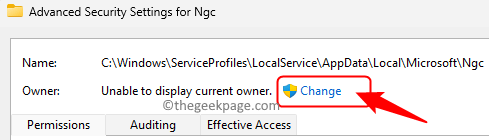
Étape 10. Dans le Sélectionnez l'utilisateur ou le groupe fenêtre, entrez tout le monde Dans la zone de texte ci-dessous Entrez le nom de l'objet pour sélectionner.
Ensuite, cliquez sur Vérifier les noms.
Enfin, cliquez sur D'ACCORD.
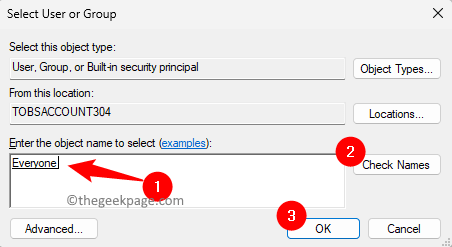
Étape 11. De retour dans le Paramètres de sécurité avancés fenêtre, cliquez sur Appliquer.
Ensuite, cliquez sur D'ACCORD dans le Sécurité Windows Dialogue puis sur D'ACCORD encore.
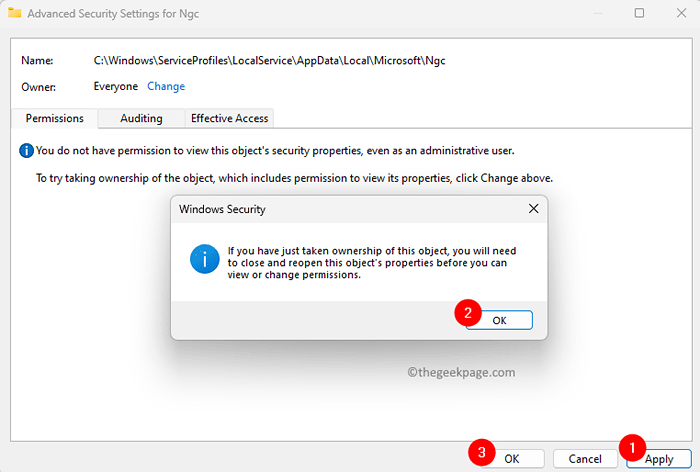
Étape 12. Fermer la Propriétés NGC fenêtre en cliquant sur D'ACCORD.
Étape 13. Cliquez avec le bouton droit sur le Dossier NGC et cliquez sur le Supprimer icône pour supprimer le Ngc dossier de votre PC.
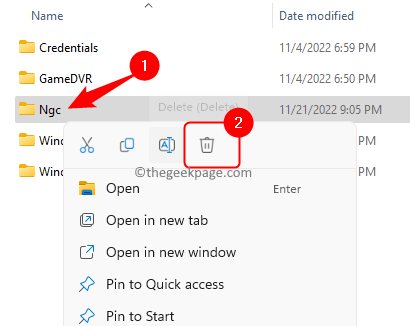
Note: Si vous n'êtes pas en mesure de supprimer le dossier, alors ouvrez le Propriétés fenêtre Dossier NGC et aller au Sécurité languette.
Encore une fois, cliquez sur le Avancé bouton.
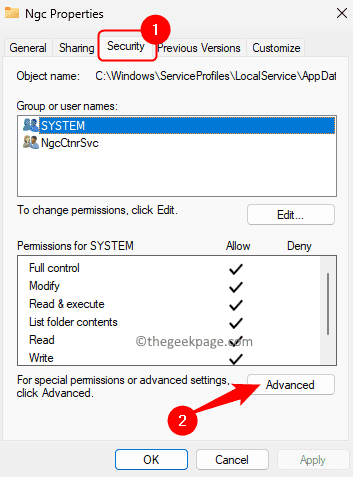
Dans le Paramètres de sécurité avancés fenêtre, cliquez sur Ajouter.
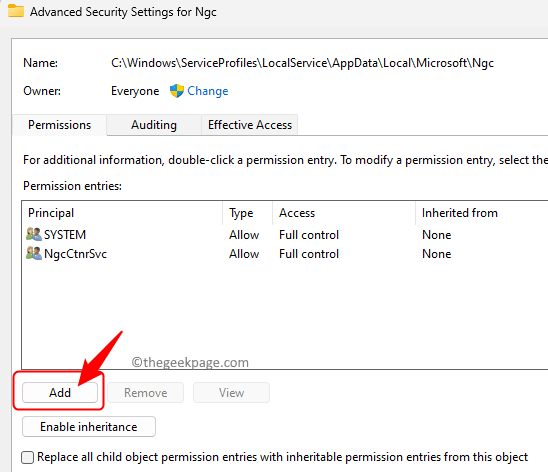
Dans le Entrée des autorisations fenêtre, cliquez sur le lien «Sélectionnez un directeur».
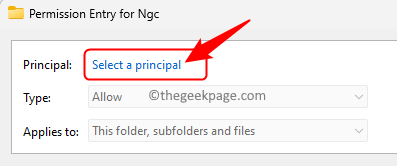
Taper tout le monde dessous Entrer le nom de l'objet à sélectionner.
Cliquer sur Vérifier les noms puis sur D'ACCORD.
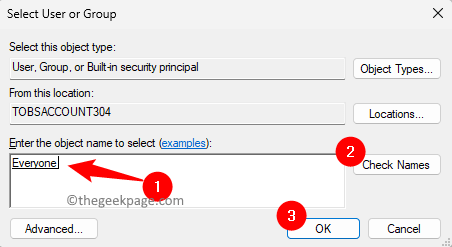
Ensuite, cochez la case à côté de Controle total et cliquez sur D'ACCORD.
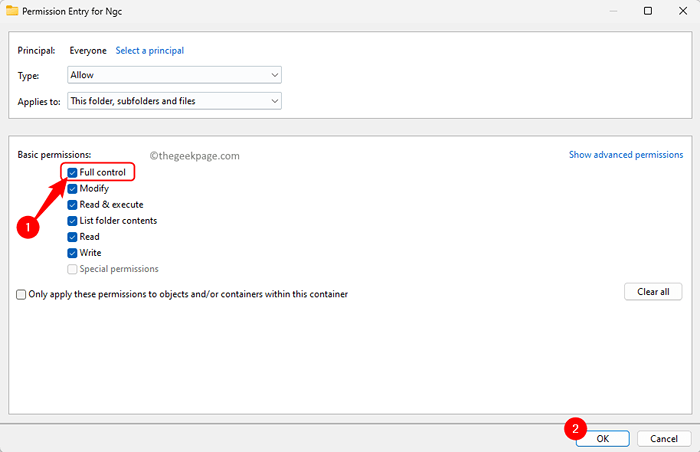
Enfin, cliquez sur Appliquer et puis Oui Dans la boîte de dialogue Windows Security.
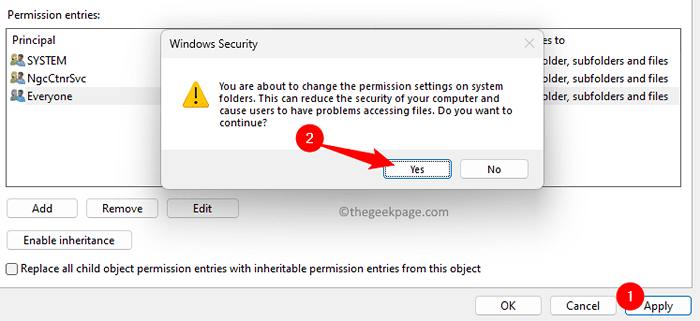
Ensuite, cliquez sur Continuer puis sur D'ACCORD.
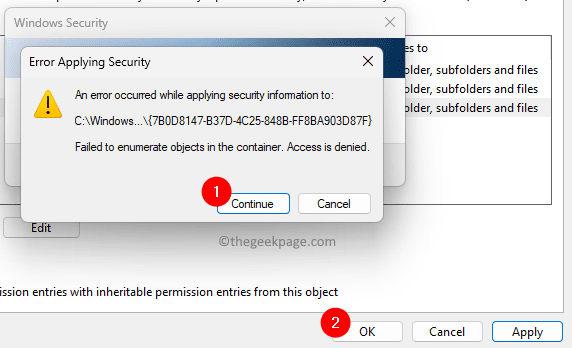
Maintenant, essayez de supprimer le dossier NGC sur votre PC.
Si vous n'êtes toujours pas en mesure de supprimer le dossier NGC, suivez les étapes ci-dessous.
1. Presse Windows + R ouvrir Courir.
2. Taper CMD et presser Ctrl + Shift + Entrée ouvrir Invite de commande en tant qu'administrateur.
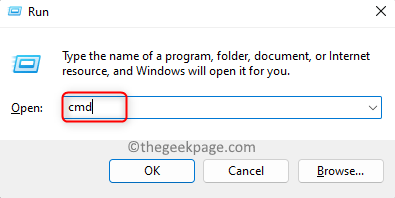
3. Cliquer sur Oui Lorsqu'il est invité par UAC pour les autorisations.
4. Dans l'invite de commande, copier et coller les commandes en dessous de l'une après l'autre et frapper Entrer après chacun pour les exécuter.
Takeown / f C: \ Windows \ ServiceProfiles \ LocalService \ AppData \ Local \ Microsoft \ ngc ICACLS C: \ Windows \ ServiceProfiles \ LocalService \ AppData \ Local \ Microsoft \ ngc / Grant Administrateurs: F5. Une fois les commandes ci-dessus exécutées, accédez à l'emplacement mentionné dans Étape 5 ci-dessus et supprimez le dossier NGC.
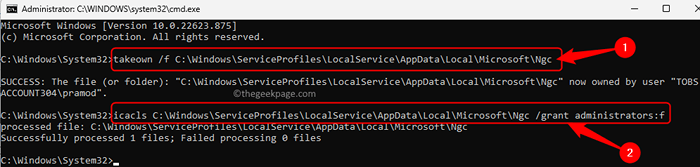 Redémarrage Votre ordinateur après avoir supprimé le dossier NGC de votre PC.
Redémarrage Votre ordinateur après avoir supprimé le dossier NGC de votre PC.Étape 2 - Configuration de Windows Hello Pin
Étape 1. Après avoir supprimé le dossier NGC et que votre système redémarre, connectez-vous à l'aide de votre mot de passe.
Étape 2. Ouvrir le Paramètres application en utilisant Windows + I combinaison clé.
Étape 3. Sélectionnez le Comptes Onglet dans le volet gauche.
Étape 4. Cliquez sur la case intitulée Options de connexion sur le côté droit.
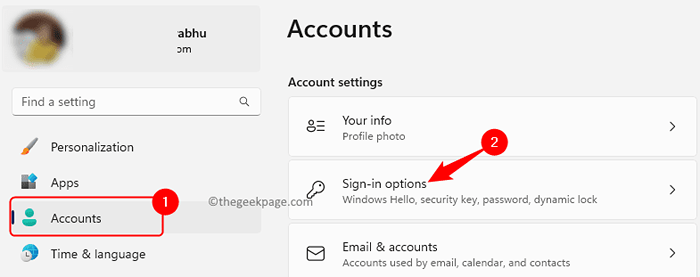
Étape 5. Maintenant, cliquez sur Pin (Windows Hello) Pour l'étendre.
Ensuite, cliquez sur le Installation bouton à côté de Utilisez une épingle pour vous connecter à Windows, applications et services.
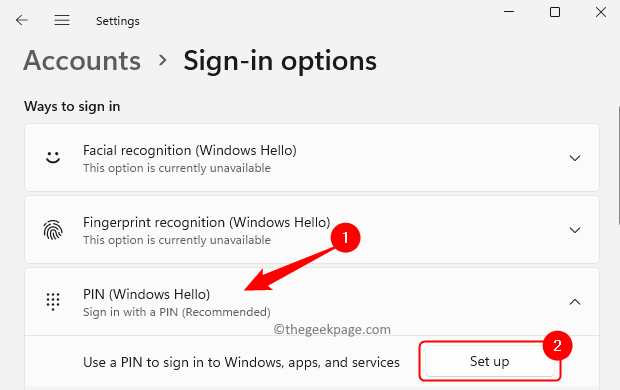
Étape 6. Entrez le mot de passe de votre compte dans la boîte de dialogue qui apparaît.
Ensuite, cliquez sur D'ACCORD.
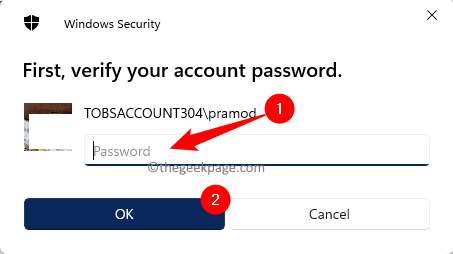
Étape 7. Vous serez maintenant invité à créer une nouvelle épingle.
Entrez une nouvelle épingle et cliquez sur D'ACCORD.
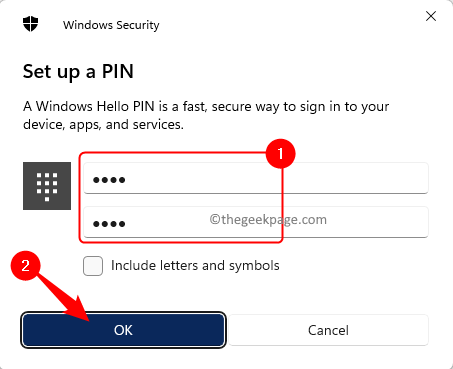
Étape 8. Redémarrage Votre PC.
Après le démarrage du système, connectez-vous en utilisant votre broche Hello Windows et vous ne verrez pas l'invite pour entrer A1b2c3.
C'est ça.
Merci d'avoir lu.
Nous espérons que la méthode élaborée dans ce post vous a aidé à résoudre le problème "Invite continu demandant à entrer A1b2c3 pour se connecter" Sur votre PC Windows 11/10. Si vous avez trouvé cet article informatif et utile, commentez et faites-nous savoir vos réflexions sur la même chose.
- « Appuyez sur des citations de temps unique les types deux fois sur Windows 10 Fix
- Icône de microphone manquant sur le clavier sur iPhone [correctif] »

