Créer un lecteur flash USB de démarrage du système multiples

- 812
- 80
- Jade Muller
Si vous y travaillez ou offrez vos propres services informatiques, vous installez et réinstallez probablement assez souvent les systèmes d'exploitation pour les clients. Traditionnellement, les installations du système d'exploitation ont été déployées directement à partir d'un disque d'installation du système d'exploitation, mais parce que les disques sont rayés ou endommagés si facilement, la plupart des personnes en informatique utilisent des lecteurs USB. Il s'agit d'une méthode plus efficace, mais elle a toujours un con, similaire à l'utilisation de disques.

Une fois le téléchargement terminé, procédez au lancement du logiciel. Vous serez présenté avec l'écran suivant:
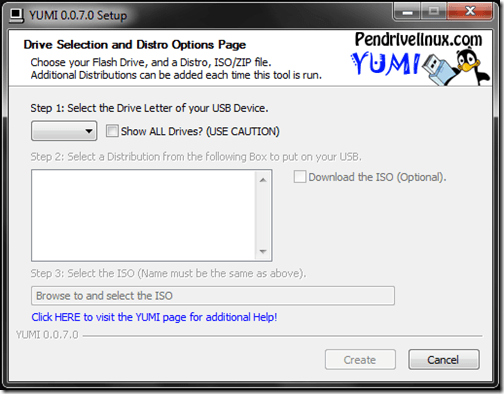
Comme décrit, la première étape consiste à sélectionner la lettre de lecteur pour votre appareil USB. Dans Windows, vous voudrez généralement sélectionner le E: conduire, mais cela peut différer en fonction de la façon dont vous avez vos lecteurs Windows structurés. Alors, commencez par brancher votre lecteur USB vers votre ordinateur et naviguer sur le chemin Démarrer> ordinateur. Cela vous donnera une vue de tous vos disques actifs, dans lesquels vous pouvez simplement déterminer la lettre de lecteur pour votre lecteur USB.
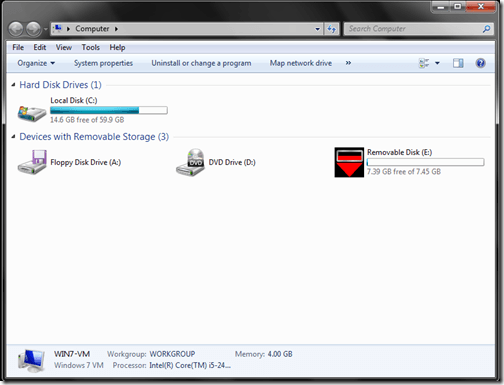
Comme vous pouvez le voir à partir de la capture d'écran ci-dessus, Windows a détecté le lecteur USB comme un disque amovible (E:). Encore une fois, votre lecteur USB peut se voir attribuer une autre lettre de lecteur, selon votre configuration Windows et les autres appareils que vous utilisez (disques durs externes, disques USB, etc…).
Compte tenu des informations ci-dessus dans le volet informatique, vous pouvez désormais sélectionner votre lecteur USB dans le Yumi Étape 1: Sélectionnez le lecteur…
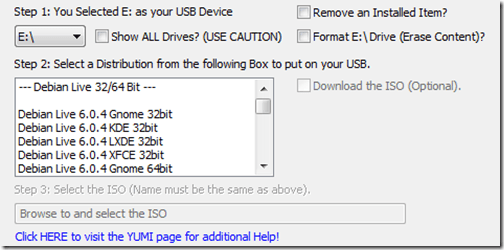
Ensuite, sous l'étape 2: Listing, vous devrez sélectionner votre première distribution pour ajouter au lecteur USB. Le logiciel Yumi est configuré avec plusieurs distributions, tout, des ISO de l'installation Linux standard aux services publics spécialisés. Pour ce tutoriel, nous choisirons simplement une installation standard de Windows 8:
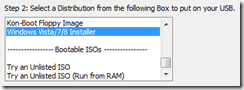
Une fois que vous avez sélectionné une distribution dans la liste, vous devrez accéder au fichier ISO réel (étape 3) pour cette distribution. Cela peut être une ISO que vous avez téléchargée, ou un fichier ISO que vous avez créé ou déchiré d'un disque. Pour ce tutoriel, j'ai sélectionné un ISO de version de consommation Windows 8.

Enfin, cliquez sur le Créer bouton pour commencer à rendre l'ISO Bootable et à le stocker sur le lecteur USB. De là, l'application Yumi traitera et commencera à créer la distribution de botable.

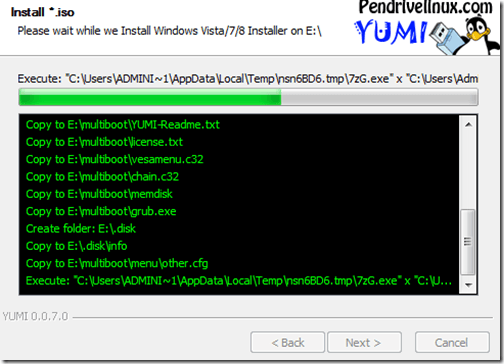
Une fois le processus terminé, cliquez sur le Suivant bouton qui invitera la fenêtre suivante:
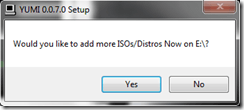
De là, vous pouvez simplement cliquer sur le Oui bouton, qui vous renvoie à la page de démarrage Yumi, où vous pouvez ajouter une autre distribution de démarrage, en utilisant les étapes ci-dessus.
Une fois que vous avez terminé la configuration de votre lecteur USB avec toutes vos options de démarrage, vous devrez simplement redémarrer votre ordinateur et démarrer à partir du lecteur USB. De là, vous serez présenté avec l'interface Yumi, qui vous permettra de sélectionner une distribution pour démarrer dans.
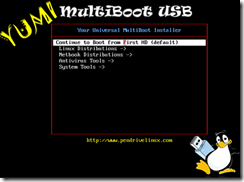
C'est essentiellement tout ce qu'il y a. Vous pouvez maintenant utiliser un lecteur USB capable de démarrer plusieurs distros et programmes! Bien que ce didacticiel soit visé pour créer un lecteur USB démarrable capable de démarrer plusieurs systèmes d'exploitation, le programme Yumi peut également être utilisé pour démarrer. Merci de s'être arrêté sur le site pour le post d'aujourd'hui. Si l'un de nos visiteurs du site connaît des programmes similaires à Yumi, n'hésitez pas à les lier dans la section des commentaires. Apprécier!
- « Frame d'association de l'appareil Utilisation du processeur élevé dans Windows 10?
- Désactivez le trackpad / pavé tactile sur Mac et PC »

