Créer une sauvegarde d'image du système Windows 10
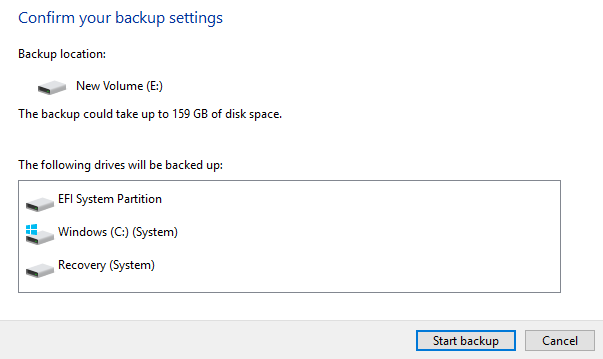
- 889
- 238
- Zoe Dupuis
Windows 10 est probablement le système d'exploitation le plus stable et le plus utilisable que Microsoft a publié depuis Windows 7. Cependant, cela ne signifie pas que vous ne rencontrerez pas de problèmes sérieux à un moment donné. Je m'assure toujours de créer une image système complète de mon PC Windows 10 tous les plusieurs mois.
Lorsque vous créez une image système, vous pouvez restaurer l'intégralité du système d'exploitation sur le même disque dur ou un nouveau et il inclura tous vos programmes, paramètres installés, etc. Même si Windows 10 est une belle amélioration par rapport à Windows 7, il utilise toujours la même option de création d'image à partir de Windows 7! Windows 10 a une nouvelle fonctionnalité appelée réinitialiser ce PC, mais elle n'est pas aussi polyvalente qu'une sauvegarde d'image système.
Table des matières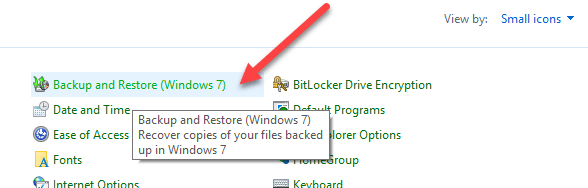
Cliquer sur Sauvegarde et restauration (Windows 7). Assurez-vous de changer la vue en Petites ou grandes icônes Afin de voir la liste des éléments.
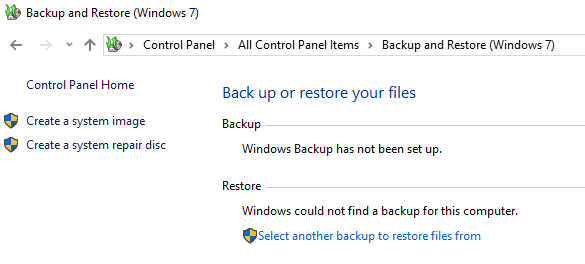
Maintenant, il y a deux façons de créer une sauvegarde ici. Vous pouvez soit cliquer sur le Créer une image système lien à gauche et effectuez une sauvegarde unique de l'ensemble du système ou vous pouvez cliquer sur Configurer la sauvegarde À l'extrême droite (non illustré dans l'image), qui créera une image système et effectuera une sauvegarde planifiée de fichiers importants sur votre ordinateur.
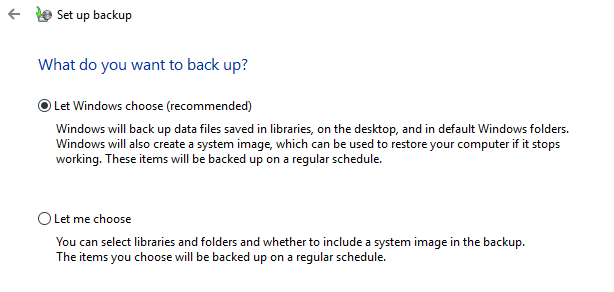
Je suggère d'utiliser le Configurer la sauvegarde L'option comme cela vous permettra de restaurer des fichiers individuels en cas de suppression accidentelle. Cependant, vous ne devez le faire que si l'emplacement de sauvegarde est sur un disque séparé sur votre ordinateur. Il est inutile de sauvegarder à une partition différente sur le même disque dur. Je ne fais qu'une image système parce que tous mes fichiers sont stockés dans le cloud de toute façon, donc cela dépend de votre situation.
Si vous cliquez sur Créer une image système, On vous demandera où vous souhaitez enregistrer l'image de sauvegarde. Il y a trois options: sur un disque dur, sur un ou plusieurs DVD ou sur un lieu de réseau. Dans mon cas, j'ai choisi un autre disque installé sur mon système.
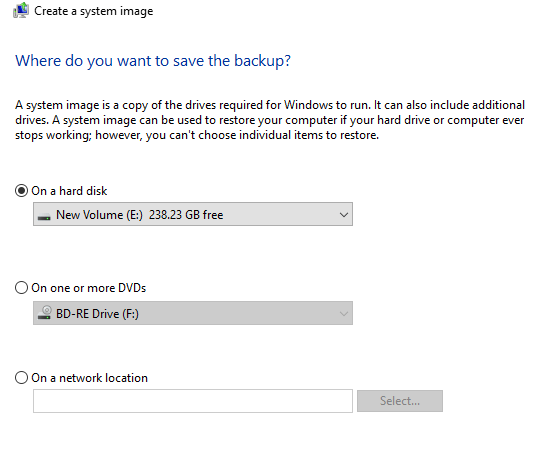
Ensuite, vous devrez sélectionner les lecteurs que vous souhaitez sauvegarder. Par défaut, Windows sélectionnera la partition système, la partition de récupération et la partition du système EFI. Vous pouvez ajouter des lecteurs supplémentaires si vous le souhaitez.
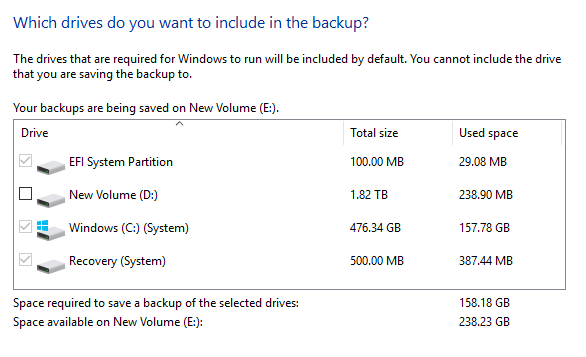
En bas, il vous dira combien d'espace est requis pour les sauvegardes et combien d'espace est disponible sur le disque cible. Enfin, vous verrez un résumé et vous pourrez démarrer la sauvegarde en cliquant Démarrer la sauvegarde.
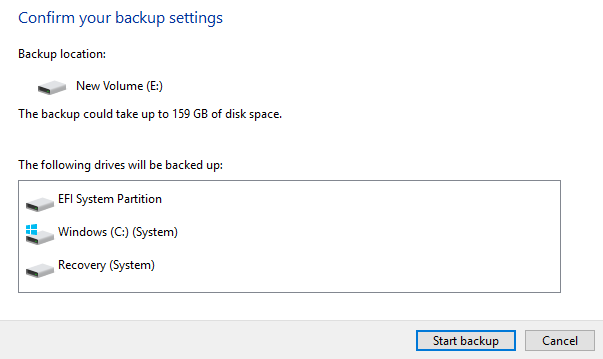
Le processus de sauvegarde prendra un certain temps en fonction de la quantité de données pour être sauvegardée et de la vitesse à laquelle votre disque cible est.
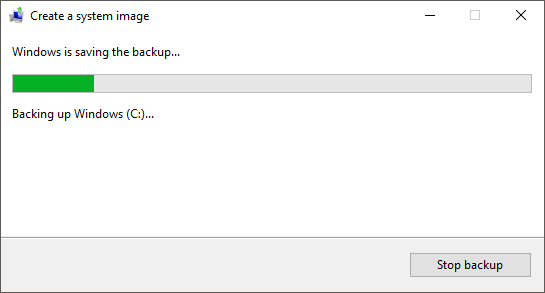
Une fois la sauvegarde terminée, il vous sera demandé si vous souhaitez créer un disque de réparation du système. Je vous recommande fortement de le faire immédiatement car vous en aurez besoin pour restaurer le PC au cas où quelque chose se passe mal.
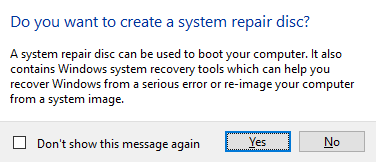
Vous pouvez toujours le créer plus tard, mais cela prend un risque. Une fois que vous avez créé la sauvegarde, vous n'en verrez aucune indication dans la boîte de dialogue de sauvegarde et de restauration parce que c'est juste une image système. Cependant, si vous allez à l'emplacement de sauvegarde, vous verrez un dossier appelé windowsimagebackup.
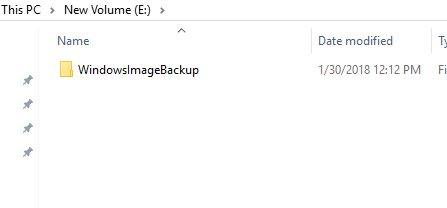
Notez que vous ne pouvez pas accéder au contenu de ce dossier ou même vérifier la taille, etc. Il appartient au système et ne peut être lu ou accessible par aucun utilisateur, même l'administrateur. Maintenant que vous avez une sauvegarde de votre système, assurez-vous d'en créer un autre en utilisant un autre outil juste pour être en sécurité. Apprécier!
- « 4 façons de trouver des fichiers volumineux dans Windows 10
- Retirez la bordure pointillée autour des icônes sur Windows Desktop »

