Desktopwindowxamlsource apparaissant sur la barre des tâches de Windows 11/10
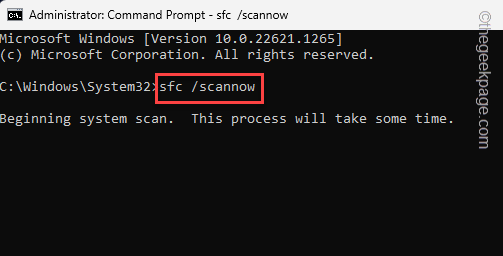
- 3239
- 573
- Victor Charpentier
Le bureau de bureau. Donc, si une application essaie d'utiliser cette API, mais n'est pas en mesure de l'utiliser correctement, vous remarquerez que le bureau de bureau. Il semble que OneDrive soit la vraie raison de ce problème. Il y a des correctifs faciles que vous pouvez appliquer pour le réparer.
Table des matières
- Correction 1 - Mettez à jour la machine vers la dernière version
- Correction 2 - Mettez à jour le OneDrive
- Correction 3 - sortir et relancer OneDrive
- Correction 4 - Réparer ou réinitialiser l'application OneDrive
- Fix 4 - Désinstaller et réinstaller OneDrive
- Correction 5 - Correction des fichiers système corrompus
Correction 1 - Mettez à jour la machine vers la dernière version
C'est un bogue bien connu et Windows a résolu ce problème dans leurs mises à jour récentes. Donc, si vous n'avez pas mis à jour le système depuis un moment, installez-les et redémarrez votre ordinateur.
Étape 1 - Ouvre les fenêtres Paramètres. Vous pouvez le faire en utilisant le Win Key + I Clés ensemble.
Étape 2 - Maintenant, allez au «Windows Update" menu.
Étape 3 - Après cela, sur la page droite, vérifiez si Windows télécharge déjà des mises à jour. Si ce n'est pas le cas, cliquez sur "Vérifier les mises à jour".
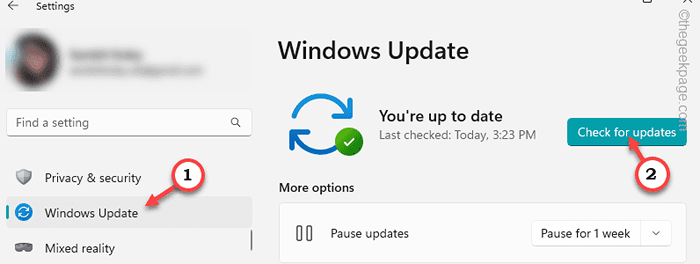
Vous pouvez attendre que Windows puisse télécharger et installer les mises à jour. Mais, en fonction de la taille de mise à jour, cela peut prendre un certain temps.
Étape 4 - Lorsque les mises à jour sont installées, Windows vous invitera à redémarrer votre ordinateur. Alors, cliquez sur "Redémarrer maintenant«Pour redémarrer le système.
Lorsque votre ordinateur est redémarré et que toutes les mises à jour sont installées, vous ne deviendrez plus le problème.
Vous ne fasserez pas à nouveau face à l'erreur de bureau.
Correction 2 - Mettez à jour le OneDrive
La fonction OneDrive est intégrée dans l'explorateur de fichiers. Mais, si vous utilisez l'application, vous devriez garder OneDrive mis à jour.
Way 1
Vous pouvez réinitialiser et mettre à jour l'application OneDrive localement.
Étape 1 - Ouvrez un panneau d'exécution. Vous pouvez le faire en utilisant le Gagner la clé + r Clés ensemble.
Étape 2 - Maintenant, taper ce code et frappe Entrer.
% localappdata% \ Microsoft \ OneDrive \ OneDrive.exe / réinitialisation
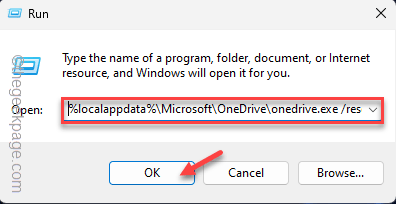
Étape 3 - Après avoir exécuté le code de réinitialisation, ouvrez une autre instance de la zone d'exécution.
Étape 4 - Enfin, copier coller ce code et appuyez sur le Entrer clé pour mettre à jour OneDrive.
% localappdata% \ Microsoft \ OneDrive \ Update
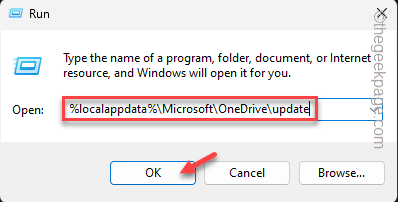
Fermez toutes les fenêtres que vous avez ouvertes et ensuite, redémarrer ton ordinateur.
Le redémarrage du système devrait résoudre le problème.
Way 2
Étape 1 - Ouvrir Microsoft Store.
Étape 2 - Lorsque cela s'ouvre, sélectionnez "Bibliothèque”De la volet gauche.
Étape 3 - Après cela, cliquez sur "Obtenir les mises à jour«Pour obtenir toutes les mises à jour en un seul endroit.
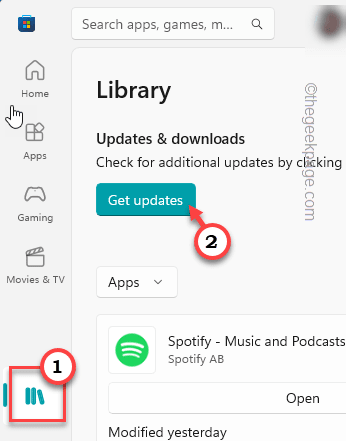
Le magasin enrôlera toutes les mises à jour dans un format de liste. Si vous pouvez voir une mise à jour de l'application pour l'application OneDrive, mise à jour l'application.
Vous ne reverrez pas le bureau de bureau.
Correction 3 - sortir et relancer OneDrive
L'une des solutions la plus simples et la plus rapides est de quitter et de relancer l'application OneDrive. Cela résoudra le problème à coup sûr.
Étape 1 - Fermez l'application OneDrive, si vous l'avez déjà ouvert.
Étape 2 - Quand Onedrive synchronise vos données, vous verrez le Icône Onedrive sur la barre des tâches. Si vous ne pouvez pas le voir, appuyez sur l'icône de la flèche sur le côté du coin inférieur gauche.
Étape 3 - Maintenant, cliquez avec le bouton droit sur Onedrive icône.
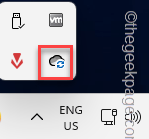
Étape 4 - Maintenant, cliquez sur le "Quitter Onedrive”Option pour quitter OneDrive.
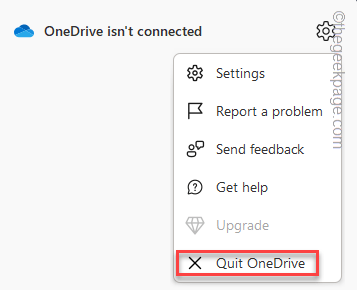
Une fois qu'OneDrive est fermé, vérifiez une fois si le bureau de bureau.
Correction 4 - Réparer ou réinitialiser l'application OneDrive
Étape 1 - Lancement de fenêtres Paramètres.
Étape 2 - Sur le côté gauche, appuyez sur "applications".
Étape 3 - Maintenant, appuyez sur "Applications installées”De l'autre côté de l'utilitaire.
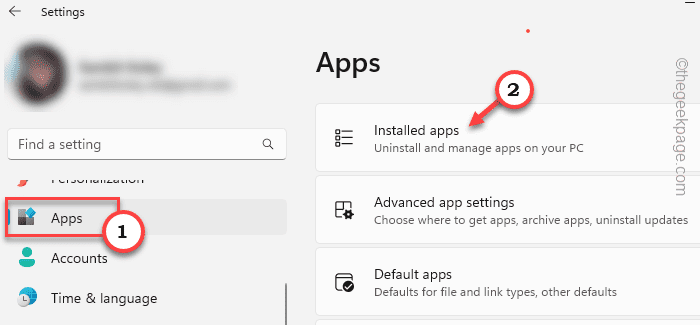
Étape 4 - Maintenant, faites défiler vers le bas sur le côté droit pour trouver le «Microsoft Onedrive«Application.
Étape 5 - Ensuite, appuyez sur le à trois points menu à côté de l'application et cliquez sur "Options avancées”Ouvrez les instructions avancées.
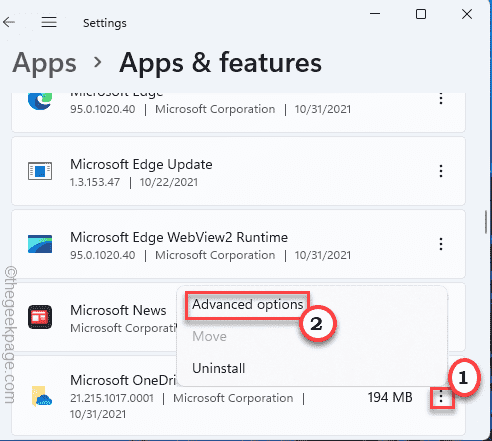
Ici, vous pouvez facilement trouver les options de réinitialisation et de réparation.
Étape 6 - Au début, vous devriez essayer le «Réparation”Pour réparer l'OneDrive.
Minimisez les paramètres et vérifiez si le Desktopxamlsource semble être une nouvelle fenêtre.
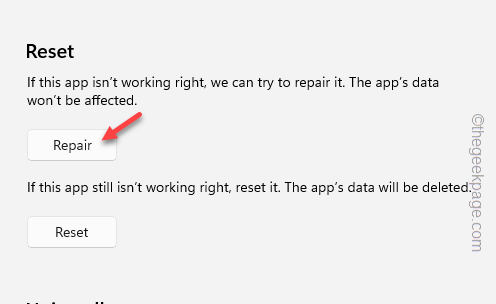
Étape 7 - Si la fenêtre dektopxamlsource apparaît toujours dans la barre des tâches, cliquez sur "Réinitialiser«Pour réinitialiser l'application sur votre système.
Étape 8 - Vous pouvez le confirmer avec un robinet sur le "Réinitialiser" option.
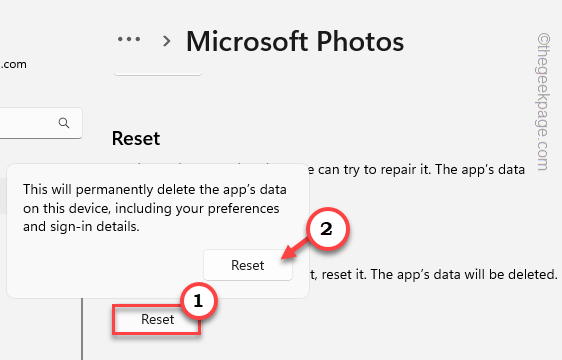
Si cela n'aide pas, alors OneDrive est la racine du problème ici. Ainsi, vous pouvez le laisser ou vous pouvez simplement désinstaller et le réinstaller après la prochaine correction.
Fix 4 - Désinstaller et réinstaller OneDrive
Si OneDrive cause ce problème, la désinstallez-la du système et réinstallez-la.
Étapes pour désinstaller OneDrive -
Étape 1 - Au début, cliquez avec le bouton droit sur le Icône Windows.
Étape 2 -Ensuite, appuyez sur "Applications installées”Dans le menu contextuel.
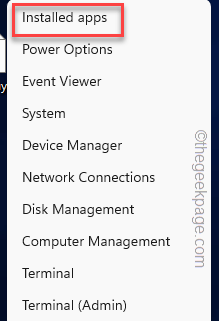 Applications installées min
Applications installées min Vous atterrirez directement sur la page des applications installées.
Étape 3 -Maintenant, identifiez le Microsoft Onedrive dans la liste.
Étape 4 - Une fois que vous avez fait cela, cliquez sur le à trois points bouton et appuyez sur "Désinstaller".
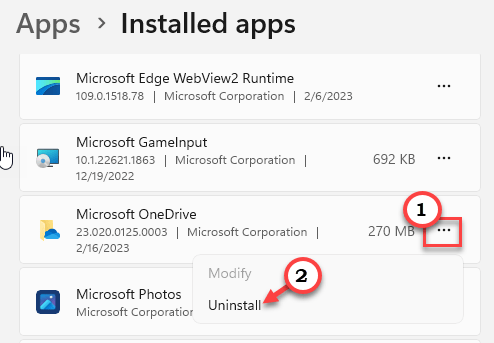
Étape 4 - Windows lancera un message d'avertissement à coup sûr. Alors, cliquez sur "Désinstaller".
Attendez que Windows désinstalle l'OneDrive de votre système.
Ensuite, fermez les paramètres et redémarrez la machine une fois.
Étapes pour réinstaller OneDrive
Étape 1 - Ouvrir Microsoft Store.
Étape 2 -Ensuite, tapez "Onedrive"Dans la barre de recherche.
Étape 3 - Après cela, cliquez sur "Onedrive"Dans le contexte pour l'ouvrir.
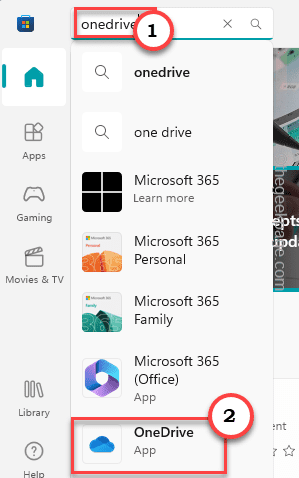
Étape 4 - Maintenant, cliquez sur "Installer«Pour installer l'application sur votre ordinateur.
Attendez que Windows installe OneDrive. Une fois cela fait et OneDrive devrait très bien fonctionner.
Vous voulez plus jamais la fenêtre de bureau.
Correction 5 - Correction des fichiers système corrompus
Exécuter un vérificateur de fichiers système doit identifier et réparer les fichiers corrompus de votre système.
Étape 1 - Vous pouvez ouvrir le terminal CMD très facilement. Utilisez simplement le Wdans Key + S Clés ensemble et écrivez "CMD" dans la boite.
Étape 2 - Ensuite, tape à droite le «Invite de commande"Et cliquez"Exécuter en tant qu'administrateur"Pour ouvrir le terminal.
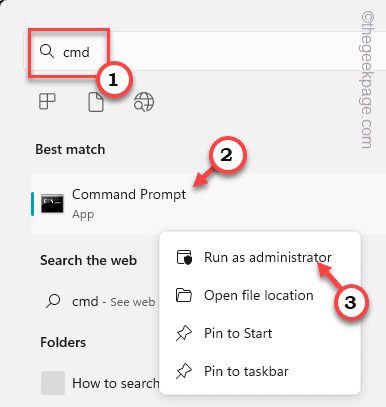
Étape 3 - Juste copier coller ceci dans le terminal et frappe Entrer.
sfc / scanne
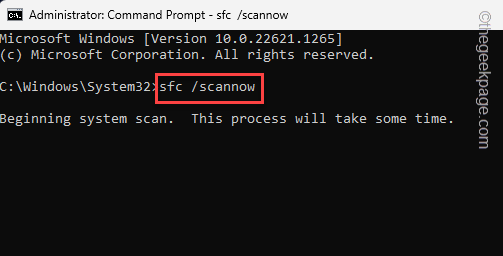
Autoriser Windows à analyser tous les fichiers. Une fois le scan terminé, fermez le terminal et redémarrez le système.
L'erreur devrait être partie maintenant.
- « Comment réparer le balayage de l'iPhone ne fonctionne pas
- Comment réparer le stockage iPhone qui ne charge pas [résolu] »

