Le service de politique de diagnostic ne peut pas démarrer. L'accès est refusé - Erreur 5 Correction
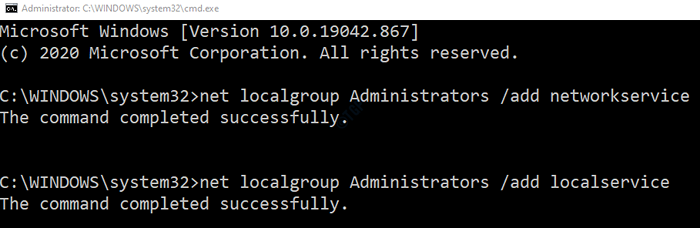
- 4699
- 1036
- Anaïs Charles
Le service de politique de diagnostic (DPS) aide à résoudre les problèmes avec les composants Windows dans le système d'exploitation Windows. De nombreux utilisateurs ont rapporté avoir vu l'erreur ci-dessous -
Le service de politique de diagnostic ne peut pas démarrer.ACESS est refusé - Erreur 5
Cette erreur est principalement visible lorsque vous dépannez votre réseau ou votre connexion Internet. Lorsque vous voyez l'erreur comme ci-dessus, cela signifie que le DPS a des problèmes et sans DPS, on ne sera pas en mesure de dépanner et de résoudre les problèmes système dans Windows OS. Dans cet article, découvrons différentes façons de surmonter l'erreur ci-dessus et de faire fonctionner le service de politique de diagnostic. Assurez-vous d'essayer les correctifs dans le même ordre que ci-dessous.
Table des matières
- Correction 1: Ajouter un réseau et un service local au groupe d'administration
- Correction 2: Modifiez les autorisations de registre pour DPS
- Correction 3 - Modifier les biens du service de politique de diagnostic
- Correction 4: Vérifiez le virus ou les logiciels malveillants dans le système
- Correction 5: Assurez-vous que DPS est défini sur automatique
- Correction 6: Restaurez votre système
Correction 1: Ajouter un réseau et un service local au groupe d'administration
Étape 1: Dans la boîte de dialogue Run, tapez CMD et frapper Ctrl + Shift + Entrée pour ouvrir une invite de commande avec les droits de l'administration.
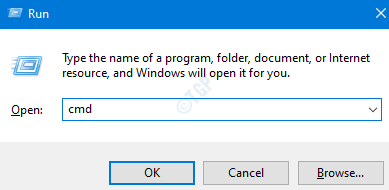
Étape 2: cliquez sur Oui Dans la fenêtre de contrôle du compte utilisateur.
Étape 3: Dans l'invite de commande, exécutez les commandes ci-dessous. Assurez-vous de frapper Entrer clé après chaque commande.
Administrateurs de groupes locaux nets / Add NetworkService Administrateurs Net LocalGroup / Add LocalService
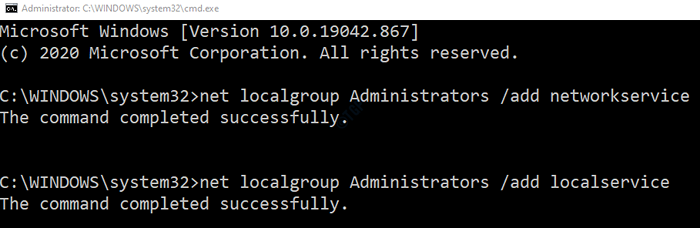
Étape 4: Redémarrage le système
Surtout, cela devrait résoudre le problème. Sinon, essayez le prochain correctif.
Correction 2: Modifiez les autorisations de registre pour DPS
Étape 1: ouverture de fenêtre de course Windows + R
Étape 2: Entrez regedit et presser Entrer
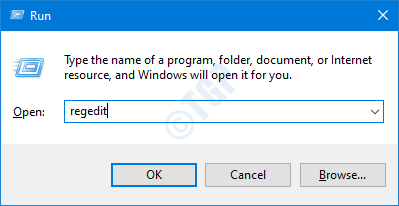
Étape 3: Si vous voyez la fenêtre de contrôle du compte utilisateur apparaître, cliquez sur le Oui bouton
NOTE: L'édition du registre peut avoir un effet négatif sur le système même avec la moindre erreur. Il est conseillé de prendre la sauvegarde du registre avant de continuer. Pour prendre une sauvegarde, dans l'éditeur de registre-> Allez à Fichier -> Exporter -> Enregistrer votre fichier de sauvegarde.
Étape 4: Dans la barre supérieure, copier-coller l'emplacement suivant et frapper Entrer comme indiqué ci-dessous
HKEY_LOCAL_MACHINE \ System \ CurrentControlset \ Services \ DPS \ Paramètres
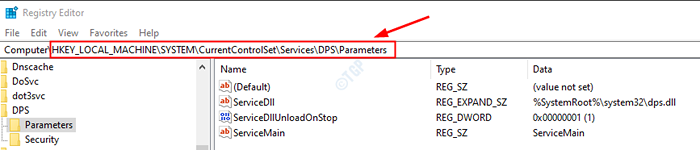
Étape 5: dans le volet à gauche, clic-droit sur le Clé des paramètres et choisir Autorisation.
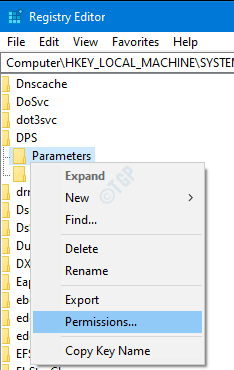
Étape 6: Dans la fenêtre des autorisations, cliquez sur Ajouter bouton
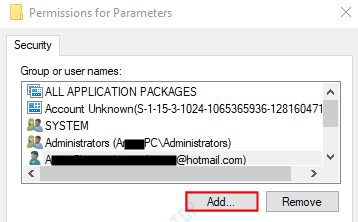
Étape 7: Maintenant, cliquez sur Advanced.
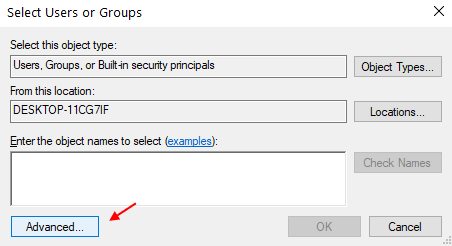
Étape 8: Maintenant, cliquez sur trouve maintenant.
Étape 9: Maintenant, sélectionnez votre nom d'utilisateur dans la liste.
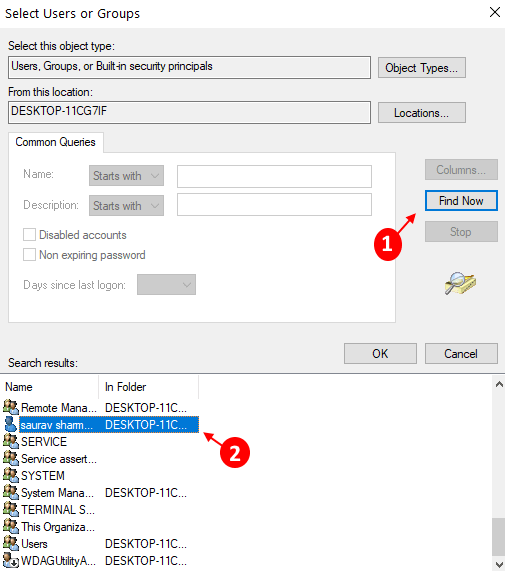
Étape 10: Maintenant, cliquez sur OK à nouveau.
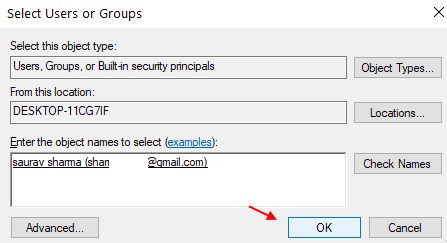
Étape 11: Sous les autorisations pour Nom d'utilisateur section, cocher pour Autoriser le contrôle total.
Étape 12: Enfin, cliquez sur Appliquer puis cliquez sur le D'ACCORD bouton
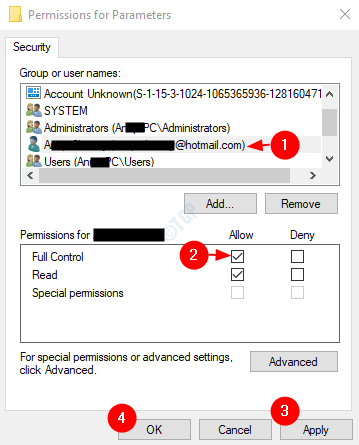
Étape 13: Maintenant, copier-coller l'emplacement ci-dessous dans la barre supérieure et appuyez sur Entrer comme indiqué ci-dessous
HKEY_LOCAL_MACHINE \ System \ CurrentControlset \ Control \ Wdi \ Config
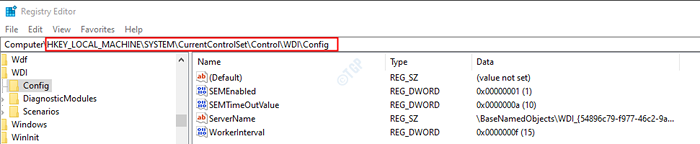
Étape 12: cliquez avec le bouton droit sur le Configurer clé et choisir Autorisation
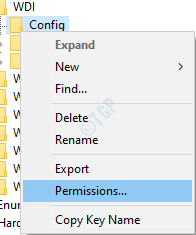
Étape 14: cliquez sur le Ajouter bouton
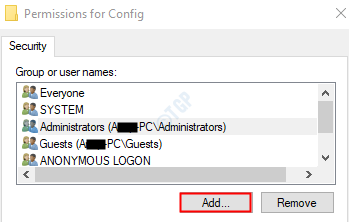
Étape 15: sous le Entrez les noms d'objets pour sélectionner, Entrez ce qui suit et appuyez sur le D'ACCORD bouton
Service NT \ DPS
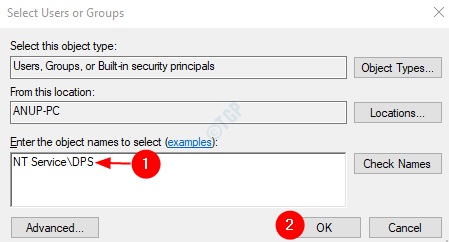
Étape 16: sous le Groupe ou noms d'utilisateur Section, cliquez sur Dps
Étape 17: sous Autorisations pour DPS section, cocher pour Autoriser le contrôle total
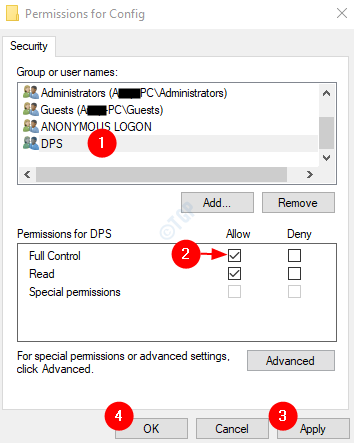
Étape 18: Redémarrage votre système
Vérifiez si le problème avec DPS a été résolu. Sinon, essayez le prochain correctif.
Correction 3 - Modifier les biens du service de politique de diagnostic
1 - Appuyez sur Clé Windows + R clé ensemble pour ouvrir courir.
2 - Maintenant, tapez Prestations de service.MSC et cliquez D'ACCORD.
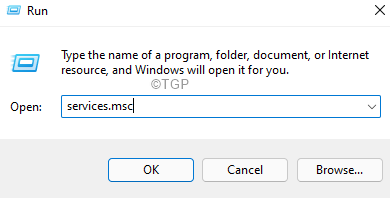
3 - Maintenant, localisez Service de politique de diagnostic et double cliquer dessus.
4 - Cliquez sur Se connecter Languette.
5 - Maintenant, sélectionnez Compte système local.
6 - Maintenant, cliquez sur D'ACCORD et Appliquer.
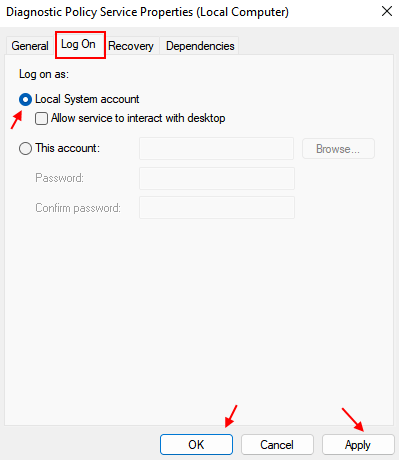
Correction 4: Vérifiez le virus ou les logiciels malveillants dans le système
Parfois, les virus et les logiciels malveillants du système peuvent affecter le fonctionnement de la politique de service de diagnostic.
Étape 1: Tenez les clés Windows + R et ouvrez la fenêtre de course
Étape 2: Type MS-Settings: Windowsdefender et presser D'ACCORD
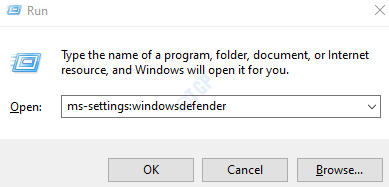
Étape 3: Dans la fenêtre des paramètres, choisissez Virus et protection des menaces
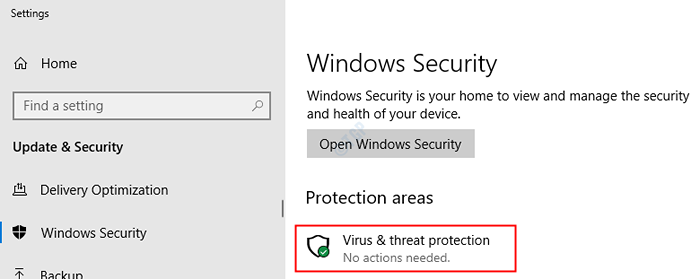
Étape 4: Dans la fenêtre qui s'ouvre, cliquez sur Options de numérisation
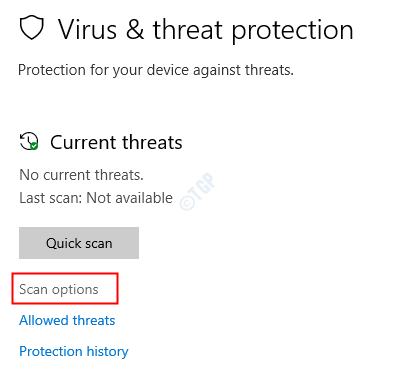
Étape 5: Choisissez Scan complet et appuyer sur Scanne maintenant bouton
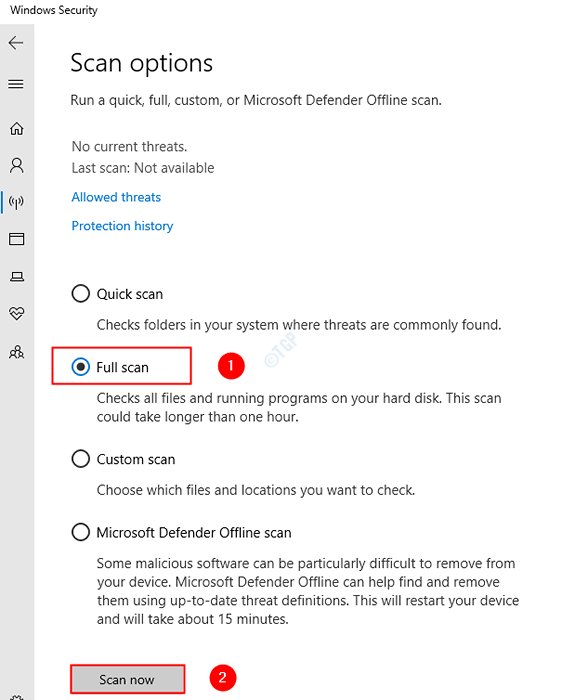
Une fois le scan terminé, il informe tout virus et logiciel malveillant dans le système. Prenez les mesures nécessaires pour les atténuer.
Dans le cas où vous voyez toujours la même erreur, puis essayez le correctif suivant.
Correction 5: Assurez-vous que DPS est défini sur automatique
Étape 1: Open Run Dialog (Windows + R)
Étape 2: Type prestations de service.MSC et frapper D'ACCORD
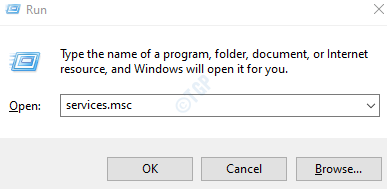
Étape 3: Dans la fenêtre des services, localisez le Service de politique de diagnostic
Étape 4: Assurez-vous que le service DPS est en cours et le type de démarrage est défini sur Automatique

Remarque: Si le service n'est pas en cours d'exécution ou si le type de démarrage n'est pas automatique, effectuez les suivants.
1. Cliquez avec le bouton droit sur le service de politique de diagnostic et choisir Propriétés
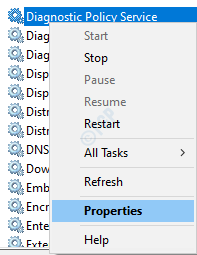
2. Dans la liste déroulante du type de démarrage, choisissez Automatique
3. Sous l'état du service, choisissez Commencer
4. Enfin, cliquez sur Appliquer et puis D'ACCORD
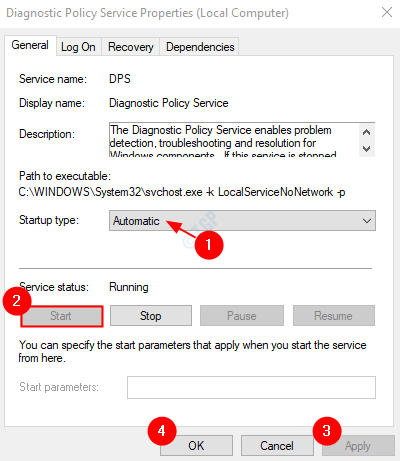
Vérifiez si cela résout le problème. Sinon, essayez le prochain correctif.
Correction 6: Restaurez votre système
Si aucun des correctifs ci-dessus ne fonctionne, vous pouvez essayer ce correctif. Si vous avez créé un point de restauration du système avant que le problème ne soit rencontré, vous pouvez revenir à ce point de restauration.
Reportez-vous à la façon d'effectuer la restauration du système
C'est tout.
Nous espérons que cela a été informatif. Merci pour la lecture. Veuillez commenter et dire que les correctifs ci-dessus ont fonctionné dans votre cas.
- « Téléchargement du message de script proxy sur Google Chrome Fix
- Comment corriger «ALPS_SETMOUSEMONITORER» dans Windows 10/11 »

