La configuration DirectX n'a pas pu télécharger un fichier s'il vous plaît réessayer l'erreur ultérieure lors de l'installation de DirectX
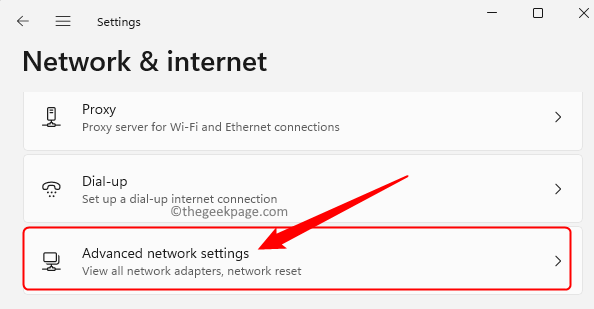
- 3126
- 161
- Zoe Dupuis
DirectX est un composant important du système d'exploitation Windows qui permet aux applications multimédias sur votre PC de travailler avec l'audio et le matériel vidéo. Surtout, il est utile pour jouer à des jeux qui utilisent DirectX, afin qu'ils puissent utiliser efficacement les fonctionnalités multimédias fournies par votre matériel et à leur tour améliorer l'expérience de jeu globale. Cependant, un problème est confronté aux utilisateurs avec l'installation DirectX sur les PC Windows 11/10 où il ne parvient pas à installer et à afficher une erreur à l'utilisateur. Le message d'erreur est considéré comme ci-dessous
"La configuration DirectX n'a pas pu télécharger un fichier s'il vous plaît réessayer plus tard ou vérifier la connexion réseau"
Ce problème est vu avec le fichier de configuration régulier qui est utilisé pour installer les fichiers DirectX nécessaires dans votre système. Confrontez-vous ce problème d'échec de la configuration DirectX en essayant d'installer DirectX pour résoudre un problème avec votre jeu sur votre PC Windows? Ensuite, allez-y et lisez cet article où nous avons organisé une liste de méthodes de dépannage qui peuvent vous aider à résoudre ce problème avec la configuration DirectX sur votre ordinateur Windows 11/10.
Table des matières
- Correction 1 - Désactiver et activer l'adaptateur réseau
- Correction 2 - Réinitialisez la configuration du réseau et rincez le cache DNS
- Correction 3 - Désactiver le pare-feu et la protection des virus
- Correction 4 - Installer .Framework net via l'invite de commande
- Correction 5 - Réparation .Cadre net
- Correction 6 - Téléchargez et utilisez le programme d'installation de DirectX Offline
Correction 1 - Désactiver et activer l'adaptateur réseau
Étape 1. Presse Windows + R Pour ouvrir le Courir boîte.
Étape 2. Taper MS-Settings: Réseau et frapper Entrer Pour ouvrir le Réseau et Internet se présenter Paramètres.
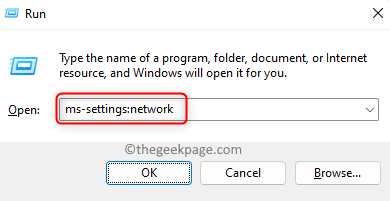
Étape 3. Faites défiler vers le bas et cliquez sur Paramètres réseau avancés.
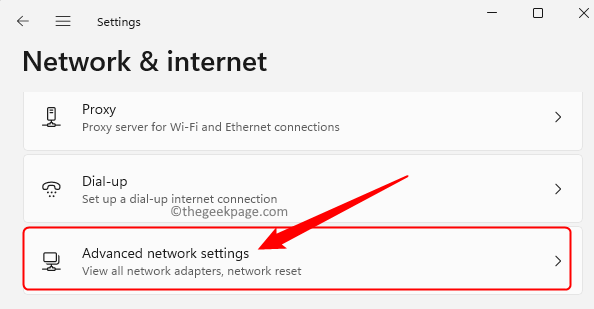
Étape 4. Sur cette page, cliquez sur le Désactiver bouton à côté de l'adaptateur réseau que vous utilisez actuellement.
Si vous utilisez le Wifi adaptateur réseau, puis cliquez sur Désactiver à côté de cela.
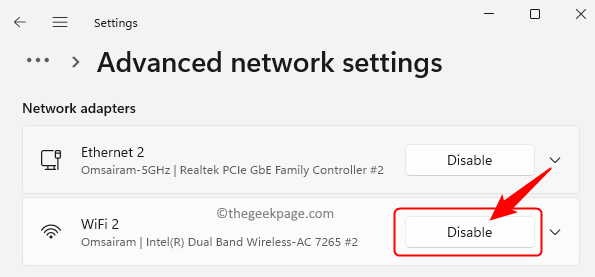
Étape 5. Une fois l'adaptateur réseau désactivé, attendez quelques secondes et cliquez sur Activer Pour activer l'adaptateur.
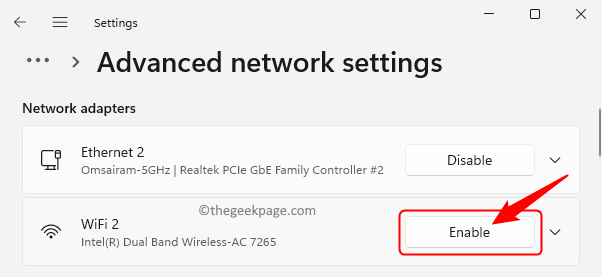
Étape 6. Redémarrage ton ordinateur.
Étape 7. Cliquez ici pour aller au DirectX Installateur Web page de téléchargement.
Étape 8. Sur cette page, cliquez sur le Télécharger bouton pour télécharger l'installateur Web DirectX End-User sur votre PC.
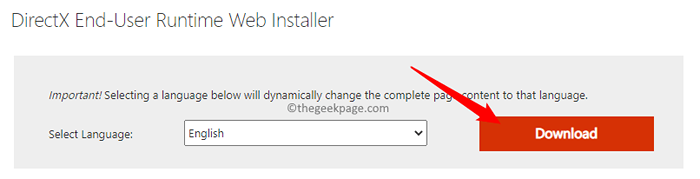
Étape 9. Une fois le téléchargement terminé, exécutez le dxwebsetup Exécutable pour démarrer l'installation.
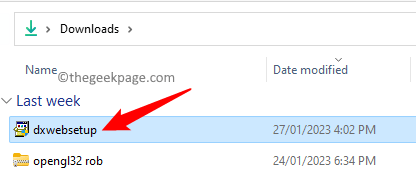
Étape 10. Acceptez les conditions de licence et l'accord, puis suivez les instructions à l'écran pour terminer l'installation.
Vous devez être capable d'installer DirectX sans faire face à l'erreur.
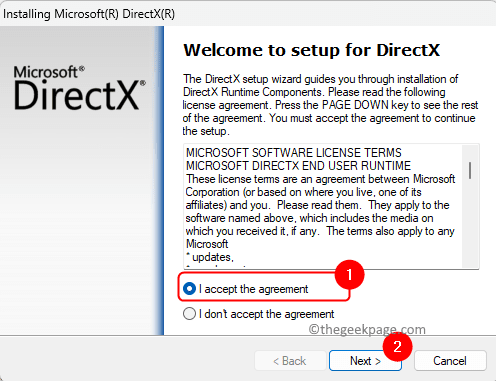
Correction 2 - Réinitialisez la configuration du réseau et rincez le cache DNS
Étape 1. Frapper le les fenêtres clé et tapez le texte invite de commande dans la barre de recherche.
Étape 2. Cliquez avec le bouton droit sur Invite de commande dans le meilleur résultat de recherche de match et choisissez Exécuter en tant qu'administrateur.
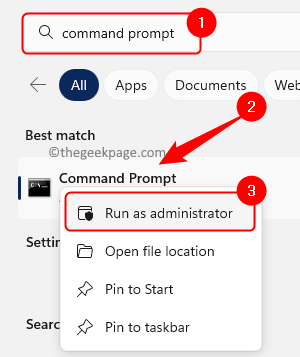
Étape 3. Tapez la commande ci-dessous et frappez Entrer Pour rincer le cache DNS.
ipconfig / flushdns
Étape 4. Une fois le cache DNS effacé, exécutez la commande donnée ci-dessous.
Réinitialisation de Winsh Winsock
Étape 5. Redémarrage votre ordinateur et essayez d'installer la configuration comme mentionné dans Étapes 7 - 10 dans Correction 1 au-dessus de.
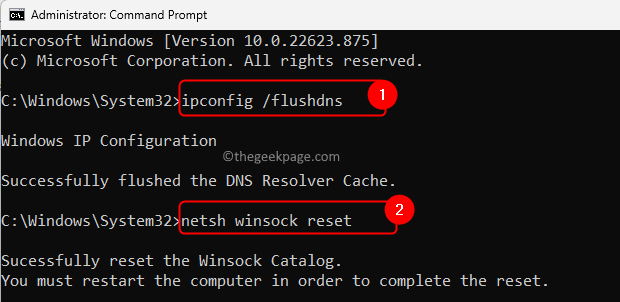
Correction 3 - Désactiver le pare-feu et la protection des virus
Étape 1. Appuyez sur le les fenêtres clé et type pare-feu et réseau Dans la boîte de recherche.
Étape 2. Cliquer sur Pare-feu et protection du réseau dans le meilleur résultat de recherche de match affiché.
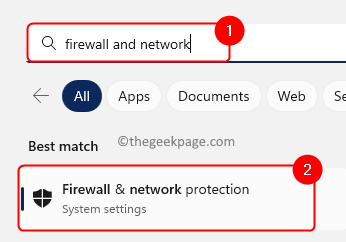
Étape 3. Cliquer sur Réseau privé dans le réseau affiché.
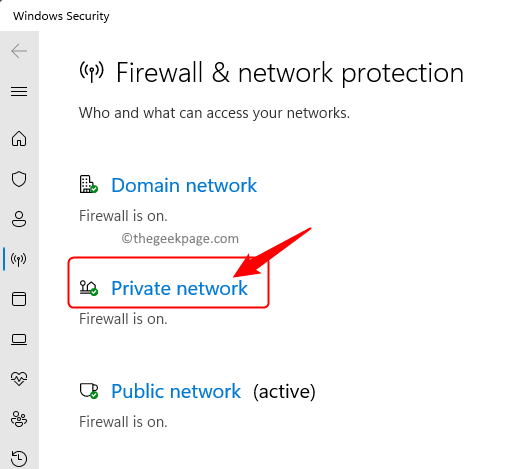
Étape 4. Ensuite, éteignez la bascule ci-dessous Pare-feu Microsoft Defender.
Cliquer sur Oui Lorsqu'il est invité par UAC.
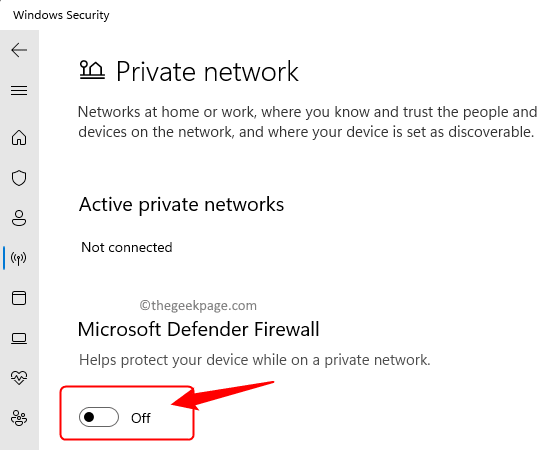
Étape 5. Ensuite, cliquez sur Virus et protection des menaces dans le panneau de gauche.
Étape 6. Appuyer sur Gérer les paramètres dans Paramètres de protection des virus et des menaces.
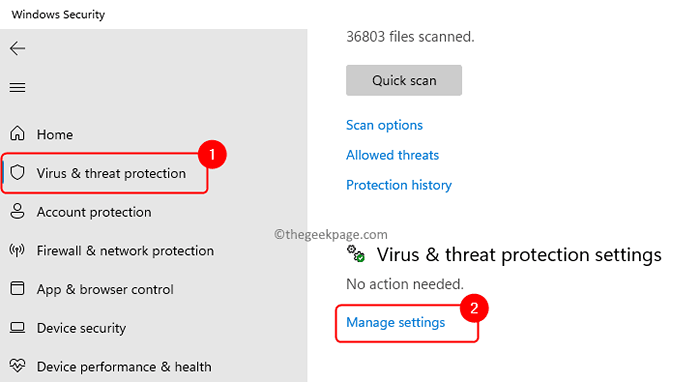
Étape 7. Éteignez la bascule associée à Protection en temps réel, protection livrée par les nuages, soumission automatique des échantillons et protection de sabotage.
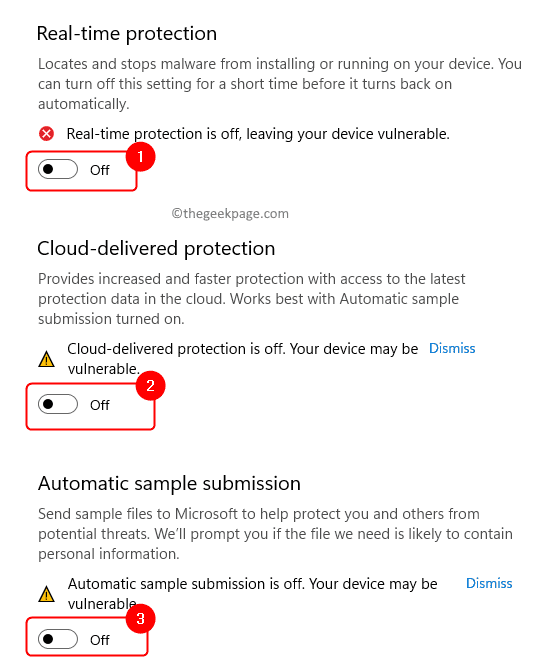
Étape 8. Maintenant, installez DirectX en utilisant les étapes mentionnées dans Correction 1.
Étape 9. Après avoir installé DirectX, assurez-vous de revenir en arrière et d'allumer les paramètres de sécurité que vous aviez déplacés dans les étapes ci-dessus.
Correction 4 - Installer .Framework net via l'invite de commande
Assurez-vous que vous avez installé .Framework net sur votre système. S'il n'est pas présent, suivez les étapes ci-dessous pour l'installer.
Étape 1. Presse Windows + R Pour ouvrir le Courir dialogue.
Étape 2. Taper CMD et presser Ctrl + Shift + Entrée Pour exécuter l'invite de commande en tant qu'administrateur.
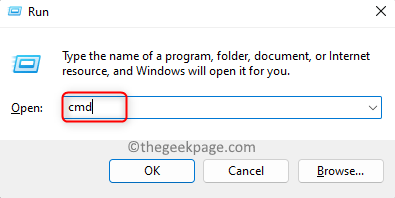
Étape 3. Exécutez la commande ci-dessous pour installer .Cadre net.
Dism / Online / Activer-Feature / FeatRename: NetFX3 / All / LimitAccess / Source: D: SourcessXS
Étape 4. Attendez que l'opération se termine avec succès.
Étape 5. Essayez d'installer DirectX et vérifiez si le problème est résolu après .Le cadre net est installé.

Correction 5 - Réparation .Cadre net
Si tu as .Net Framework déjà installé sur votre PC, puis il doit y avoir des problèmes avec l'installation. Effectuer une réparation du .Net Framework suivant les étapes ci-dessous.
Étape 1. Cliquez sur ce lien pour accéder au Microsoft .Réparation du cadre net page.
Étape 2. Sur cette page, cliquez sur le lien .Outil de réparation du cadre net.
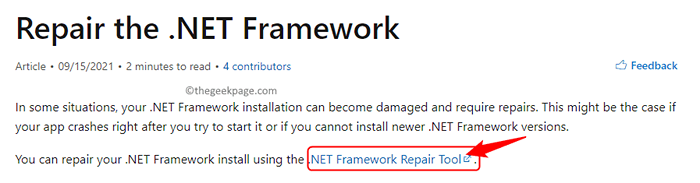
Étape 3. Cela téléchargera l'installateur sur votre PC.
Étape 4. Exécutez le fichier téléchargé pour ouvrir l'outil de réparation.
Étape 5. Acceptez les conditions de licence et cliquez sur Suivant.
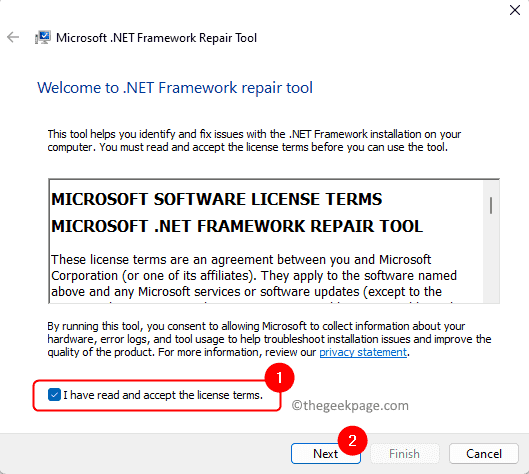
Étape 6. Il vérifiera et détectera tous les problèmes.
Étape 7. S'il y a des problèmes, il affichera une liste de modifications recommandées.
Cliquer sur Suivant Pour appliquer les modifications recommandées.
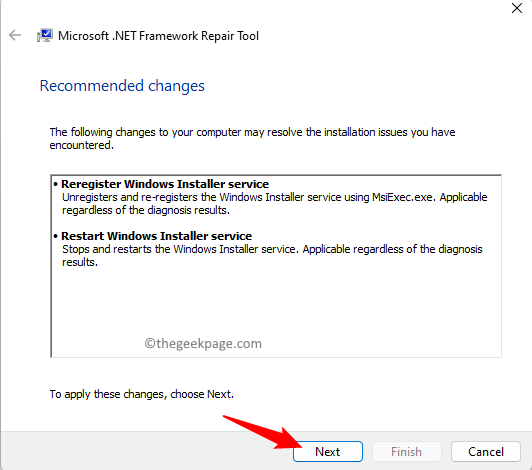
Étape 8. S'il y a un problème, il réparera le .Cadre net.
Étape 9. Une fois terminé, cliquez sur Suivant où il collectera les informations du journal.
Enfin, cliquez sur Finir.
Étape 10. Une fois la réparation terminée, vérifiez si vous pouvez installer DirectX sans aucune erreur.
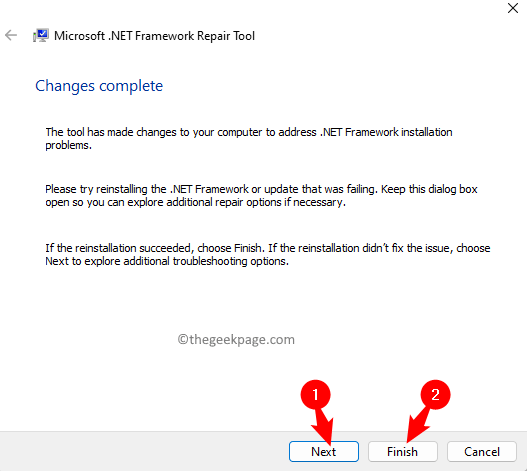
Correction 6 - Téléchargez et utilisez le programme d'installation de DirectX Offline
Étape 1. Cliquez sur ce lien pour télécharger la configuration hors ligne pour DirectX.
Sur cette page, cliquez sur Télécharger bouton pour obtenir le programme d'installation hors ligne.
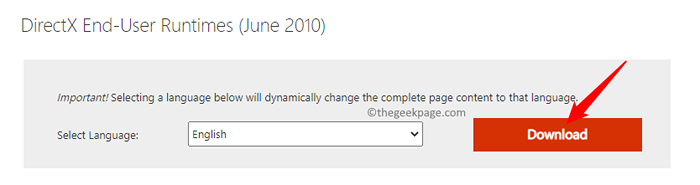
Étape 2. Sur votre bureau, cliquez avec le bouton droit et choisissez Nouveau -> dossier.
Nommez ce dossier DirectX.
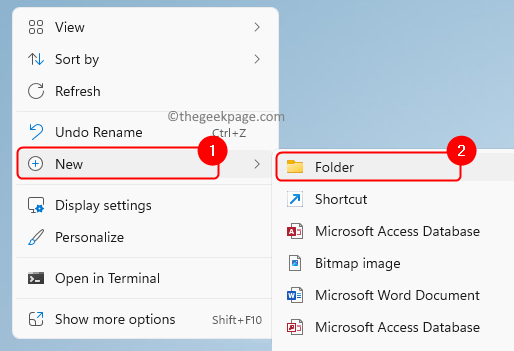
Étape 3. Accédez à l'emplacement qui contient le fichier de configuration hors ligne téléchargé.
Étape 4. Double-cliquez sur ce fichier d'installation pour l'exécuter.
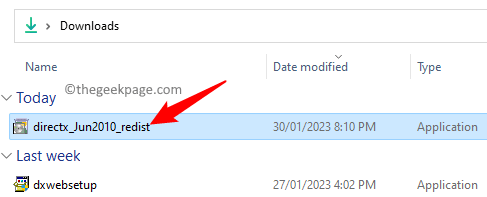
Accepter les termes en cliquant sur Oui.
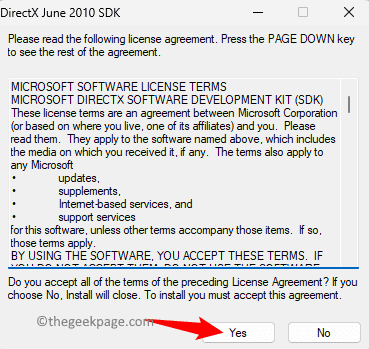
Ensuite, cliquez sur Parcourir bouton pour rechercher le dossier.
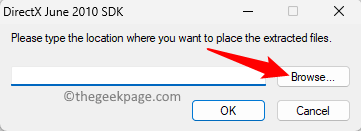
Maintenant, localisez le nouveau dossier créé sur le bureau. Sélectionnez-le et cliquez sur D'ACCORD.
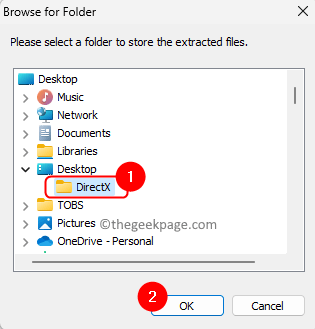
Enfin, cliquez sur D'ACCORD Une fois le dossier sélectionné.
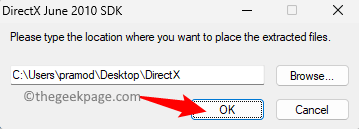
Étape 5. Ouvrez le dossier contenant la configuration extraite.
Cliquez avec le bouton droit sur Dxsetup.exe et choisir Exécuter en tant qu'administrateur.
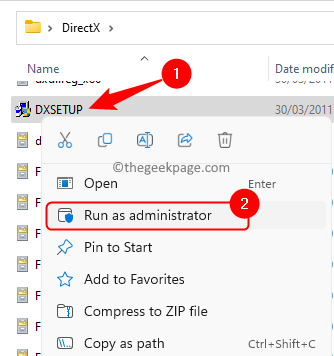
Étape 6. Suivez les instructions à l'écran et complétez l'installation DirectX.
Étape 7. Vous devez être capable d'installer DirectX sans aucune erreur.
C'est ça!
Vous devez maintenant pouvoir télécharger et installer DirectX sur votre PC Windows 11/10 sans voir l'erreur "La configuration DirectX n'a pas pu télécharger un fichier s'il vous plaît réessayer plus tard ou vérifier la connexion réseau". Avez-vous trouvé cet article utile et informatif pour résoudre ce problème avec l'installation DirectX? Veuillez commenter et nous faire part de vos pensées et du correctif qui a fonctionné dans votre cas.
- « Comment résoudre le problème de l'iPhone qui n'envoie pas de messages texte
- Correction du pilote d'adaptateur réseau supprimé accidentellement »

