La configuration DirectX n'a pas pu télécharger le fichier s'il vous plaît réessayer plus tard correctement
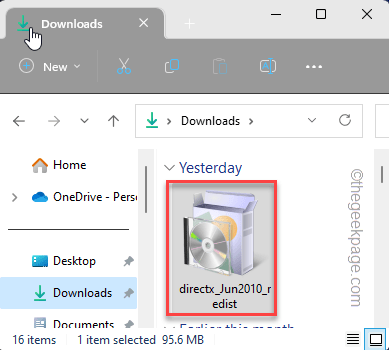
- 1431
- 202
- Maxence Arnaud
Lors de l'exécution d'un programme d'installation autonome pour le package Web DirectX sur vos machines Windows, vous avez peut-être vu ce message d'erreur "La configuration DirectX n'a pas pu télécharger le fichier"Dans l'écran de configuration. En conséquence évidente, l'ensemble du processus de configuration est coincé et l'installation DirectX s'arrête! Habituellement, à la demande de l'utilisateur, DirectX Configuration télécharge le dernier package DirectX à partir du serveur et l'installe. Ensuite, ce message d'erreur apparaît.
Table des matières
- Correction 1 - Effacer le cache DNS à l'aide des codes
- Correction 2 - Utilisez le programme d'installation hors ligne
- Correction 3 - Mise à jour DirectX à l'aide de la mise à jour Windows
- Correction 4 - Désinstaller et réinstaller le pilote graphique
- Fix 5 - Télécharger et installer Visual C++
- Correction 6 - Installer .Caractéristiques du cadre net
Correction 1 - Effacer le cache DNS à l'aide des codes
Vous pouvez effacer le cache DNS uniquement à partir d'un terminal.
Étape 1 - Alors, utilisez le Gagner pour faire apparaître la zone de recherche. Ensuite, tapez "CMD".
Étape 2 - JUSTE-Tap à droite le «Invite de commande"Cela apparaît dans le résultat de la recherche et appuyez sur"Exécuter en tant qu'administrateur"Pour l'ouvrir.
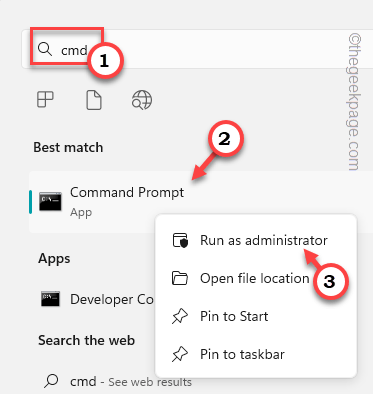
Étape 3 - Lorsque vous avez ouvert la borne, copier coller ceci et frappe Entrer.
ipconfig / flushdns
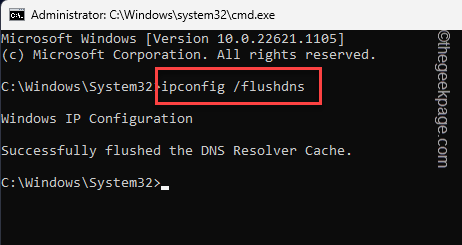
Étape 4 - Après avoir exécuté la commande, tapez ou copier coller Ceci dans le terminal et frappe Entrer Pour exécuter le
Réinitialisation de Winsh Winsock
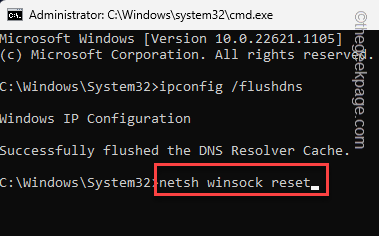
Une fois la commande exécutée avec succès, elle affichera cette instruction -
Réinitialiser avec succès le catalogue Winsock.Vous devez redémarrer l'ordinateur afin de terminer la réinitialisation.
Alors, sortez du terminal. Alors redémarrage votre système. Une fois le système redémarré, testez-le.
Correction 2 - Utilisez le programme d'installation hors ligne
Vous pouvez utiliser le programme d'installation hors ligne qui contient le package lui-même et est facilement instalable dans des conditions hors ligne également.
Étape 1 - Vous pouvez télécharger directement l'installateur à partir du site Web de Microsoft * ou d'ici.
Étape 2 - Une fois que vous avez trouvé le package, cliquez sur "Télécharger"Pour le télécharger directement.
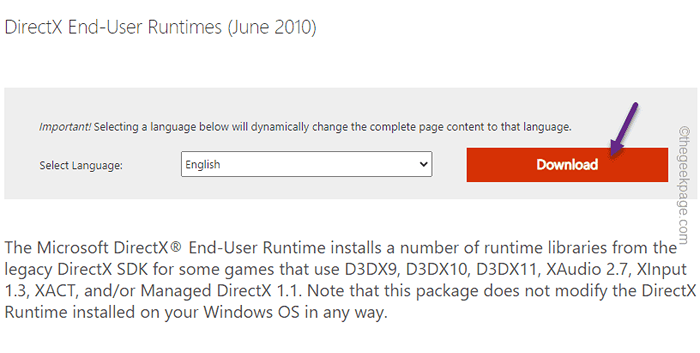
Le programme d'installation hors ligne DirectX Runtime commencera à Dowload. Après cela, vous pouvez fermer le navigateur.
Étape 3 - Ouvrez l'explorateur de fichiers et atteignez le package DirectX.
Étape 4 - Alors, tapez deux fois le package direct pour exécuter le fichier d'installation.
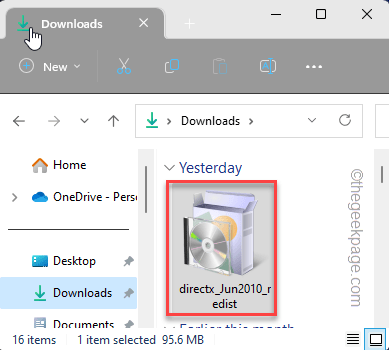
Étape 5 - Sur la page Accept, appuyez sur "Oui" procéder.
Étape 6 - Cliquez sur "Parcourir«Pour parcourir un emplacement pour extraire le package.
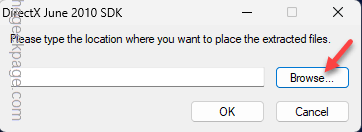
Étape 7 - Maintenant, sélectionner un dossier particulier de la liste élargie.
Étape 8 - Puis clique "D'ACCORD".
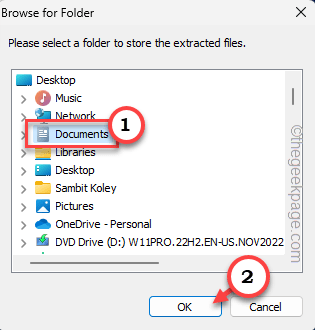
Étape 9 - Maintenant, allez dans un dossier où vous avez extrait ce paquet.
Étape 10 - Après cela, allez au répertoire extrait.
Étape 11 - Une fois que vous y êtes, identifiez le «Dxsetup" application. Tapez deux fois pour démarrer le processus d'installation.
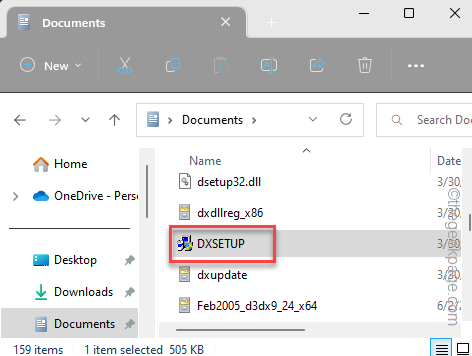
Maintenant, suivez simplement l'assistant à l'écran pour suivre les étapes pour installer le package DirectX sur votre ordinateur.
N'oubliez pas redémarrage le système.
*NOTE - Vous ne devez télécharger aucun package DirectX à partir de tout site Web tiers. Ces forfaits de pilote peuvent contenir des logiciels malveillants, des chevaux de Troie ou toute autre infection tierce. Ne téléchargez pas et ne fonctionnez pas de packages de pilotes non fiables et non signés sur votre système.
Correction 3 - Mise à jour DirectX à l'aide de la mise à jour Windows
Windows lui-même fournit tous les packages DirectX via divers flux de mise à jour Windows. Assurez-vous d'installer toutes les mises à jour de votre ordinateur.
Étape 1 - Ouvre les fenêtres Paramètres. Vous pouvez le faire en utilisant le Win Key + I Clés ensemble.
Étape 2 - Ensuite, dirigez-vous vers le «Windows Update" menu.
Étape 3 - Après cela, sur la page droite, vérifiez si Windows télécharge déjà des mises à jour. Si ce n'est pas le cas, cliquez sur "Vérifier les mises à jour" .
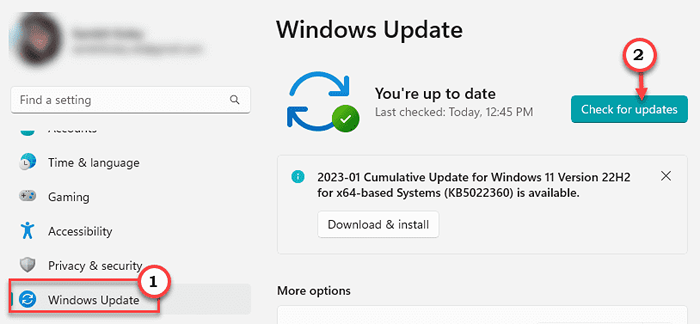
Windows configurera automatiquement la dernière version des mises à jour et commencera à télécharger. Ceux-ci doivent contenir la dernière mise à jour du package DirectX.
Étape 4 - Une fois toutes les mises à jour nécessaires installées sur le système, cliquez sur "Redémarrer maintenant«Pour redémarrer le système.
Attribuer Windows un certain temps pour terminer ce processus d'installation de mise à jour.
Lorsque votre système se démarque, vous pouvez vérifier la version actuelle du DirectX et suivre la mise à jour installée pour plus d'informations.
Correction 4 - Désinstaller et réinstaller le pilote graphique
La désinstallation du pilote de carte graphique existante et la réinstaller devrait résoudre les problèmes de pilote DirectX.
Étapes pour désinstaller le pilote graphique -
Étape 1 - Écrire "appareil"Dans la boîte de recherche.
Étape 2 - Ensuite, appuyez sur "Gestionnaire de périphériques"Pour l'ouvrir.
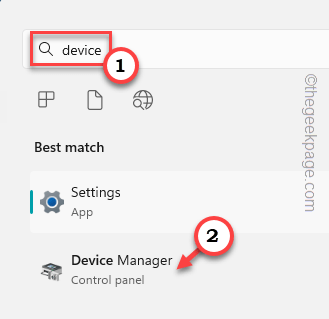
Étape 3 - Une fois que l'écran du gestionnaire de périphériques apparaît, utilisez la souris pour agrandir le «Prises d'écran" section.
Étape 4 - Là, tape à droite l'adaptateur d'affichage et cliquez sur "Désinstallation de l'appareil".
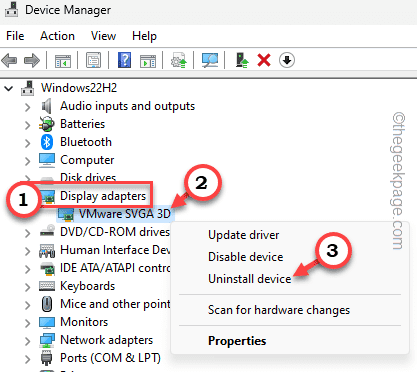
Étape 5 - Maintenant, sur le message d'avertissement, vérifier le "Tenter de retirer le pilote pour cet appareil." case.
Étape 6 - Enfin, cliquez sur "Désinstaller«Pour le désinstaller de votre système.
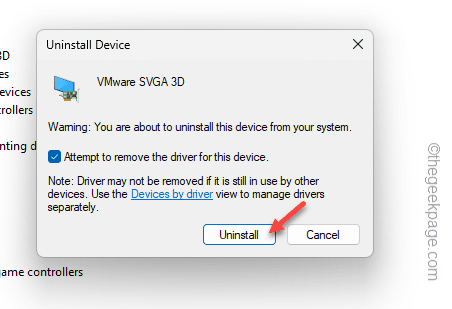
Votre écran d'ordinateur deviendra noir et ne répondra pas pendant quelques brèves secondes.
Quitter toutes les fenêtres ouvertes et redémarrage ton ordinateur.
Lorsque l'ordinateur redémarre, Windows chargera le pilote d'affichage par défaut pour votre ordinateur. Vous pouvez l'utiliser pour l'instant. Mais, vous devez télécharger et installer le dernier pilote du site Web du fabricant.
Étapes pour installer le dernier pilote graphique -
Vous pouvez facilement télécharger et installer le dernier package de pilotes graphiques sur votre système.
Pour Nvidia, les utilisateurs AMD -
Étape 1 - Ouvrir le Expérience GeForce appliquer.
Étape 2 - Maintenant, allez au «CONDUCTEURS" zone.
Étape 3 - Attendez que la dernière version du pilote se charge. Puis clique "TÉLÉCHARGER"Pour télécharger le dernier package de pilotes.
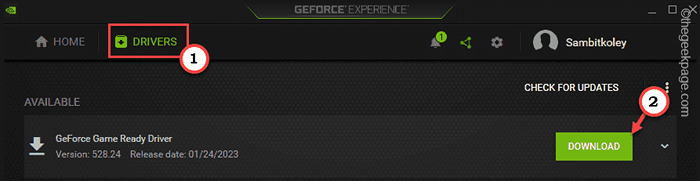
Comme ces tailles de forfait pilote dépassent 600 Mo, il peut prendre un certain temps pour télécharger. Alors, attendez patiemment.
Étape 4 - Une fois que vous avez téléchargé le pilote, cliquez sur le «INSTALLATION RAPIDE" option.
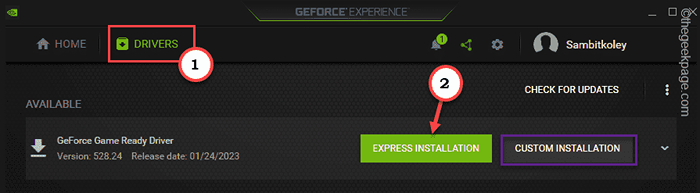
Pour les utilisateurs de cartes graphiques Intel ou intégrées -
Vous pouvez simplement télécharger et installer la dernière carte graphique du site Web du fabricant de l'appareil. Si vous avez des logiciels dédiés comme l'assistant de soutien au conducteur de Dell (DSA), votre travail sera plus facile.
Étape 1 - Allez sur le site Web du fabricant OEM. Nous avons donné des liens directs vers
Tablier
HP
Asus
Lenovo
Acer
Étape 2 - Se diriger vers le Conducteurs section. Là, spécifiez le modèle de périphérique que vous avez.
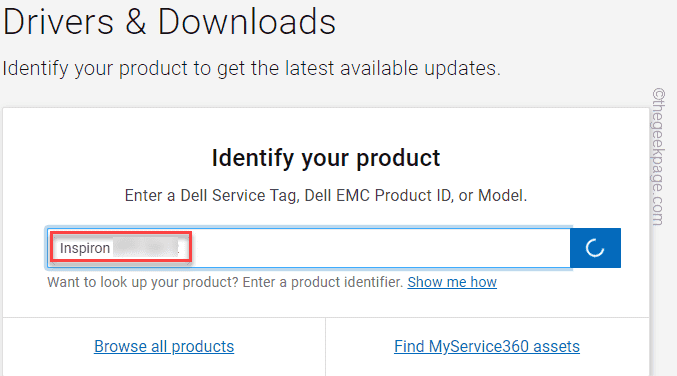
Étape 3 - Découvrez le pilote graphique Intel HD pour votre système. Télécharger Le dernier pilote graphique de votre appareil.
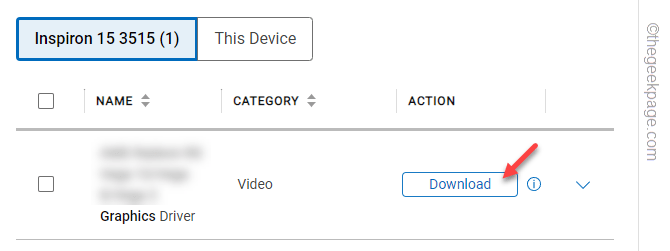
Après avoir téléchargé le package de mise à jour, exécutez-le sur votre ordinateur pour installer le dernier pilote Intel sur votre système.
Fix 5 - Télécharger et installer Visual C++
L'installation de la redistribution visuelle C ++ devrait aider à résoudre le problème.
Étape 1 - Rendez-vous sur les packages visuels C ++.
Étape 2 - Une fois que vous y êtes, appuyez sur le bouton rouge "Télécharger"Pour commencer à télécharger le package.
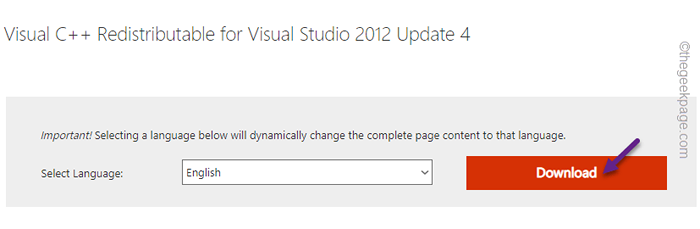
Étape 3 - Maintenant, choisissez le package en fonction du système que vous utilisez (64 bits ou 32 bits).
Étape 4 - Puis clique "Suivant".
De cette façon, vous pouvez télécharger facilement le package Updater.
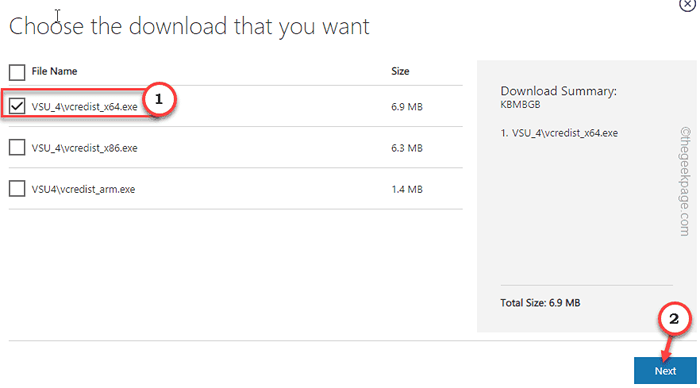
Étape 5 - Exécutez les packages de configuration téléchargés et suivez les étapes à l'écran pour installer le package de mise à jour sur votre système.
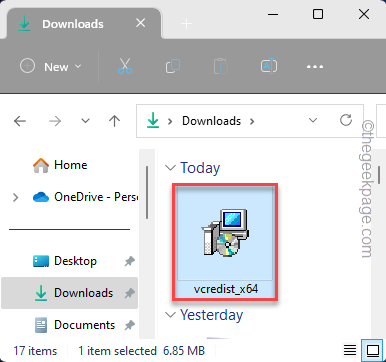
Suivez l'assistant à l'écran et complétez l'installation.
Cela devrait résoudre le problème de DirectX à coup sûr.
Correction 6 - Installer .Caractéristiques du cadre net
Vous pouvez installer le .Caractéristiques du cadre net de la ligne de commande.
Étape 1 - Assurez-vous que votre système est en ligne. Ensuite, notez "CMD"Dans la boîte de recherche.
Étape 2 - Ensuite, cliquez avec le bouton droit sur «Invite de commande"Et cliquez"Exécuter en tant qu'administrateur".
Cela vous amènera dans la boîte de terminal.
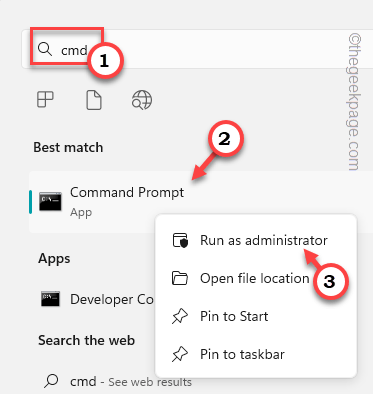
Étape 3 - Lorsque la page du terminal apparaît, pâte ceci et frappe Entrer.
Dism / Online / Activer-Feature / FeatRename: NetFX3 / All / LimitAccess / Source: D: SourcessXS

Une fois que vous avez exécuté le code, Windows commencera à activer la fonctionnalité .Caractéristiques du cadre net.
Une fois l'opération terminée, fermez le terminal CMD et redémarrage le système.
Vérifiez si cela fonctionne.
- « Comment réparer l'iPhone Connexion non disponible en raison des restrictions
- Instagram n'a pas pu actualiser l'erreur d'alimentation dans Android Fix »

