Désactiver et supprimer les services indésirables sur RHEL / CENTOS 7 Installation minimale

- 4265
- 233
- Clara Nguyen
Rhel/ /Centos 7 L'installation minimale pour les serveurs est livrée avec certains services préinstallés par défaut, tels que Postfix Agent de transfert de courrier démon, Avahi démon MDNS (système de noms de domaine de multidiffusion) et Chrony Service, qui est responsable de maintenir l'horloge système.
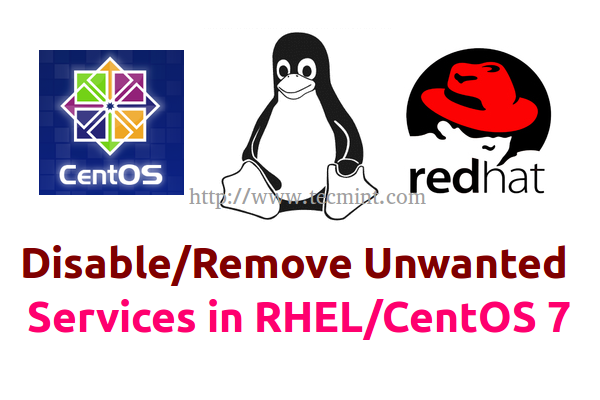 Supprimer les services dans Centos 7
Supprimer les services dans Centos 7 Maintenant revient à la question… pourquoi le mercredi a besoin de désactiver tous ces services. S'ils sont préinstallés? L'une des principales raisons serait d'augmenter le degré de sécurité du système, la deuxième raison est la destination finale du système et le troisième est les ressources système.
Exigences
- Centos 7 Installation minimale
- RHEL 7 installation minimale
Si vous prévoyez d'utiliser votre nouveau RHEL / CENTOS 7 installé pour héberger, disons, un petit site Web qui fonctionne Apache ou Nginx, ou pour fournir des services réseau tels que DNS, DHCP, PXE Boot, FTP Server, etc. ou d'autres services qui ne nécessitent pas d'exécuter un démon de démon Postifx MTA, Chrony ou Avahi, alors pourquoi nous devrions garder tous ces Daemons inutiles installés ou même en cours d'exécution sur Votre serveur.
Les principaux services externes que votre serveur a vraiment besoin d'exécuter après avoir effectué une installation minimale ne serait qu'un Ssh Daemon, afin de permettre aux connexions à distance sur le système et, dans certains cas, au service NTP, de synchroniser avec précision votre horloge interne de serveur avec des serveurs NTP externes.
Désactiver / supprimer les services postfix MTA, avahi et chrony
1. Une fois l'installation terminée, connectez-vous à votre serveur avec racine compte ou un utilisateur avec des privilèges racine et effectuer une mise à jour du système, pour vous assurer que votre système est à jour avec tous les packages et correctifs de sécurité.
# mise à niveau
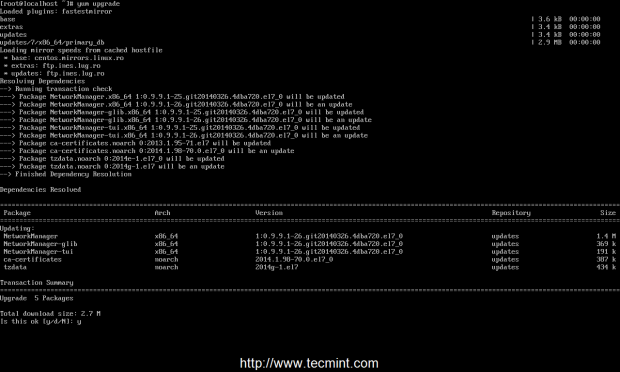 Système de mise à niveau
Système de mise à niveau 2. L'étape suivante serait d'installer certains utilitaires système utiles à l'aide de Yum Package Manager, tels que outils (Ce package fournit l'ancien
mais bon ifconfig commande), nano éditeur de texte, wget et boucle pour les transferts d'URL, lsof (pour lister vos fichiers ouverts) et complétion de bash, Quelle auto complète les commandes typées.
# yum install nano bash-completion net-tools wget curl lsof
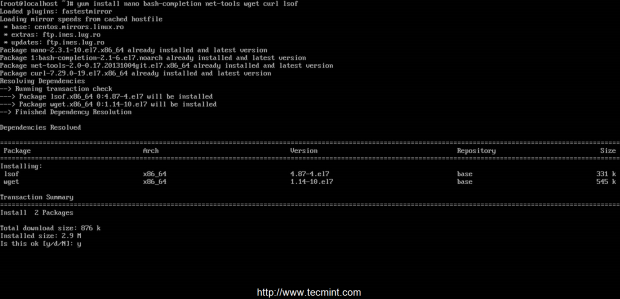 Installer les services publics du système
Installer les services publics du système 3. Vous pouvez maintenant commencer à désactiver et supprimer les services indésirables préinstallés. Obtenez tout d'abord une liste de tous vos services activés et en cours d'exécution en exécutant netstat Commande contre TCP, UDP et écoutez les prises de réseau d'État.
# netstat -tulpn ## pour produire des sockets de service numériques # netStat -Tulp ## pour produire des prises de service littérales
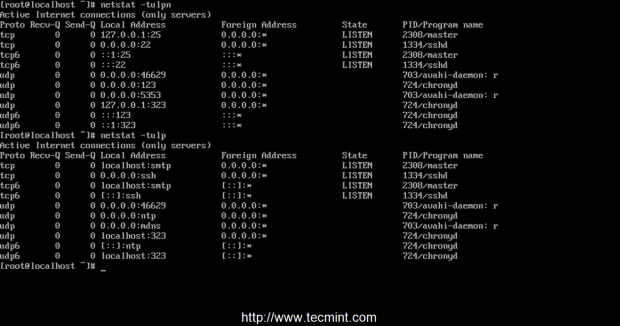 Les services activés de liste
Les services activés de liste 4. Comme tu peux le voir Postfix est démarré et écoute le localhost sur le port 25, Avahi le démon lie toutes les interfaces réseau et Chronyd Le service se lie à LocalHost et à toutes les interfaces réseau sur différents ports. Procéder à la suppression du service Postfix MTA en émettant les commandes suivantes.
# systemctl stop postfix # yum supprimer le postfix
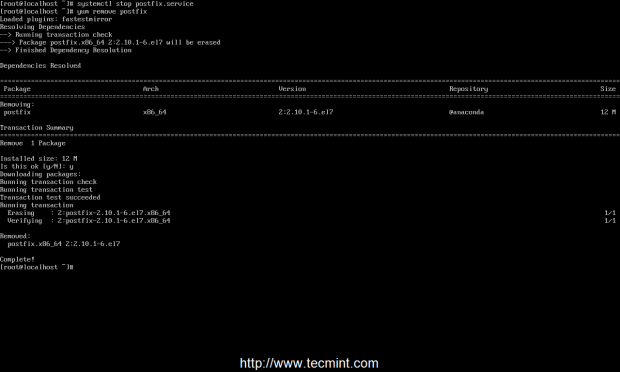 Supprimer le service postfix
Supprimer le service postfix 5. Supprimez ensuite le service Chronyd, qui sera remplacé par NTP Server, en émettant les commandes suivantes.
# systemctl stop chronyd # yum retire chrony
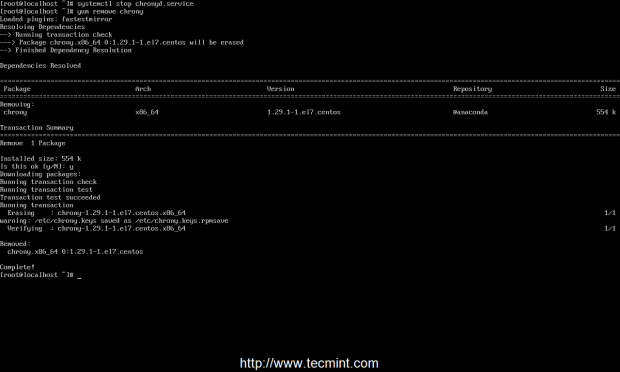 Supprimer le service Chronyd
Supprimer le service Chronyd 6. Maintenant, il est temps de supprimer Avahi démon. On dirait que dans le démon Avahi Rhel / Centos 7 est fortement serré et dépend du service de gestionnaire de réseau. Effectuer le suppression du démon Avahi peut laisser votre système sans aucune connexion réseau.
Alors, faites une attention particulière à cette étape. Si vous avez vraiment besoin de configuration du réseau automatique fournie par Network Manager ou si vous devez modifier vos interfaces
à travers nmtui Utilitaire de réseau et d'interface, alors vous ne devez que vous arrêter et désactiver le démon Avahi et effectuer aucune suppression du tout.
Si vous souhaitez toujours supprimer complètement ce service, vous devez modifier manuellement les fichiers de configuration du réseau situés dans / etc / sysconfig / réseau-scripts / ifcfg-interface_name, puis démarrer et activer le service de réseautage.
Émettre les commandes suivantes pour supprimer Avahi Mdns Daemon. Avertir: N'essayez pas de supprimer le démon avahi si vous vous êtes connecté via SSH.
# Systemctl Stop avahi-daemon.socket avahi-daemon.Service # SystemCTL Désactiver Avahi-Daemon.socket avahi-daemon.service
--------- Arrêtez-vous ici si vous ne voulez pas de retrait --------- # yum supprimer avahi-autoipd avahi-libs avahi
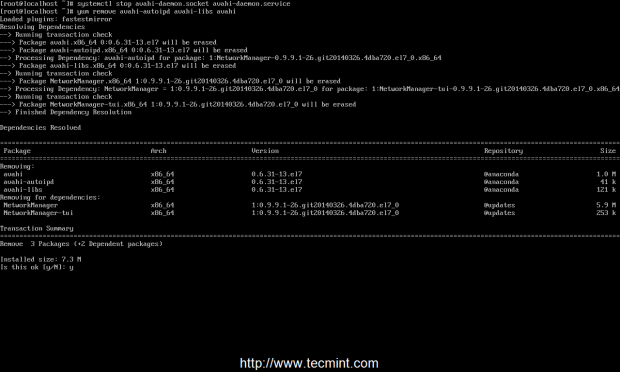 Retirer le démon avahi
Retirer le démon avahi 7. Cette étape n'est requise que si vous avez supprimé Avahi Daemon et vos connexions réseau se sont écrasées et vous devez à nouveau configurer manuellement la carte d'interface réseau.
Pour modifier votre NIC à utiliser Ipv6 et Adresse IP statique, aller à / etc / Sysconfig / Network-Scripts / Chemin, ouvrez le fichier d'interface NIC (généralement la première carte est nommée ifcfg-eno1677776 et est déjà configuré par Network Manager) et utilisez l'extrait suivant comme guide au cas où votre
L'interface réseau n'a pas de configuration.
IPV6INIT=no IPV6_AUTOCONF=yes BOOTPROTO=none DEVICE=eno16777736 ONBOOT=yes UUID=c3f0dc21-d2eb-48eb-aadf-10a520b13df0 TYPE=Ethernet #DEFROUTE=no IPV4_FAILURE_FATAL=no IPV6_DEFROUTE=no IPV6_FAILURE_FATAL=no NAME="System eno16777736" IPV6_PEERDNS= oui ipv6_peerroutes = oui hwaddr = 00: 0c: 29: e2: 06: e9 iPaddr = 192.168.1.25 Masque de réseau = 255.255.255.0 passerelle = 192.168.1.1 dns1 = 192.168.1.1 dns2 = 8.8.8.8
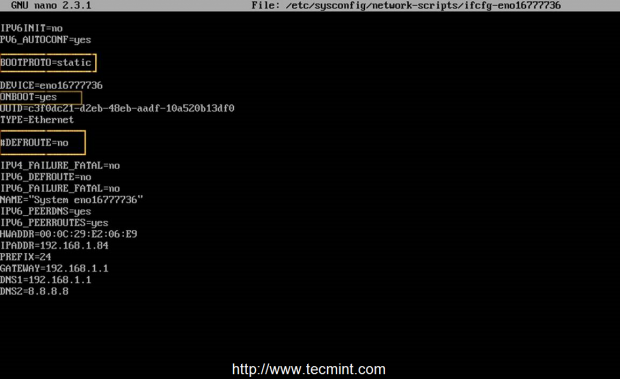 Configurer l'interface réseau
Configurer l'interface réseau Les paramètres les plus importants ici que vous devriez prendre en considération sont:
- Bootproto - Défini sur nul ou statique - pour l'adresse IP statique.
- Intimider - Réglé sur oui - pour faire apparaître votre interface après le redémarrage.
- Défroute - déclaration commenté avec un # ou complètement supprimé - n'utilisez pas d'itinéraire par défaut (si vous l'utilisez ici, vous devez ajouter «défraver: non» à toutes les interfaces réseau, non utilisées comme route par défaut).
8. Si votre infrastructure dispose d'un serveur DHCP qui affecte automatiquement les adresses IP, utilisez l'extrait suivant pour la configuration des interfaces réseau.
IPV6INIT=no IPV6_AUTOCONF=yes BOOTPROTO=dhcp DEVICE=eno16777736 ONBOOT=yes UUID=c3f0dc21-d2eb-48eb-aadf-10a520b13df0 TYPE=Ethernet ##DEFROUTE=no IPV4_FAILURE_FATAL=no IPV6_DEFROUTE=no IPV6_FAILURE_FATAL=no NAME="System eno16777736" IPV6_PEERDNS = oui ipv6_peerroutes = oui hwaddr = 00: 0c: 29: e2: 06: e9
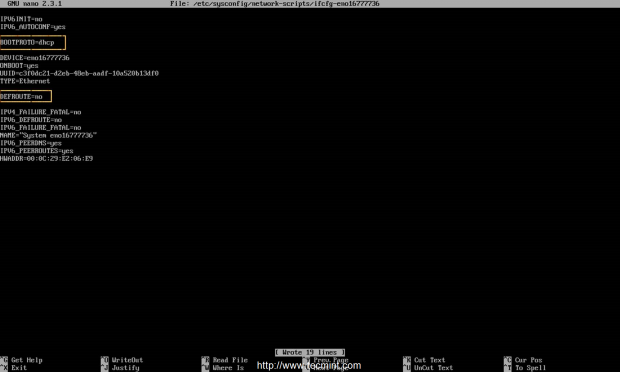 Configurer l'interface DHCP
Configurer l'interface DHCP Identique à la configuration avec adresse IP statique, assurez-vous que Bootproto est réglé sur dhcp, Défruire L'instruction est commentée ou supprimée et l'appareil est configuré pour démarrer automatiquement sur le démarrage. Si vous n'utilisez pas IPv6, supprimez ou commentez toutes les lignes contenant IPv6.
9. Afin d'appliquer les nouvelles configurations pour vos interfaces réseau, vous devez redémarrer le service réseau. Après avoir redémarré le réseau de réseau Utilisation ifconfig
ou IP addr show commande pour obtenir les paramètres de votre interface et essayez de faire un ping un nom de domaine pour voir si le réseau est fonctionnel.
# Service Network Restart ## Utilisez cette commande avant SystemCTL # CHKConfig Network sur # SystemCTL Restart Network # ifconfig # Domaine Ping.TLD
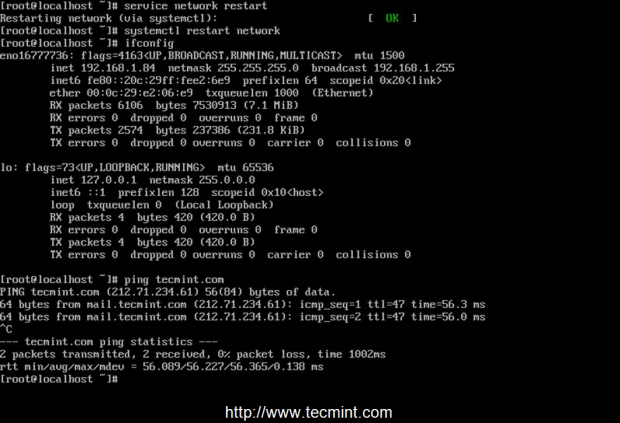 Confirmer les paramètres du réseau
Confirmer les paramètres du réseau dix. En tant que paramètre final, assurez-vous de configurer un nom pour le système nom d'hôte en utilisant hostnamectl utilité et passez en revue votre configuration avec nom d'hôte commande.
# hostNamectl set-hostname fqdn_system_name # hostNamectl status # hostname # hostname -s ## nom court # hostname -f ## fqdn nom
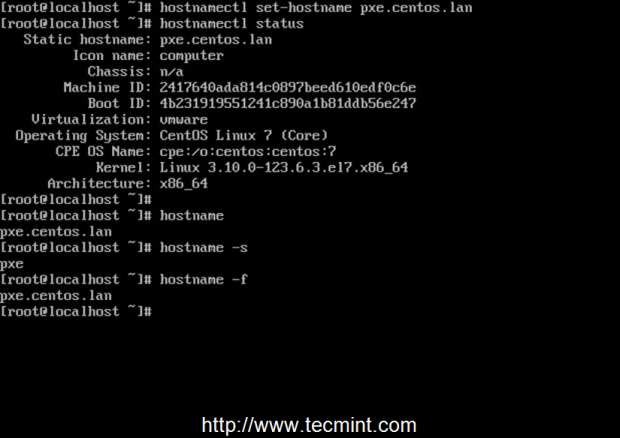 Nom d'hôte du système de configuration
Nom d'hôte du système de configuration 11. C'est tout! En tant que test final netstat Commandez à nouveau pour avoir un aperçu de quels services fonctionnent sur votre système.
# netStat -tulpn # netStat -Tulp
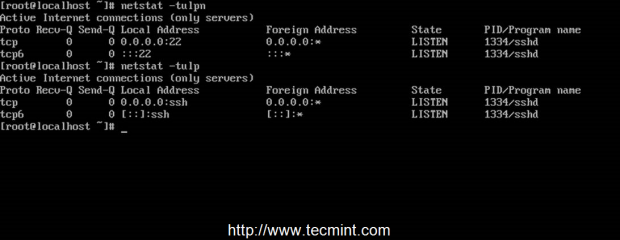 Vérifiez les services d'exécution
Vérifiez les services d'exécution 12. Outre SSH Server, si votre réseau utilise DHCP pour extraire des configurations IP dynamiques, un client DHCP doit s'exécuter et être actif sur les ports UDP.
# netstat -tulpn
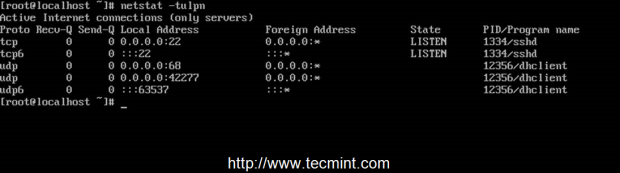 Vérifiez le service DHCP
Vérifiez le service DHCP 13. Comme alternative à netstat Utilité Vous pouvez publier vos prises de réseau en cours d'exécution à l'aide de Statistiques des prises commande.
# ss -tulpn
 Commande SS pour vérifier le réseau
Commande SS pour vérifier le réseau 14. Redémarrez votre serveur et exécutez systemd-analiser Commande pour déterminer les performances du temps de démarrage de votre système et, également, utilisez gratuit et Disque
Gratuit commande pour afficher les statistiques RAM et HDD et haut commande de voir un haut des ressources système les plus utilisées.
# gratuit -H # df -h # top
 Vérifier l'heure du démarrage du système
Vérifier l'heure du démarrage du système 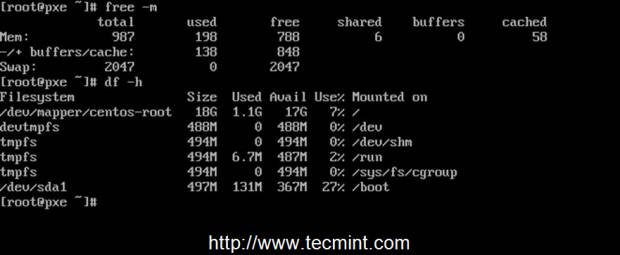 Vérifiez la mémoire et l'utilisation du disque
Vérifiez la mémoire et l'utilisation du disque Toutes nos félicitations! Maintenant, vous avez un environnement système RHEL / CentOS 7 propre avec moins de services installés et en cours d'exécution et plus de ressources disponibles pour les configurations futures.
Lire aussi: Arrêtez et désactivez les services indésirables de Linux
- « Phabricator - Un puissant outil de «gestion de projet» open source pour Linux
- Partitions LVM migration vers un nouveau volume logique (lecteur) - Partie VI »

