Avez-vous besoin d'un pare-feu tiers sur Mac et Windows?

- 1088
- 284
- Jade Muller
Dans le monde d'aujourd'hui, les systèmes d'exploitation Windows et Mac sont déjà livrés avec un pare-feu intégré. En ce qui concerne la sécurité, le pare-feu intégré fait la moitié du travail tandis que le pare-feu accompagné de votre suite de sécurité préférée fait le reste. Il n'y a plus beaucoup de raisons d'envisager d'installer un pare-feu personnel autonome.

Heureusement, bien qu'il existe des produits payants qui pourraient tenter de vous escroquer sur des fonctionnalités inutiles, celles gratuites devraient offrir beaucoup de protection supplémentaire en plus de ce qui est déjà là.
Comprenez que la plupart des pare-feu tiers tenteront de prendre le contrôle de la façon dont les programmes utilisent votre réseau et se connectent à Internet. Il s'agit d'assurer la sécurité et de limiter les chances d'une violation du réseau. L'ajout d'un autre pare-feu peut également aider à assurer l'une des faiblesses de vos mesures de sécurité existantes.
Pare-feu sans zonealarm
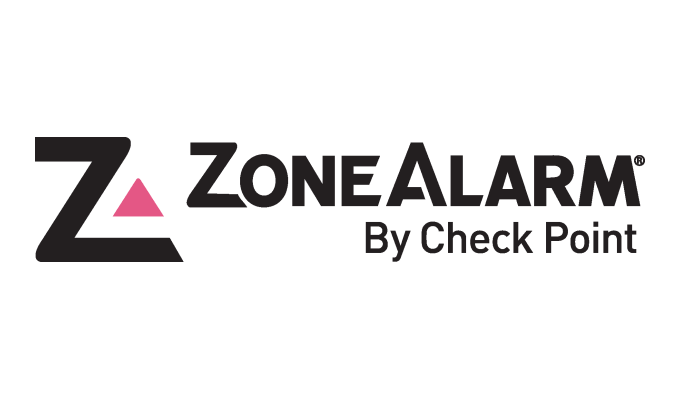
Un choix supérieur dans la protection du pare-feu tiers est le pare-feu sans zonealarm, et il le fait depuis un certain temps. Lorsqu'il est associé à un antivirus gratuit, ou à son propre composant antivirus intégré, vous avez la base d'un excellent système de sécurité.
ZonEalarm est l'un des pare-feu Windows les plus populaires disponibles. Il est léger, facile à utiliser, entièrement trait et gratuit. L'une des fonctionnalités les plus utiles est l'avantage supplémentaire de la connexion à Defensenet, qui est une base de données en direct de menaces en temps réel qui alertent votre pare-feu aux attaques entrantes.
Le pare-feu comprend un «mode furtif» qui protège vos connexions contre les pirates, comprend des services de protection de l'identité et bloque les logiciels malveillants. Il cache des ports ouverts, identifie un trafic anormal, désactive les programmes malveillants et propose 5 Go de sauvegarde de données en ligne. Si vous êtes aux États-Unis, vous pouvez faire appel à l'entreprise pour une aide à la récupération des victimes en cas de vol d'identité.
ZonEalarm se met automatiquement à se mettre automatiquement à l'installer sur Windows 7, 8, 8.1 et 10 systèmes d'exploitation. Quiconque utilise beaucoup Internet, soit pour les loisirs ou les affaires, constatera que c'est un excellent choix pour les réseaux WiFi à domicile et les ordinateurs portables qui cherchent à se connecter aux centres d'Internet publics.
Installation du pare-feu sans zonealarm
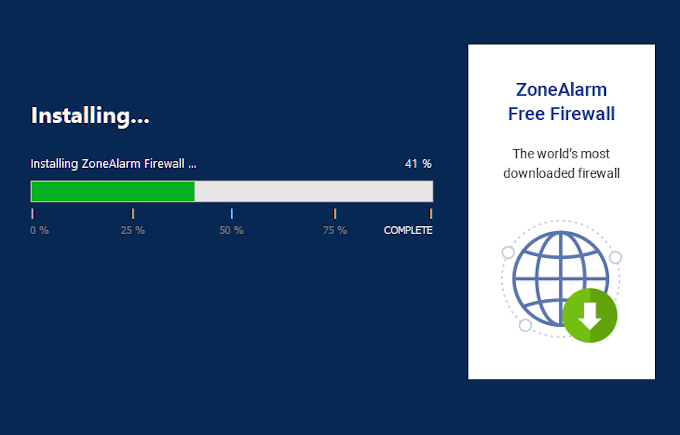
Tout ce dont vous aurez besoin pour commencer est une connexion Internet pour le téléchargement et une adresse e-mail pour l'activation.
- Accédez au site officiel de ZonEalarm.
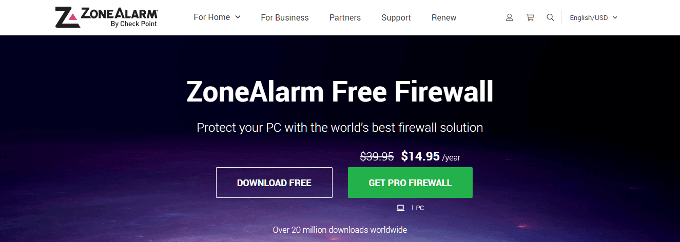
- ZonEalarm propose une option pro aux frais annuels de 14 $.95, mais nous sauterons cela car la version gratuite est plus que suffisante pour nos besoins.
- Clique le TÉLÉCHARGER GRATUITEMENT bouton.
- Vous serez transporté sur une autre page avec votre téléchargement disponible. Choisissez un nom de fichier et un emplacement pour le programme et sélectionner Sauvegarder.
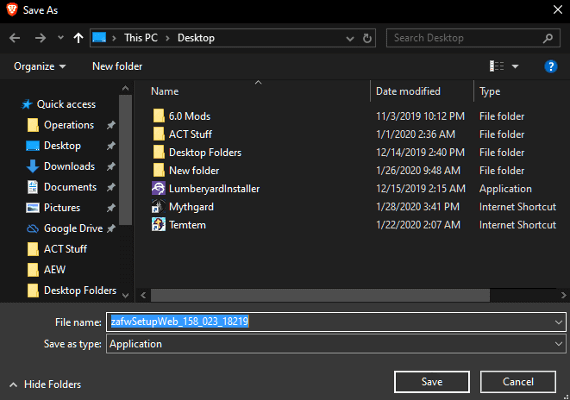
- Sur la page, vous êtes également susceptible de recevoir une offre pour la sécurité mobile ZonEalarm.

- Ce n'est rien de plus qu'une offre d'essai de 7 jours et le choix de l'utiliser dépend de vous.
- Maintenant que le logiciel a été téléchargé, allez-y et exécutez-le. Vous devriez trouver l'icône à l'emplacement que vous avez choisi.
- La toute première fenêtre vous demandera de sélectionner une installation rapide ou une installation personnalisée.
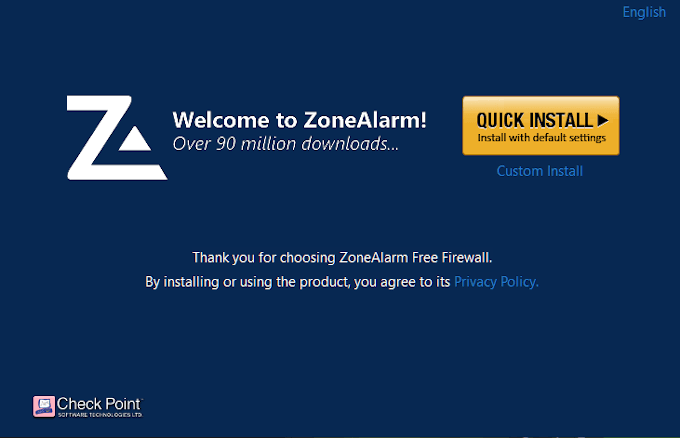
- Quick Installer vous fournira toutes les fonctionnalités par défaut sélectionnées. L'installation personnalisée nécessitera des étapes supplémentaires pour personnaliser la zoneArm comme vous le souhaitez. Pour ce tutoriel, nous irons avec une installation rapide.
- Lisez le contrat d'utilisateur final et cliquez Accepter.
- Donnez-lui un peu de temps pour installer complètement le logiciel.
- Une fois terminé, ZonEalarm vous demandera de fournir une adresse e-mail afin de recevoir de futures offres et mises à jour.
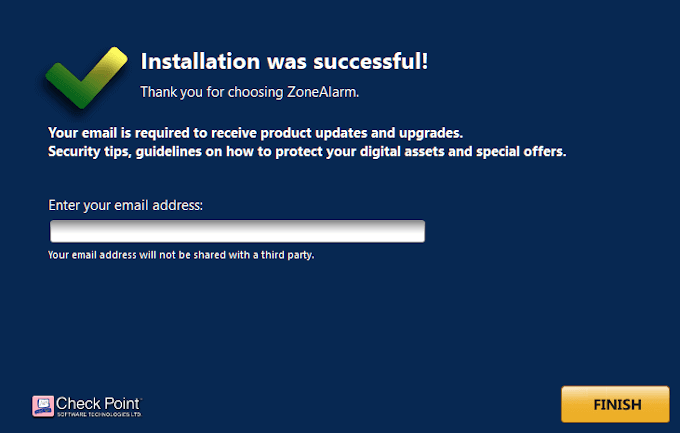
- ZonEalarm promet que les informations ne seront pas partagées avec des tiers. Donc, tant que ce n'est pas un problème, le pare-feu sans zonealarm devrait être le seul pare-feu tiers dont vous avez besoin.
- Vous pouvez maintenant lancer ZonEalarm. Il serait préférable de redémarrer votre appareil pour s'assurer que tout fonctionne correctement.
- Une fois redémarré, lancez zonealarm.
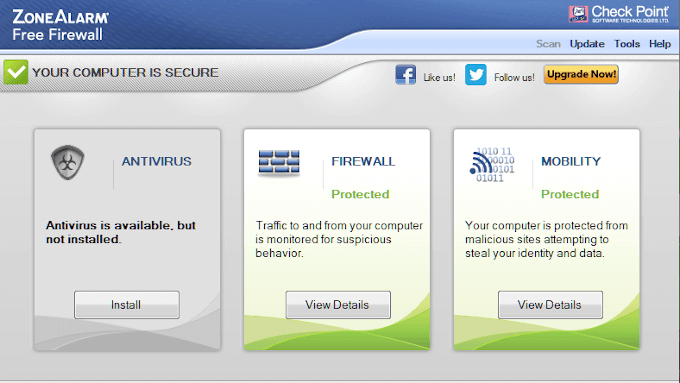
- Depuis la fenêtre de la maison, vous pouvez voir ce qui a été activé et est en cours d'exécution, et ce qui n'a pas. Si vous le souhaitez, vous pouvez activer l'antivirus intégré que ZonEalarm fournit. Cependant, si vous avez déjà un bon antivirus, il peut être préférable de laisser cette fonctionnalité désactivée.
Qu'en est-il de macOS?
Contrairement à la croyance populaire, les macOS peuvent être confrontés à de graves problèmes lorsqu'ils traitent des intrus tout comme Windows. De la même manière, la plus grande menace pour un appareil macOS est lors de l'utilisation d'Internet sur une connexion publique. C'est dans ces moments où vous souhaiterez avoir une protection supplémentaire.
En ce qui concerne Mac, il existe deux solutions possibles pour un pare-feu tiers basé sur votre budget. Ceux qui ont besoin d'un soutien gratuit devraient se pencher sur Avast pour Mac pour leurs problèmes. C'est un grand nom sur le marché antivirus depuis un certain temps maintenant et propose d'excellents packages de logiciels qui incluent des pare-feu.

Norton Antivirus et Vallum sont préférentiels si vous êtes d'accord pour dépenser un peu d'argent. Entre les deux, Vallum est le seul qui contient une application de pare-feu en soi. Sa conception complète le pare-feu MacOS, capable d'intercepter les connexions sur la couche d'application et de les garder verrouillés jusqu'à ce que vous décidiez comment procéder.
Vallum est le plus recommandé sur les trois pour votre protection. Il permet une liste d'applications personnalisée avec des règles prédéfinies personnalisables pour décider quelles applications sont autorisées à accéder à Internet. Vous pouvez soit bloquer ou autoriser les applications rapidement et facilement en utilisant la fonction de support de glisser-déposer. Mettez un arrêt aux connexions sortantes de diverses manières telles que la géolocalisation, la planification prédéfinie ou une multitude d'autres méthodes.
Installation de Vallum

Vallum est un excellent petit outil pour aider à surveiller toutes les connexions de vos applications. Vous pouvez acheter une licence unique pour 15 $, y compris une garantie de dos en argent complet dans les 15 jours si ce n'est pas satisfait du produit.
- Accédez au site officiel et faites défiler vers le bas pour trouver le lien de téléchargement. Ce sera un bouton gris avec Gamin Suivi de la version actuelle.
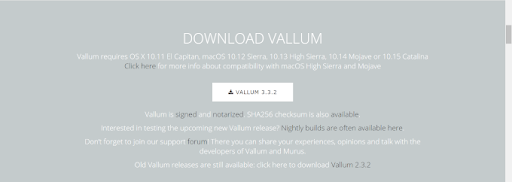
- Une fois téléchargé, double-cliquez sur l'icône et laissez-le installer.
La configuration par défaut de Vallum est sans intrusion et ne nécessitera aucune interaction. Tout ce que vous aurez besoin de faire est de glisser et de déposer l'icône d'une application de Finder dans la fenêtre de charon.
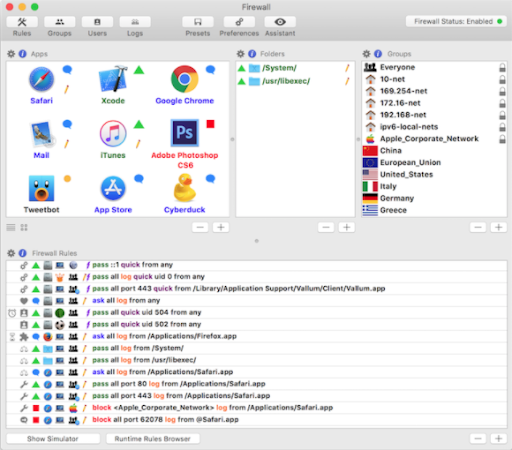
Vallum restera dans le coin de la barre de menu de votre Mac afin qu'il ne s'immisce pas et ne pollue pas votre quai ou votre bureau.
- « 8 sites sûrs pour découvrir de nouvelles polices pour Windows 10
- Comment créer une partition de disque Linux »

