Page du pilote défectueuse au-delà de la fin de l'allocation Correction d'erreur d'écran bleu
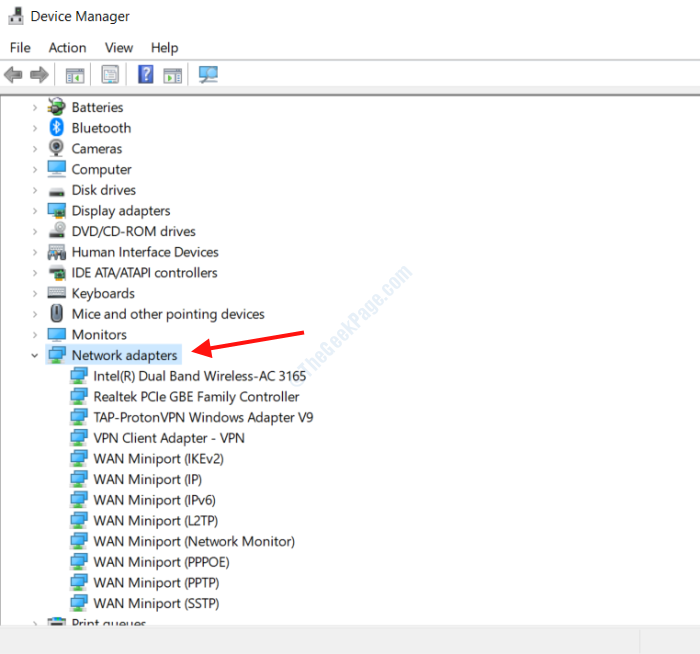
- 4897
- 1046
- Jade Muller
L'une des erreurs courantes BSOD (écran bleu de la mort) dans Windows 10 est le Driver_page_faulty_beyond_end_of_allocation erreur. Il s'agit d'une erreur liée au pilote qui peut apparaître sur votre PC de façon inattendue pour empêcher tout problème continu de nuire à votre PC.
Il existe différentes solutions pour vous aider à vous débarrasser de ce problème que nous allons discuter ci-dessous.
Table des matières
- En mettant à jour vos pilotes PC
- Exécuter la numérisation SFC sur PC
- Exécutez Dism sur PC
- Dépanner votre matériel PC
- En supprimant les logiciels problématiques
- En mettant à jour les bios PC
- Faire une restauration du système
- Si un matériel est défectueux, remplacez-le
- Remplacer le rtwlanu.fichier sys
En mettant à jour vos pilotes PC
Windows 10 utilise les pilotes pour identifier et exploiter du matériel connecté à votre PC. Parfois, un ou certains de ces pilotes deviennent dépassés ou défectueux, créant ainsi des problèmes comme la page du conducteur défectueux au-delà de l'erreur de fin de l'allocation.
Ci-dessous, nous examinons les étapes impliquées dans la mise à jour des pilotes Windows 10.
Étape 1: Sur votre clavier, appuyez sur le Win + X Clés ensemble. Dans le menu qui s'ouvre, cliquez sur le Gestionnaire de périphériques option.
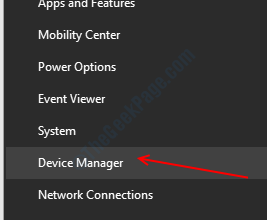
Étape 2: Le Gestionnaire de périphériques La fenêtre s'ouvrira avec une liste de périphériques matériels sur votre PC. Vous pouvez cliquer sur n'importe quel appareil pour étendre la liste des pilotes qui y sont associés.
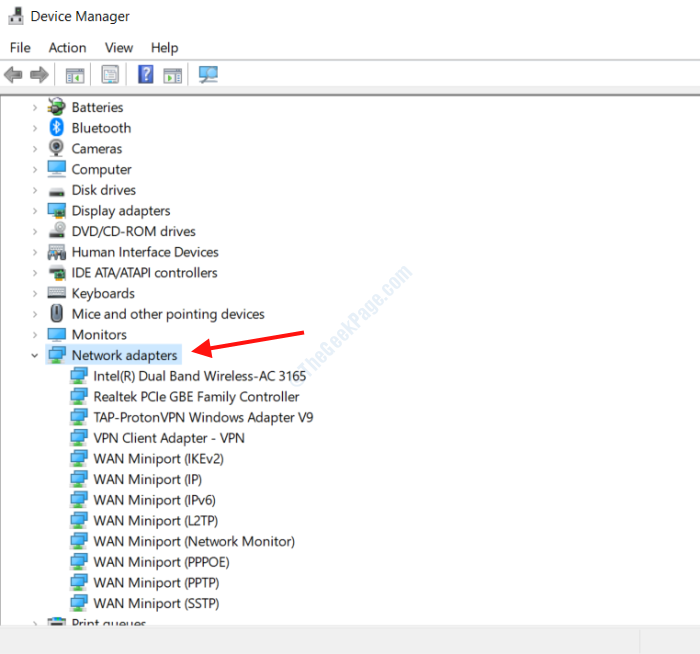
Étape 3: Maintenant, cliquez avec le bouton droit sur le pilote que vous souhaitez mettre à jour et cliquer sur le Mettre à jour le pilote option.
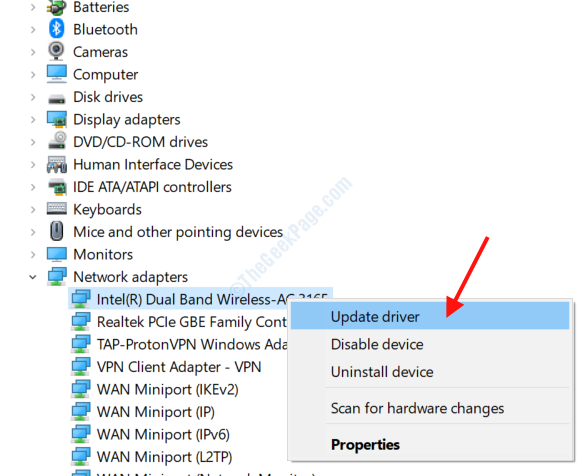
Étape 4: Une nouvelle fenêtre s'ouvrira; sélectionnez le Recherchez automatiquement le logiciel de pilote mis à jour option.
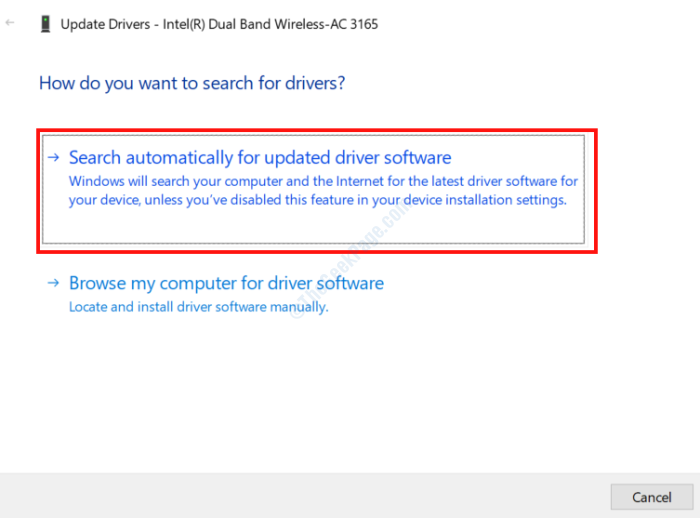
Étape 5: Windows commencera maintenant à rechercher en ligne la dernière version du pilote. Si une version plus récente est disponible, Windows demandera votre autorisation pour l'installer sur votre PC. Si la dernière version est installée, vous obtiendrez l'écran suivant.
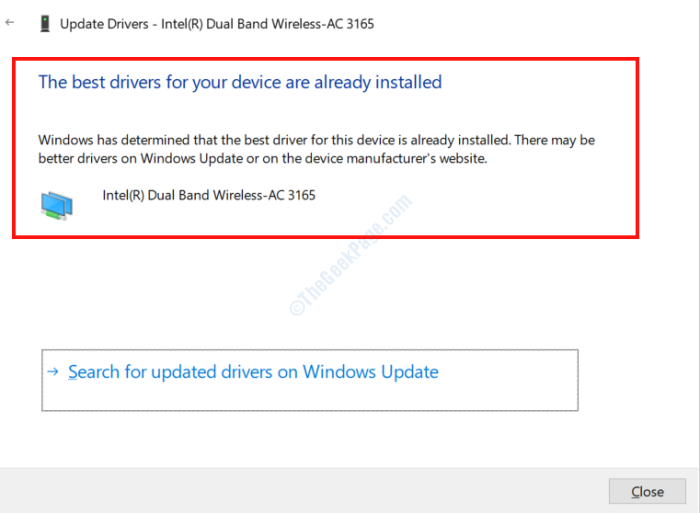
Vous devrez le faire pour tous les pilotes de votre PC jusqu'à ce que tous les pilotes soient mis à jour.
Si vous avez besoin d'une solution plus rapide pour vous assurer que tous les pilotes sont mis à jour sur votre PC Windows 10, vous pouvez consulter n'importe lequel de ces meilleurs logiciels de mise à jour de pilote pour Windows.
Exécuter la numérisation SFC sur PC
SFC Scan est un outil d'invite de commande qui scanne des fichiers défectueux ou corrompus sur votre PC et les répare. De nombreux utilisateurs ont rapporté que cette méthode avait résolu le problème pour eux. Voici les étapes à suivre:
Étape 1: Dans le type de recherche de recherche de menu Démarrer CMD. Dans les résultats de la recherche, cliquez avec le bouton droit sur Invite de commande, puis cliquez sur Exécuter en tant qu'administrateur.
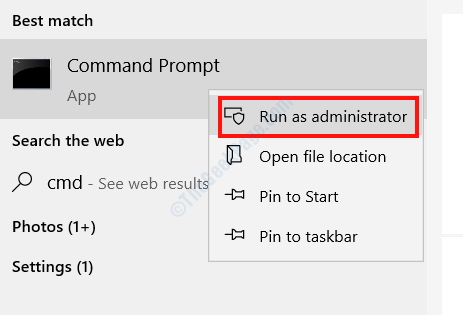
Étape 2: Dans la fenêtre d'invite de commande, tapez la commande suivante: sfc / scanne et presser Entrer.
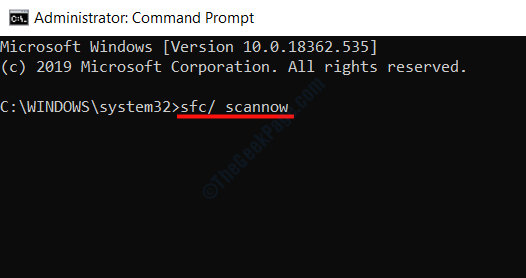
L'invite de commande va maintenant commencer le scan. Dans le cas où tout problème est trouvé, le correctif sera appliqué automatiquement.
Une fois l'analyse terminée, fermez la fenêtre de l'invite de commande, redémarrez votre PC et voyez si le problème persiste.
Exécutez Dism sur PC
Un autre outil de réparation de Windows, DISM peut parfois être très utile pour résoudre divers problèmes, y compris la page du pilote défectueuse au-delà de l'erreur de fin d'allocation. Il y a deux façons d'exécuter DISM; Le premier est le moyen standard, et l'autre est avec un support d'installation Windows.
Commençons par le scan SAND standard:
Étape 1: Ouvrir Invite de commande en mode administrateur en utilisant Étape 1 de la Méthode précédente.
Étape 2: Dans la fenêtre de l'invite de commande, tapez la commande suivante et appuyez sur Entrer:
DISM / en ligne / nettoyage-image / restauration
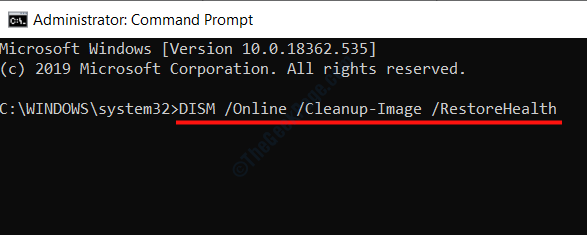
Attendez que le scan se termine. Une fois terminé, redémarrez votre ordinateur et regardez si vous obtenez toujours l'erreur.
Le scan ci-dessus n'a pas fonctionné? Vous pouvez essayer cette méthode si vous avez un Média d'installation Windows pratique. Sinon, passez à la méthode suivante.
SCAN DEST avec Windows Installation Media:
Étape 1: Montez les supports d'installation sur votre PC (lecteur flash ou CD).
Étape 2: Ouvrir Invite de commande en mode admin en utilisant Étape 1 de la méthode ci-dessus.
Étape 3: Tapez la commande suivante et appuyez sur Entrer:
DISM / en ligne / Cleanup-Image / ScanHealth
Maintenant, tapez la commande ci-dessous et appuyez sur Entrer:
DISM / en ligne / nettoyage-image / restauration
Une fois le processus ci-dessus terminé, tapez la commande ci-dessous (remplacez le X avec le nom du lecteur du support d'installation Windows 10 monté; Vous le trouverez dans le dossier de ce PC) et appuyez sur Entrer:
DISM / Online / Cleanup-Image / RestoreHealth / Source: Wim: X: SourcesInstall.WIM: 1 / limitaccess
Laissez le scan de laté.
Dépanner votre matériel PC
Le dépannage de Windows est un autre outil puissant qui peut identifier et résoudre les problèmes sur votre PC. L'outil d'écran bleu du dépanneur peut être utilisé pour résoudre l'erreur Driver_Page_Faulté_Beyond_end_Of_Allocation dans Windows 10. Voici les étapes à suivre:
Étape 1: Appuie sur le Gagner + je clés ensemble pour ouvrir le Paramètres Windows appliquer.
Étape 2: Dans la fenêtre Paramètres, sélectionnez le Mise à jour et sécurité option.
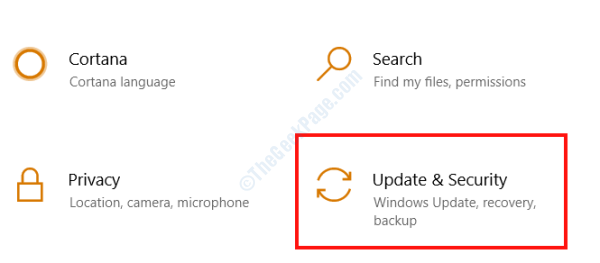
Étape 3: À partir de la nouvelle fenêtre qui s'ouvrira, sélectionnez le Dépanner Option du volet gauche. Ensuite, dans le volet droit, sélectionnez l'option d'écran bleu et cliquez sur le Exécutez le dépanneur option.
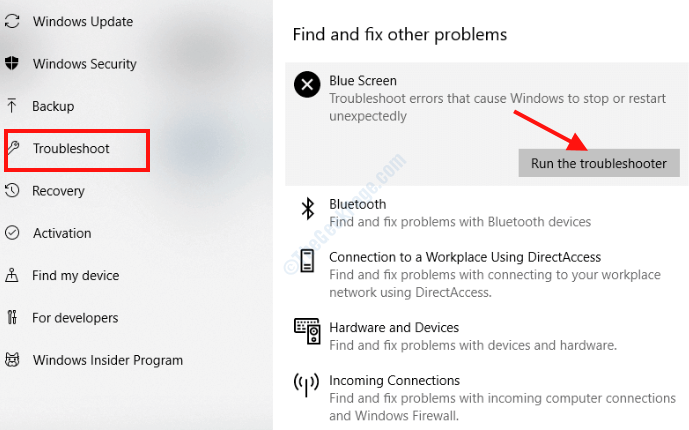
Suivez les instructions sur l'écran de dépannage maintenant pour terminer le processus. Une fois le processus terminé, redémarrez votre PC et vérifiez si le problème a été résolu.
En supprimant les logiciels problématiques
Il a été signalé que certaines des applications tierces installées sur votre PC pourraient provoquer des erreurs d'écran bleu pour vous déranger. Avec ces logiciels, certains logiciels antivirus ont également tendance à provoquer des erreurs BSOD. Voici quelques logiciels à nommer que vous pouvez essayer de supprimer si vous êtes installé sur votre PC:
Câble audio virtuel
Logiciel de webcam Logitech
Catalyst Control Center
Soyez attentif au fait que seul le désinstallation d'un logiciel antivirus tiers peut ne pas résoudre le problème, de sorte que l'utilisation d'un outil de suppression de logiciel est recommandée afin que tous les fichiers et les entrées de registre associés soient supprimés.
En mettant à jour les bios PC
Vous pouvez également essayer de mettre à jour le BIOS de votre PC afin de corriger cette erreur BSOD. La mise à jour du BIOS est un processus avancé et nécessite que l'on prenne des précautions extrêmes lors de la réalisation de la procédure. Si cela n'est pas fait correctement, il peut endommager votre PC et le rendre inopérable.
Avant d'essayer votre main à la mise à jour du BIOS de votre PC, il est fortement recommandé de consulter le manuel de la carte mère de votre PC.
Faire une restauration du système
Effectuer une restauration du système est un autre excellent moyen de corriger la page Windows 10 Faulement au-delà de l'erreur de fin de l'allocation. Ce processus peut restaurer les paramètres de votre PC à un état lorsque votre PC fonctionnait bien. Mais la restauration du système ne fonctionnera que si vous avez créé un point de restauration dans le passé. Suivez ces étapes pour effectuer une restauration du système sur votre PC:
Étape 1: Ouvrez le Courir boîte de dialogue sur votre PC en appuyant sur le Win + R Clés ensemble.
Étape 2: Dans la boîte de course, tapez rstrui et presser Entrer. Cela ouvrira le Restauration du système fenêtre.
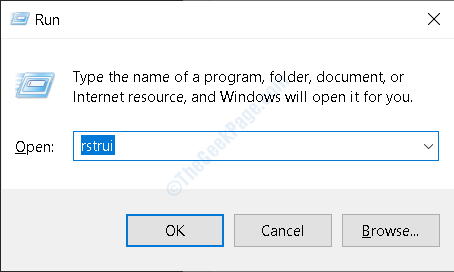
Étape 3: Sur la page de restauration du système, appuyez sur Suivant.
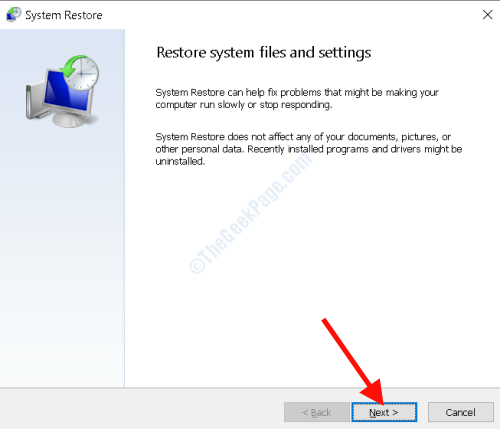
Étape 4: Dans la fenêtre suivante, vous obtiendrez une liste de points de restauration que vous avez peut-être créés dans le passé. Maintenant, tout ce que vous avez à faire est de sélectionner le point de restauration lorsque votre PC n'a pas affiché l'erreur. Après avoir sélectionné, appuyez sur le Suivant option.
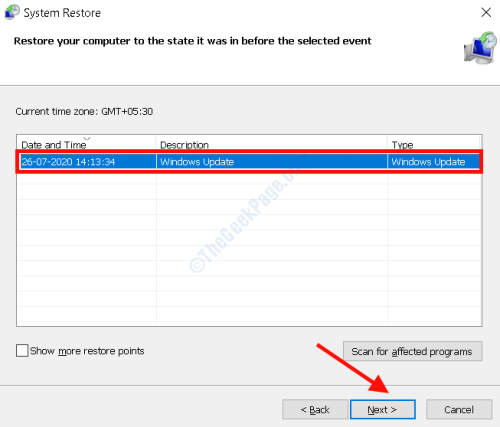
Attendez que le processus se termine seul. Une fois fait, voyez si l'erreur BSOD apparaît à nouveau.
Si un matériel est défectueux, remplacez-le
Les problèmes qui tournent autour du matériel de votre PC peuvent être la raison pour laquelle vous obtenez la page du pilote défectueuse au-delà de la fin de l'erreur BSOD. Le problème peut être dû au matériel défectueux ou même vaguement connecté.
L'un des modules matériels les plus courants qui pourraient être la raison de cette erreur est le RAM. Tout d'abord, essayez de retirer la RAM, de nettoyer le port de connexion et de rattacher le RAM. Si cela ne résout pas votre problème, vous pouvez essayer de remplacer les modules RAM au cas où ils seraient défectueux. Si la RAM ne semble pas créer de problèmes, vous devez consulter d'autres composants matériels majeurs, tels que la carte réseau, les connexions de la carte mère, le GPU, etc.
Si vous n'êtes pas bon avec le matériel PC, il est suggéré d'obtenir une aide professionnelle ou de prendre l'aide de quelqu'un qui est bon dans.
Avant de commencer à vérifier les composants matériels de votre PC, assurez-vous que votre PC est arrêté et que le câble d'alimentation est déconnecté.
Remplacer le rtwlanu.fichier sys
L'un des utilisateurs a également indiqué que le remplacement du rtwlanu.système Le fichier sur son PC a aidé à réparer la page du pilote défectueux au-delà de la fin de l'erreur BSOD. Selon l'utilisateur, la dernière version du fichier sys a créé des problèmes, il a donc remplacé le fichier par la version 2013, c'est-à-dire le 1026.4.1023.Version 2013.
Après avoir remplacé le rtwlanu.Fichier SYS, vous devrez également modifier quelques paramètres avec Windows Update pour l'empêcher de mettre à jour le fichier SYS particulier. Sinon, avec la prochaine mise à jour Windows, le Rtwlanu.Le fichier SYS sera également mis à jour automatiquement, ce qui entraînera la question du problème.
Il est suggéré d'être extrêmement prudent lors de la modification et du remplacement des fichiers Windows Sys, car une erreur peut endommager irréversible votre PC.
J'espère que les solutions ci-dessus vous ont aidé à corriger la page du pilote défectueuse au-delà de la fin de l'allocation BSOD BSOD Erreur sur votre PC. En cas de questions, n'hésitez pas à vous connecter via la section des commentaires ci-dessous.
- « Correction du nettoyage du disque n'est pas présent dans les propriétés du lecteur dans Windows 10
- Comment corriger l'erreur de mise à jour Windows 80070436 dans Windows 10 »

