Activer le microphone, l'audio line
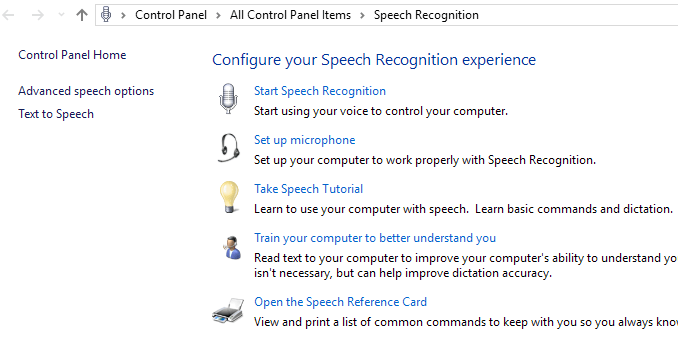
- 3069
- 316
- Lucas Bernard
Vous voulez convertir certaines de ces vieilles cassettes en mp3 numériques? Vous voulez utiliser le logiciel de dictée vocale? Vous voulez enregistrer un audio à partir d'un site Web qui diffuse de la musique? Vous voulez utiliser votre PC comme une machine de karaoké de fortune? Amener Windows à enregistrer tous ces sons n'est pas toujours aussi facile ou simple.
Les fenêtres permettent plus d'un périphérique audio, une «fonctionnalité» qui rend généralement le dépannage des problèmes audio. Cela est particulièrement vrai lors de l'enregistrement du son, étant donné que les fenêtres ne peuvent enregistrer qu'à partir d'une seule source à la fois.
Table des matièresUn seul dispositif audio peut avoir deux ou trois entrées audio: une entrée de microphone analogique (mono), une entrée stéréo analogique stéréo ou une entrée auxiliaire, et parfois une entrée S / PDIF numérique. De plus, des appareils spéciaux, comme les casques de dictée vocale et les cartes de tuner TV, ont leurs propres entrées.
Entrées sonores dans Windows
Toutes les entrées de tous vos périphériques audio sont répertoriées dans le panneau de configuration ➝ Son ➝ Enregistrement languette.
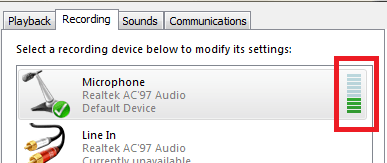
Si vous sélectionnez le microphone et cliquez sur Propriétés, Vous pourrez ajuster plusieurs paramètres. Sur le Général Onglet, vous obtenez des informations de base sur l'appareil et vous pouvez choisir de les désactiver ici si vous le souhaitez. La fonctionnalité la plus intéressante est sur le Écouter languette.
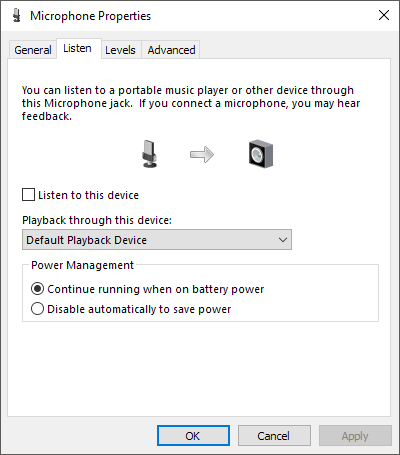
Ceci est une fonctionnalité cool par laquelle vous pouvez lire le son qui est enregistré par votre microphone directement sur vos haut-parleurs. Alors que vous parlez du microphone, le son sera joué en temps réel à vos haut-parleurs. De toute évidence, cela fonctionnera beaucoup mieux si vous utilisez des écouteurs, afin que le son des haut-parleurs ne se rende pas dans le microphone.
Vérifier la Écouter dans cette zone de périphérique et sélectionnez l'appareil que vous souhaitez lire l'audio via. Par défaut, il est défini sur votre périphérique de lecture par défaut, qui sera normalement vos écouteurs ou haut-parleurs. Si vous avez plusieurs appareils de lecture, vous pouvez choisir parmi la liste déroulante. Clique le Appliquer Le bouton et tout son ramassé par votre micro devrait jouer à travers vos haut-parleurs en temps réel.
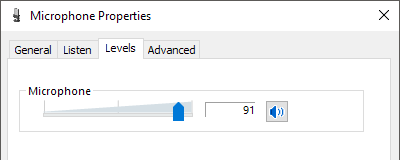
Sur le Les niveaux onglet, vous pouvez ajuster la sensibilité du microphone en fonction de vos besoins. Sur le Avancé onglet, vous pouvez modifier le format par défaut pour l'audio. Par défaut, il est défini sur 1 canal, 16 bits et 44100 Hz, qui est la qualité du CD. Il existe de nombreuses autres options, y compris la qualité du DVD, que vous pouvez utiliser si vous avez un microphone de haute qualité.
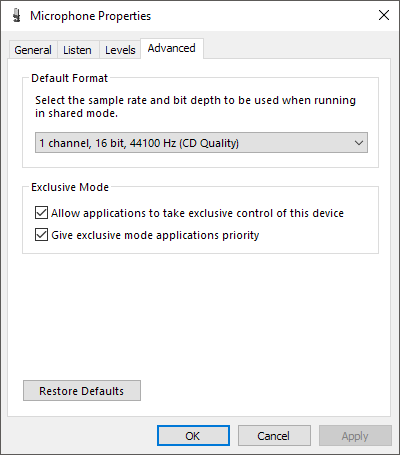
Si vous retournez au Enregistrement onglet, sélectionnez Microphone et cliquez sur Configurer, le Reconnaissance de la parole La boîte de dialogue apparaîtra. Ici, vous pouvez configurer le contrôle vocal pour Windows, former l'ordinateur pour mieux comprendre votre voix et configurer correctement votre microphone pour la reconnaissance vocale.
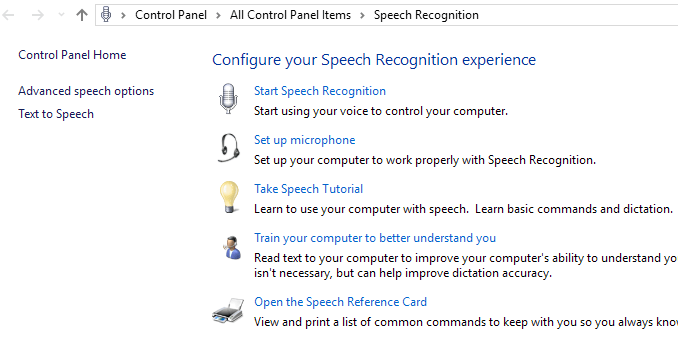
Enfin, de retour sur l'onglet d'enregistrement, vous remarquerez peut-être une option appelée Mixage stéréo. Si vous n'avez pas cette option, cela signifie que votre carte son ne prend pas en charge la fonctionnalité.
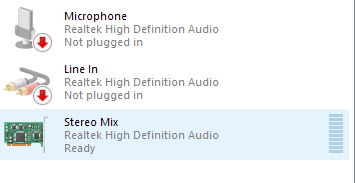
Alors qu'est-ce que ça fait? Fondamentalement, il vous permet d'enregistrer tout son qui joue sur votre ordinateur. Par exemple, si vous regardez une vidéo YouTube sur votre ordinateur, comment enregistreriez-vous l'audio? Vous pouvez essayer de placer un microphone à côté de vos haut-parleurs, mais ce n'est pas un moyen idéal d'enregistrer cet audio. Le mix stéréo vous permettra d'ouvrir un programme d'enregistrement son.
Si vous utilisez la valeur par défaut Magnétophone ou Enregistreur vocal (Windows 10) Applications, ils enregistreront automatiquement à partir de la mixage stéréo tant que vous désactivez d'abord le microphone. Si vous utilisez un programme comme Audacit. En utilisant cette entrée, vous pouvez enregistrer de la musique en lecture sur votre ordinateur, audio à partir d'une vidéo en lecture sur votre ordinateur ou à tout autre son de votre PC.
J'espère que cela vous donne un bon aperçu des différentes entrées audio dans Windows et comment vous pouvez les utiliser pour enregistrer l'audio dont vous avez besoin. Si vous avez des questions, n'hésitez pas à publier un commentaire. Apprécier!
- « Comment configurer les priorités de la demande d'interruption (IRQ) dans Windows
- Comment changer un port d'écoute du serveur Apache »

