Activer Windows 10 Hyper-V
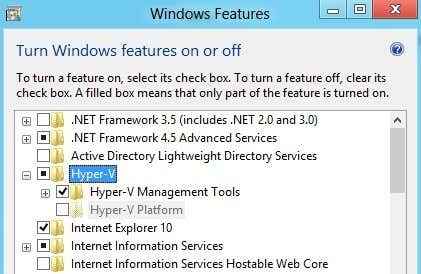
- 1601
- 38
- Maxence Arnaud
Dans Windows 10, il existe une nouvelle fonctionnalité appelée hyper-v qui est fondamentalement la même chose que le mode XP dans Windows 7. Il vous permet d'exécuter autant de systèmes d'exploitation invités sur votre machine hôte Windows 10. Cependant, le mode Windows XP était basé sur Windows Virtual PC, qui était la version consommatrice de leur produit de virtualisation.
Maintenant, vous obtenez la version du serveur plus améliorée. De plus, il n'y a pas de mode XP dans Windows 10 avec Hyper-V. Le mode XP était une copie gratuite de Windows XP SP3 qui vous a permis d'exécuter des applications plus anciennes avec Windows 7. Qui n'est plus disponible dans Windows 10 avec Hyper-V.
Table des matièresJusqu'à présent, Hyper-V n'était disponible que dans Windows Server Editions. De plus, c'est exactement la même version qui est incluse dans l'édition Windows Server, vous obtenez donc un produit de virtualisation de serveur gratuitement dans Windows 10. C'est parfait pour les gens et surtout les techniciens de l'assistance qui travaillent à partir de leurs ordinateurs portables.
Dans cet article, je vous guiderai à travers les étapes pour installer Hyper-V et le configurer. Bien sûr, tout système d'exploitation invité que vous installez à l'aide de Hyper-V doit avoir sa propre licence / clé de produit. Pour commencer, vous devez ouvrir le panneau de configuration de Windows 10.
Installez Hyper-V dans Windows 10
Ensuite, cliquez sur Programmes et fonctionnalités.
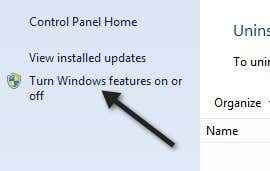
Allez-y et cliquez sur la case à côté de Hyper-v, qui installera les outils de gestion Hyper-V.
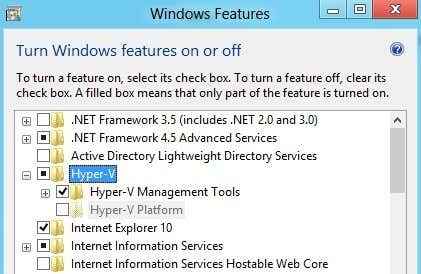
Si vous exécutez Windows 10 dans une machine virtuelle comme VMware, vous pouvez voir que la plate-forme Hyper-V est grisée. Lorsque vous planez dessus, il dit
Hyper-V ne peut pas être installé: un hyperviseur est déjà en cours d'exécution.
Dans ce cas, vous devez ajouter une ligne au fichier de configuration pour votre machine virtuelle VMware:
hyperviseur.cpuide.v0 = "false"
C'est ça. Vous devez vous assurer d'éteindre la machine virtuelle, puis d'ajouter la ligne, puis de le rallumer. Après cela, vous pourrez installer une plate-forme Hyper-V. Eh bien, c'est si votre CPU prend en charge Hyper-V. J'ai reçu un message différent disant:
Hyper-V ne peut pas être installé: le processeur n'a pas les capacités de virtualisation requises.

Les exigences du CPU pour Hyper-V sont les suivantes:
1. Processeur basé sur X64 - Vous devez exécuter une version 64 bits de Windows.
2. Virtualisation assistée par matériel - Vous avez besoin d'un processeur Intel avec une technologie de virtualisation Intel (Intel VT) ou un processeur AMD avec une technologie de virtualisation AMD. Lisez mon article sur la façon d'activer la virtualisation dans le BIOS.
3. Dep matériel activé - Doit activer le bit Intel XD (EXECUTE DISABLE BIT) ou AMD NX BIT (pas d'exécution).
Tant que vous avez répondu à ces exigences, vous devriez avoir Hyper-V opérationnel sur votre machine Windows 10. Une fois que vous l'avez installé, lisez mon article sur la façon de virtualiser votre PC actuel et de l'exécuter dans Hyper-V. Apprécier!
- « Échelle une image dans Windows, Mac, iOS et Android
- Installez les applications achetées à Windows Store sur un autre PC »

