Code d'erreur 0x800700E9 Lors de l'installation de jeux à partir de la correction de la Xbox App / Microsoft Store Fix
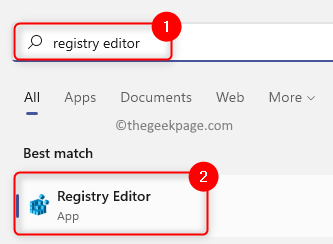
- 1604
- 287
- Emilie Colin
De nombreux utilisateurs ont remarqué voir un code d'erreur 0x800700e9 Lorsqu'ils essaient d'installer tous les jeux à l'aide de l'application Xbox ou du Microsoft Store sur leur PC Windows 11/10. Il a été rapporté que les utilisateurs voient le message "Quelque chose d'inattendu s'est produit" avec le code d'erreur ci-dessus.
Êtes-vous confronté à ce problème où vous n'êtes pas en mesure de télécharger et d'installer des jeux à l'aide de Xbox / Store sur votre ordinateur Windows? Allez-y et lisez cet article pour trouver les méthodes de dépannage qui peuvent vous aider à résoudre ce problème. Avant d'aller de l'avant, essayez les solutions de contournement mentionnées ci-dessous.
Table des matières
- Solution de contournement
- Méthode 1 - apporter des modifications au registre
- Méthode 2 - Vérifiez les paramètres de la date, du fuseau horaire et de la région
- Méthode 3 - Réinstaller les applications par défaut Windows
- Méthode 4 - Supprimer les fichiers de cache locaux de Microsoft Store
- Méthode 5 - Réparer / réinitialiser l'application Xbox et Microsoft Store
- Méthode 6 - Mettre à jour l'application / magasin Xbox
- Méthode 7 - Installez le fournisseur d'identité Xbox et les services de jeu
- Méthode 8 - Vérifiez tous les services connexes
- Méthode 9 - Exécutez la commande wsreset
- Méthode 10 - Désinstaller et réinstaller l'application / magasin Xbox
- Méthode 11 - Essayez d'installer le jeu à différents lecteur
- Méthode 12 - Utilisez TLS
Solution de contournement
1. Assurez-vous que vous utilisez le même compte pour vous connecter pour Microsoft Store et Xbox App.
Connectez-vous et connectez-vous avec le même compte dans les deux applications. Ensuite, essayez d'installer le jeu et vérifiez si l'erreur est résolue.
2. Si vous essayez d'installer le jeu à partir de l'application Xbox et d'obtenir l'erreur, ouvrez le magasin et essayez d'installer le jeu à partir de la bibliothèque du magasin.
Au cas où vous utilisiez le magasin pour installer le jeu sur votre PC, puis ouvrez Xbox, recherchez le jeu et essayez de l'installer à partir de Xbox.
3. Vérifiez si vos fenêtres sont à jour en vérifiant les mises à jour de la version installée sur votre PC.
Méthode 1 - apporter des modifications au registre
Il est toujours recommandé de créer une sauvegarde de votre registre avant d'apporter des modifications afin de réinitialiser le registre à l'état de travail précédent si des problèmes se produisent. Suivez les étapes mentionnées ici pour faire une sauvegarde de registre.
Étape 1. appuie sur le les fenêtres clé de votre clavier.
Taper éditeur de registre Dans la boîte de recherche Windows.
Étape 2. Cliquer sur Éditeur de registre Dans les résultats de recherche qui vous sont affichés.
Si vous êtes invité par UAC Pour les autorisations, cliquez sur Oui.
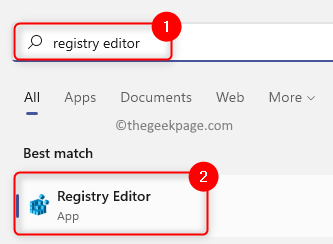
Étape 3. Accédez à l'emplacement mentionné ci-dessous à l'aide des dossiers du volet gauche.
Computer \ Hkey_Local_Machine \ System \ CurrentControlset \ Services \ DOSVC
Étape 4. Une fois que vous avez le Dosvc Dossier mis en évidence, déplacez-vous vers le côté droit et recherchez une entrée nommée Commencer.
Étape 5. Double-cliquez sur Commencer Pour modifier sa valeur.
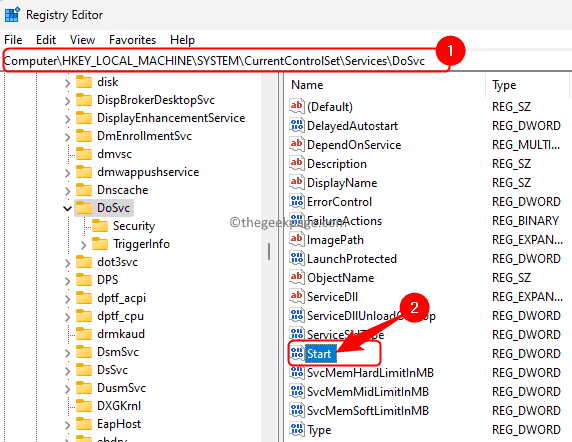
Étape 6. Dans la fenêtre d'édition, modifiez le Données de valeur pour 3.
Ensuite, cliquez sur D'ACCORD.
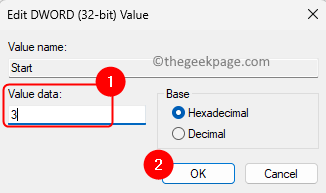
Étape 7. Revenez maintenant à votre application Xbox et Annuler toutes les installations en attente ici.
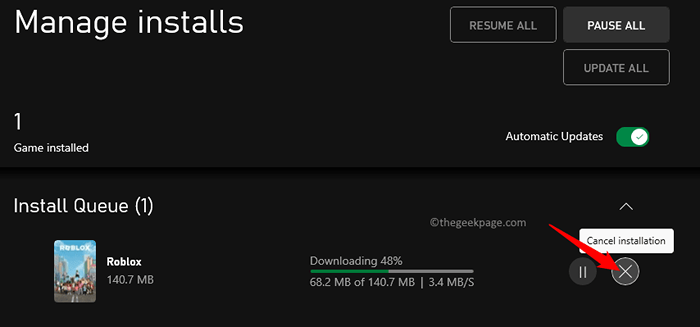
Redémarrer ton ordinateur.
Après le début du système, recherchez le jeu que vous souhaitez dans l'application Xbox et essayez de l'installer.
Méthode 2 - Vérifiez les paramètres de la date, du fuseau horaire et de la région
Étape 1. Cliquez avec le bouton droit sur la date à l'extrémité droite de votre plateau système sur votre barre des tâches.
Sélectionner Ajuster date et l'heure.
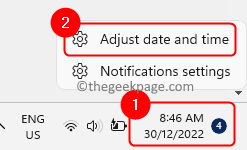
Étape 2. Activer la bascule associée à Réglez le temps automatiquement.
Étape 3. Sélectionnez le bon fuseau horaire à l'aide de la liste déroulante à côté Fuseau horaire.
Étape 4. Maintenant, cliquez sur le Synchroniser maintenant bouton dans le Paramètres additionnels.
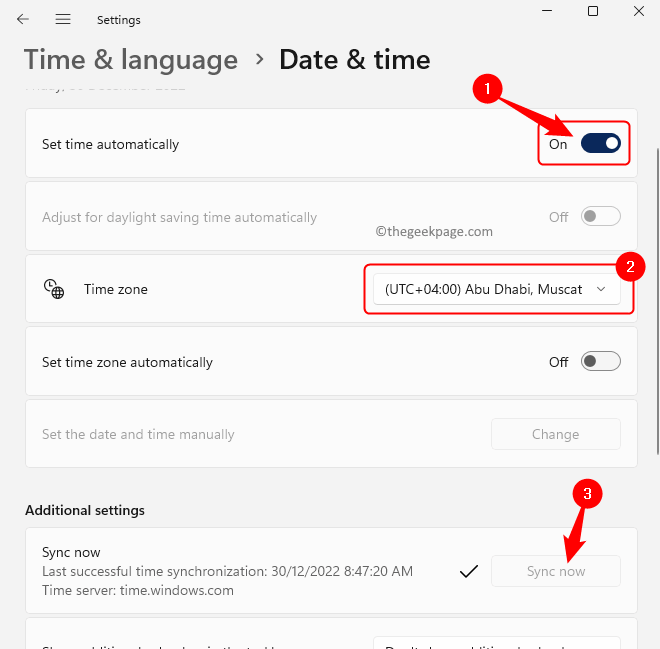
Étape 5. Cliquer sur Langue & Région au fond.
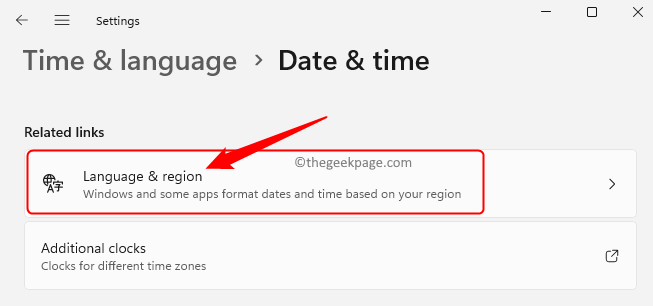
Étape 6. Dans le Région Section, assurez-vous de choisir le bon pays dans la liste déroulante à côté de Pays ou région.
Maintenant, vérifiez que le code d'erreur est corrigé en essayant d'installer le jeu.
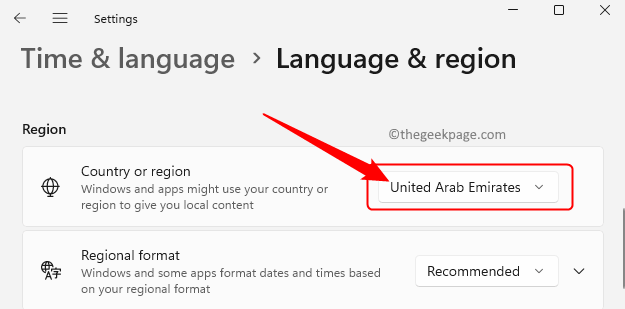
Méthode 3 - Réinstaller les applications par défaut Windows
Étape 1. Presse Windows + R Pour ouvrir le Courir dialogue.
Étape 2. Taper powershell et presser Ctrl + Shift + Entrée courir PowerShell en tant qu'administrateur.
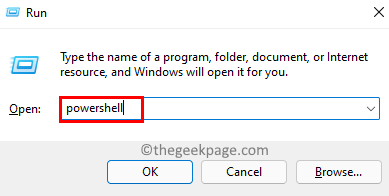
Cliquer sur Oui Lorsqu'il est invité par UAC pour les autorisations.
Étape 3. Copier et coller ou taper la commande ci-dessous et frapper Entrer Pour l'exécuter.
Get-appxpackage -allusers | ForEach add-appxpackage -DisabledevelopmentMode -Register "$ ($ _.InstalLocation) \ AppxManifest.xml "
Étape 4. Attendez que Windows réinstalle et réinscrivez toutes les applications intégrées par défaut sur votre PC.
Si vous voyez des erreurs en rouge pendant ce processus, alors ignorez-les.

Étape 5. Une fois le processus terminé, fermez PowerShell.
Redémarrage Votre système, puis essayez d'installer le jeu.
Méthode 4 - Supprimer les fichiers de cache locaux de Microsoft Store
Étape 1. Ouvrir le Explorateur de fichiers en utilisant Windows + E combinaison clé.
Étape 2. Copiez et collez le chemin ci-dessous dans la barre de navigation de l'explorateur de fichiers.
C: \ Users \% Username% \ AppData \ Local \ Packages \ Microsoft.Windowsstore_8wekyb3d8bbwe

Étape 3. Une fois que vous êtes dans ce qui précède Microsoft Magasin dossier, cliquez avec le bouton droit sur le Localcache dossier et appuyez sur le Supprimer (bac) icône pour supprimer le dossier.
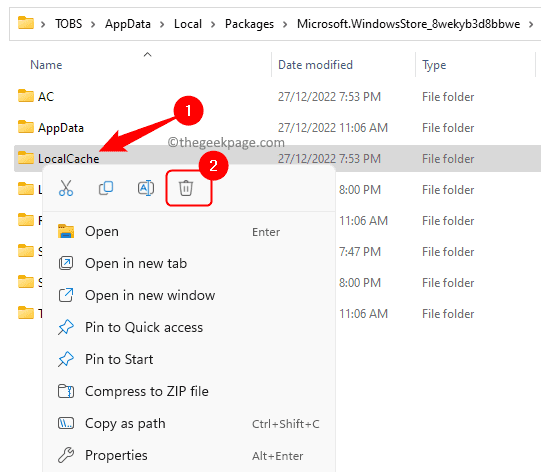
Étape 4. Redémarrage Votre ordinateur après la suppression du dossier.
Après le début du système, vérifiez si le code d'erreur est corrigé.
Méthode 5 - Réparer / réinitialiser l'application Xbox et Microsoft Store
Étape 1. Frapper le les fenêtres clé de votre clavier et tapez Xbox Dans la boîte de recherche.
Étape 2. Cliquez avec le bouton droit sur Application xbox dans le résultat de la recherche et choisir Paramètres de l'application.
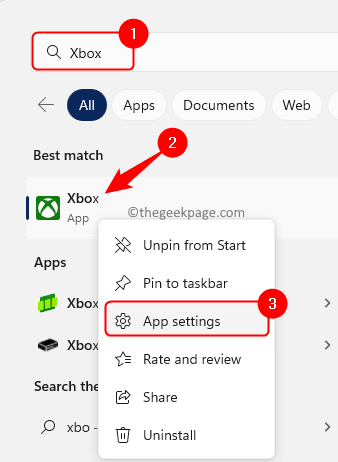
Étape 3. Sur la page qui s'ouvre, faites défiler vers le haut Réinitialiser section.
Étape 4. Clique sur le Réparation bouton qui réparera l'application sans supprimer les données de l'application.
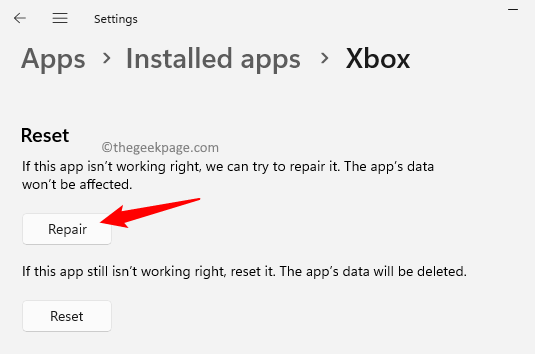
Étape 5. Après réparation, vérifiez si vous pouvez effectuer l'installation du jeu.
Étape 6. Si cela ne fonctionne toujours pas, effectuez les étapes ci-dessus et accédez aux options avancées de l'application Xbox et cliquez sur le Réinitialiser bouton.
Cliquer sur Réinitialiser encore pour confirmer le processus.
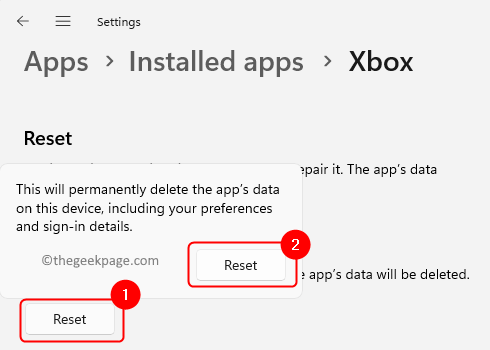
Effectuez le même ensemble d'étapes ci-dessus pour réparer et réinitialiser la boutique Microsoft.
Méthode 6 - Mettre à jour l'application / magasin Xbox
Étape 1. Ouvrir Microsoft Store Sur votre PC.
Étape 2. Clique sur le Bibliothèque Onglet en bas à gauche de la fenêtre du magasin.
Étape 3. Maintenant, en haut à droite, cliquez sur le Obtenir les mises à jour bouton.
Étape 4. Attendez que toutes les applications soient mises à jour.
Essayez d'installer le jeu pour vérifier si l'erreur est résolue.
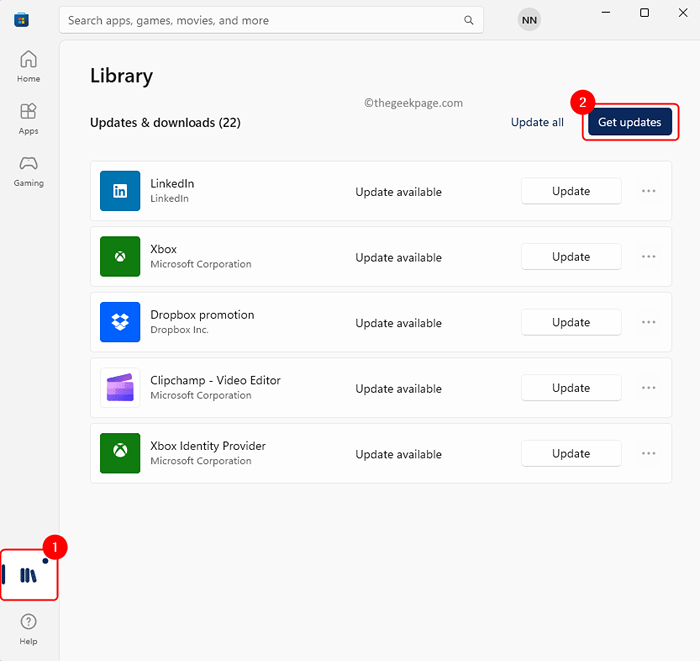
Méthode 7 - Installez le fournisseur d'identité Xbox et les services de jeu
Installez le fournisseur d'identité Xbox
Étape 1. Cliquez pour télécharger le fournisseur d'identité Xbox.
Étape 2. Clique sur le Application Get In Store bouton pour télécharger et installer Fournisseur d'identité Xbox.
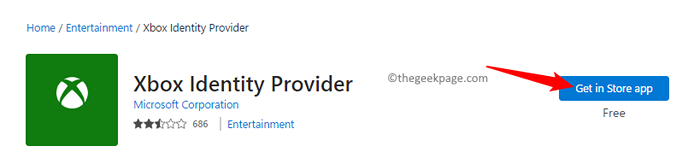
Étape 3. Lorsque vous êtes invité à ouvrir le magasin, cliquez sur Open Microsoft Store.
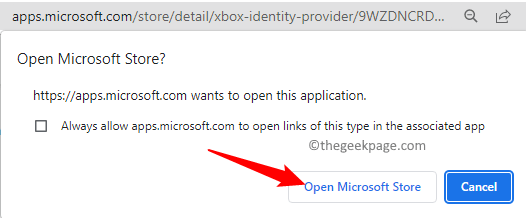
Étape 4. Cela ouvre un magasin et si l'application n'est pas installée, vous verrez le Obtenir bouton.
S'il n'est pas installé alors, cliquez sur Obtenir.
Attendez que le téléchargement termine et installez l'application.
Désinstaller et réinstaller les services de jeu
Étape 1. Appuyez sur le Windows commence bouton de votre barre des tâches et tapez powershell Dans la boîte de recherche.
Étape 2. Cliquez avec le bouton droit sur les fenêtres Powershell dans le résultat de la recherche et choisir Exécuter en tant qu'administrateur.
Lorsqu'il est invité par UAC Pour les autorisations, cliquez sur Oui.
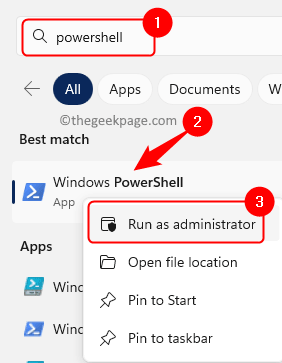
Étape 3. Copier-coller la commande suivante et frapper Entrer pour désinstaller les restes des services de jeu.
Get-Appxpackage Microsoft.GamingServices | retirer-appxpackage -allusers
Étape 4. Maintenant, copier-coller la commande ci-dessous et frapper Entrer.
Démarrer MS-Windows-Store: // PDP /?ProductId = 9mwpm2cqnlhn
Étape 5. Cela ouvre Microsoft Store sur votre PC avec la page des services de jeu.
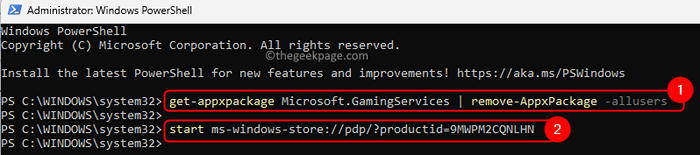
Étape 6. Maintenant, cliquez sur Installer Pour installer les services de jeu.
Attendez qu'il télécharge et termine l'installation.
Vérifiez si l'erreur est corrigée lors de l'installation du jeu.
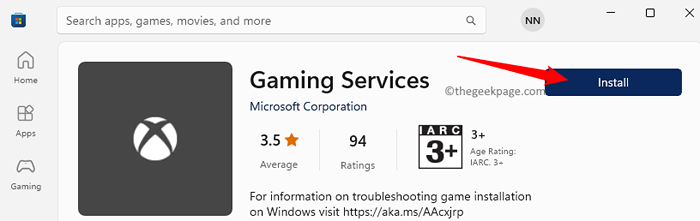
Méthode 8 - Vérifiez tous les services connexes
Étape 1. Presse Windows + R ouvrir Courir.
Étape 2. Taper prestations de service.MSC et frapper Entrer ouvrir Prestations de service.
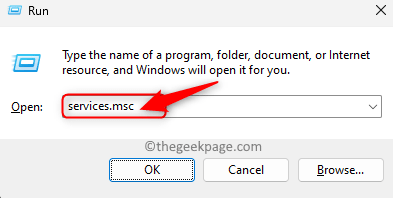
Étape 3. Dans la liste des services, recherchez Optimisation de la livraison.
Dans le Statut colonne, vérifiez si c'est En cours.
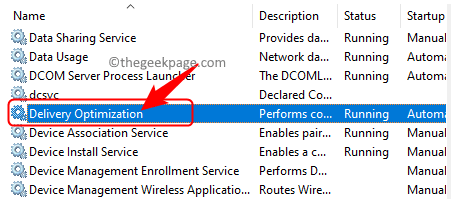
Si c'est ne pas courrir, puis cliquez avec le bouton droit sur le service et cliquez sur Commencer.
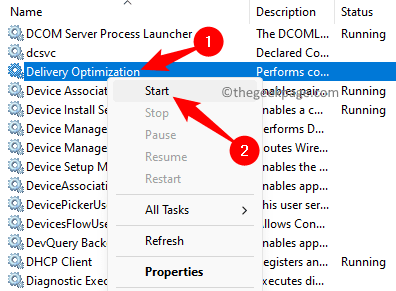
S'il est déjà en cours d'exécution, cliquez avec le bouton droit et sélectionnez Redémarrage pour redémarrer le service.
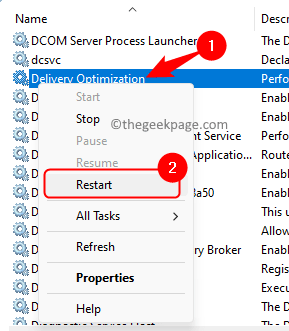
Étape 4. Recherchez le service Aide IP dans la liste.
Double-cliquez dessus pour ouvrir son Propriétés.
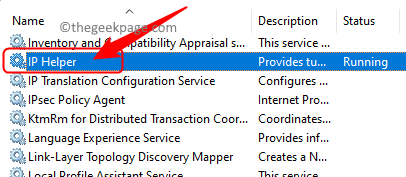
Changer la Type de démarrage pour Automatique.
Cliquer sur Appliquer.
Si le service n'est pas en cours d'exécution, cliquez sur le Commencer bouton.
Enfin, cliquez sur D'ACCORD Pour enregistrer les modifications.
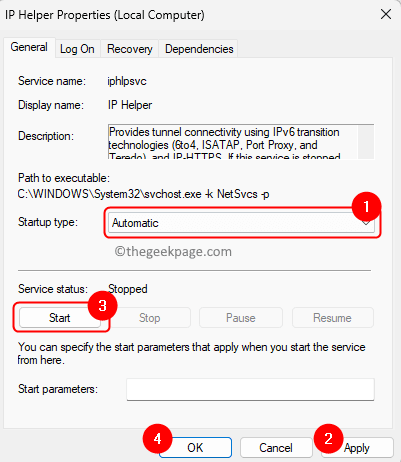
Étape 5. Répéter Étape 4 pour les services énumérés ci-dessous.
Service de gestion des accessoires Xbox
Manager Xbox Live Auth
Xbox Live Game Save
Service de réseautage en direct Xbox
Services de jeu
Windows Update
Service d'installation de Microsoft Store
Contexte du service de transfert intelligent
Étape 6. Maintenant, ouvrez l'application Store / Xbox et cochez si vous pouvez installer le jeu.
Méthode 9 - Exécutez la commande wsreset
Étape 1. Frapper le les fenêtres clé de votre clavier.
Taper wsreset Dans la boîte de recherche Windows.
Étape 2. Cliquer sur wsreset Dans les résultats de la recherche.
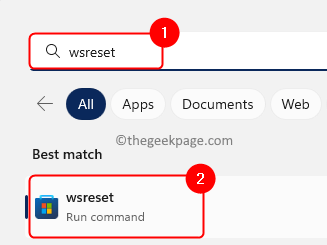
Étape 3. La commande ci-dessus ouvre une fenêtre d'invite noire.
L'outil réinitialise ou efface Microsoft Store sans modifier aucun paramètre ni supprimer des applications.
Attendez qu'il termine l'exécution.
Une fois terminé, la fenêtre noire se ferme et Microsoft Store s'ouvre.
Vérifiez si vous pouvez installer le jeu.
Méthode 10 - Désinstaller et réinstaller l'application / magasin Xbox
Étape 1. Dans le les fenêtres Boîte de recherche, tapez xbox.
Étape 2. Cliquez avec le bouton droit sur Xbox application et choisissez Désinstaller.
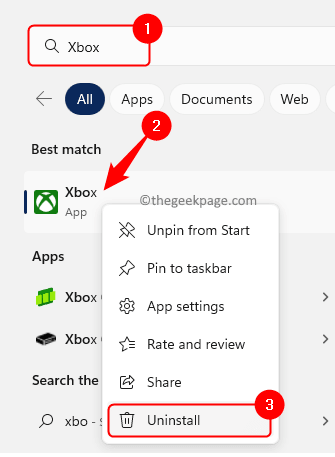
Étape 3. Cliquer sur Désinstaller dans l'invite de confirmation qui s'ouvre.
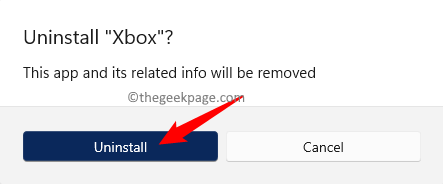
Étape 4. Une fois que l'application est désinstallée, appuyez sur Windows + R pour ouvrir run.
Étape 5. Taper powershell et presser Ctrl + Shift + Entrée ouvrir PowerShell en tant qu'administrateur.
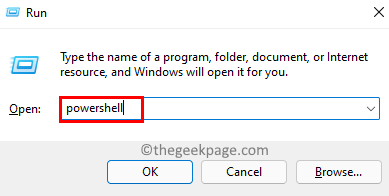
Étape 6. Copiez et collez la commande ci-dessous et frappez Entrer.
Get-appxpackage -allusers windowsstore | Supprimez-appxpackage
Étape 7. Redémarrer Votre PC après Windows Store est désinstallé.
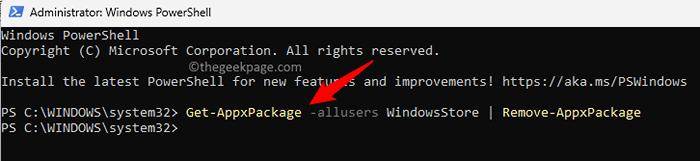
Étape 8. Après le début du système, ouvrez Powershell encore.
Étape 9. Copier-coller la commande ci-dessous et appuyez sur Entrée.
Get-appxpackage -allusers windowsstore | Foreach add-appxpackage -DisableDevelopmentMode -Register "$ ($ _.InstalLocation) \ AppxManifest.xml ”
Étape 10. Une fois que le magasin est réinstallé, vous pouvez l'ouvrir.
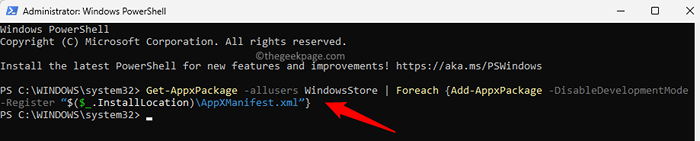
Étape 11. Rechercher Xbox appliquer.
Ensuite, cliquez sur le Obtenir bouton pour l'installer.
Étape 12. Vérifiez si l'installation du jeu fonctionne sans aucune erreur.
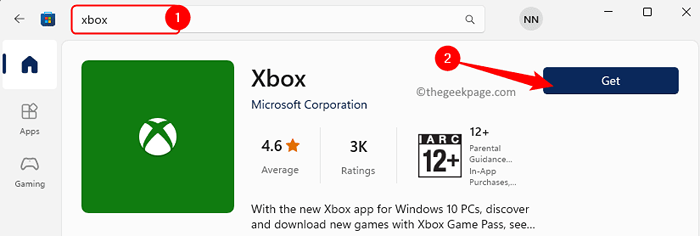
Méthode 11 - Essayez d'installer le jeu à différents lecteur
Étape 1. Presse Windows + I ouvrir Paramètres.
Étape 2. Avec le Système Onglet sélectionné dans le volet gauche, cliquez sur Stockage sur la droite.
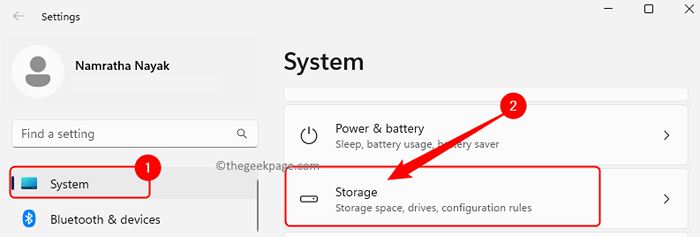
Étape 3. Cliquer sur Paramètres de stockage avancés dans le Section de gestion du stockage.
Étape 4. Ensuite, cliquez sur Où le nouveau contenu est enregistré.
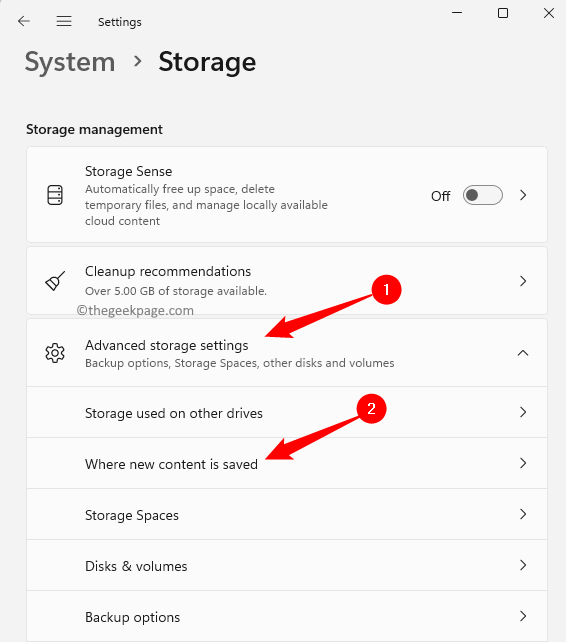
Étape 5. Utilisez la liste déroulante ci-dessous Les nouvelles applications économiseront sur et changer le lecteur.
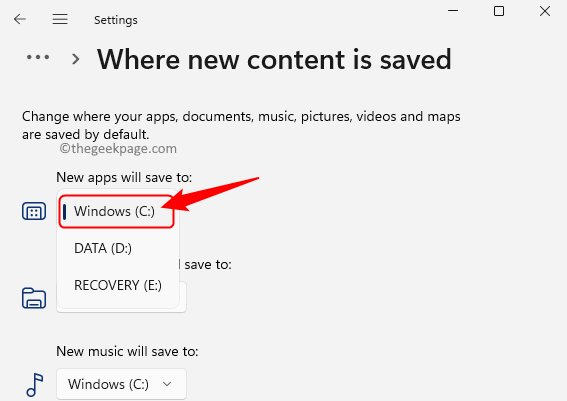
Si vous essayiez de l'installer sur le lecteur C, essayez de changer cela en une autre lettre de lecteur.
Si vous essayiez de l'installer sur un autre lecteur, alors choisissez le lecteur C ici.
Après avoir fait le changement ci-dessus, essayez d'installer le jeu.
Renommer le dossier WPSystem et WindowsApps
Étape 1. Ouvrir Explorateur de fichiers et naviguer vers le D lecteur.
Étape 2. Afin de renommer WPSYSTEM, cliquez avec le bouton droit dessus et choisissez Propriétés.
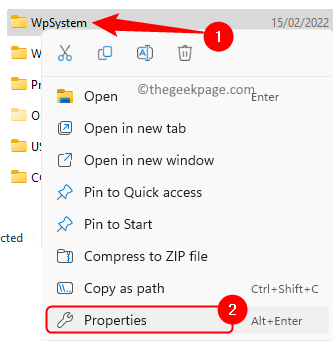
Étape 3. Aller au Sécurité languette.
Clique sur le Avancé bouton.
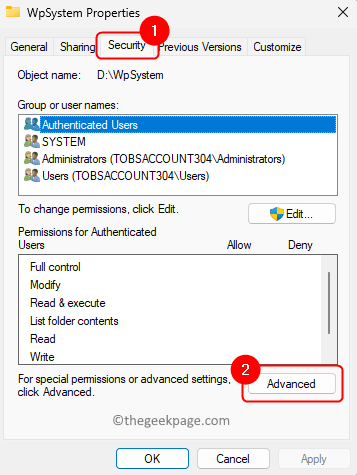
Étape 4. Dans Paramètres de sécurité avancés, clique sur le Changement lier à côté de Propriétaire.
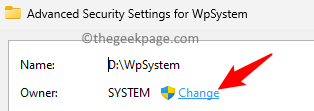
Étape 5. Taper Tout le monde Dans la boîte ci-dessous Entrez le nom de l'objet pour sélectionner.
Cliquer sur Vérifier les noms.
Enfin, cliquez sur D'ACCORD.
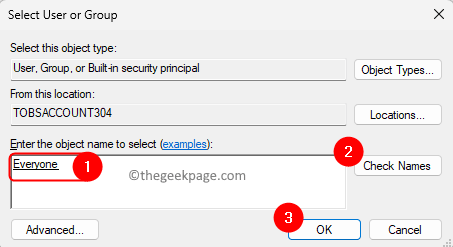
Étape 6. Remonter Paramètres de sécurité avancés, Cochez la case à côté de Remplacer le propriétaire sur des sous-conteneurs et objets.
Cliquer sur Appliquer puis sur D'ACCORD.
Cliquer sur D'ACCORD Dans toutes les autres boîtes de dialogue qui apparaissent.
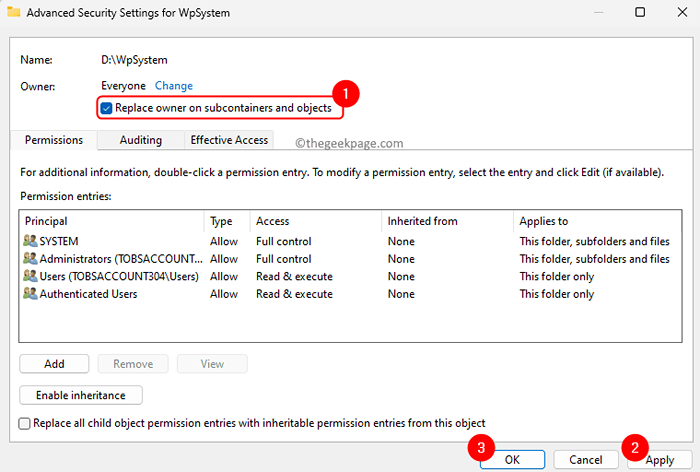
Étape 7. Encore une fois, ouvrez le Propriétés WPSYSTEM fenêtre.
Cliquer sur Avancé dans le Sécurité languette.
Étape 8. Maintenant, cliquez sur Ajouter dessous Entrées d'autorisation.
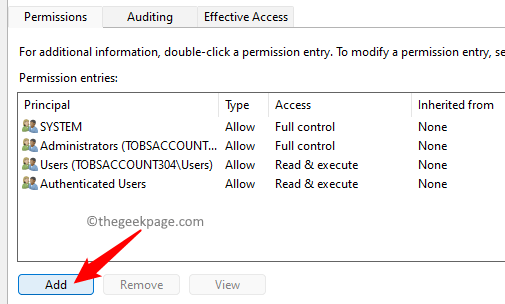
Dans le Entrée d'autorisation fenêtre, cliquez sur Sélectionnez un directeur.
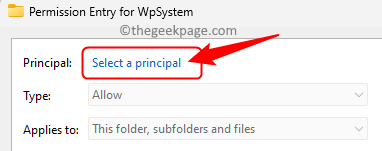
Étape 9. Répéter Étape 5 Comme ci-dessus pour ajouter un utilisateur ou un groupe.
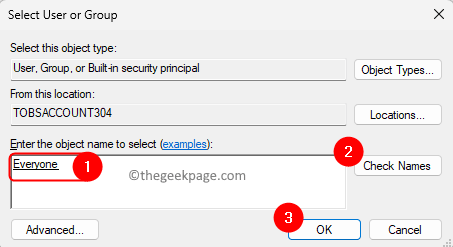
Étape 10. De retour dans le Entrée d'autorisation fenêtre, cochez la case à côté de Controle total sous Autorisation de base.
Ensuite, cliquez sur D'ACCORD.
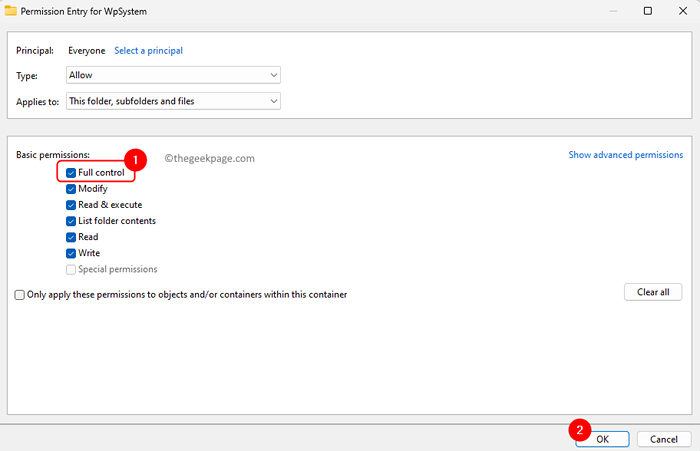
Étape 11. Cliquer sur Appliquer puis sur D'ACCORD Dans la fenêtre des paramètres de sécurité avancés.
Étape 12. Renommer le dossier WPSYSTEM pour WPSYSTEM.vieux
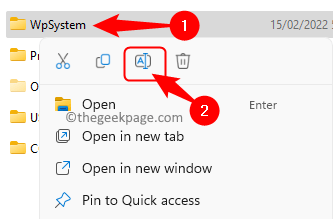
Étape 13. Prendre possession de la WindowsApps dossier en d lecteur suivant Étapes 2 à 12 au-dessus de.
Alors, Renommer à WindowsApps.vieux.
Note:
Si vous voyez une erreur tout en renommant en disant qu'un fichier est ouvert, alors ouvrez Manager des tâches (Ctrl + Shift + ESC).
Localiser Services de jeu et cliquez sur Tâche finale.
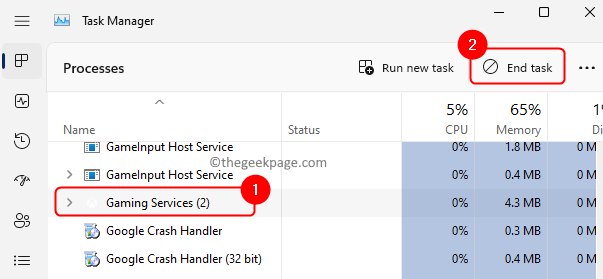
Aller au Application de services et Arrêt le Services de jeu.
Après le changement de nom, vous pouvez démarrer le service encore.
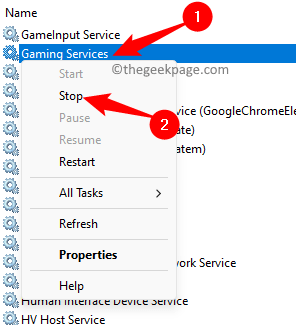
Méthode 12 - Utilisez TLS
Étape 1. Ouvrir Courir en utilisant Windows + R.
Étape 2. Taper inetcpl.cpl et frapper Entrer ouvrir Propriétés Internet.
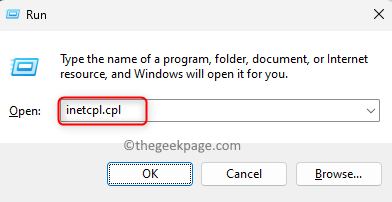
Étape 3. Aller au Avancé languette.
Étape 4. Cochez toutes les cases à côté de Utiliser TLS 1.0, utilisez TLS 1.1, Utilisez TLS 1.2, et utilisez TLS 1.3
Étape 5. Cliquer sur Appliquer puis sur D'ACCORD.
Étape 6. Essayez d'installer le jeu pour vérifier si le code d'erreur est corrigé.
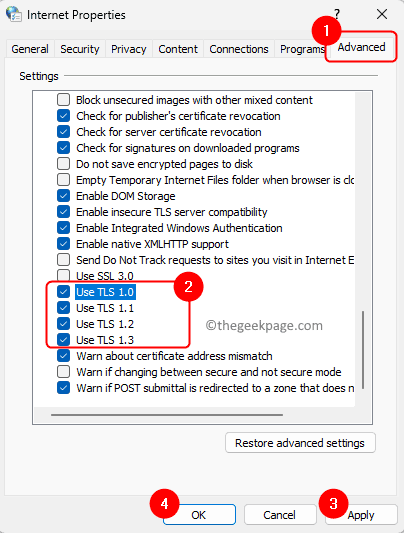
Si aucun des correctifs ci-dessus ne fonctionne pour vous, vous devrez mettre à jour Windows à la dernière version à l'aide de l'outil de création Windows Media. Suivez les étapes de cet article pour utiliser l'outil de création de supports et effectuez une installation propre de Windows 11 sur votre PC.
C'est ça!
Vous devez avoir pu télécharger et installer votre jeu à l'aide de Xbox / Store sans voir le Code d'erreur 0x800700e9 Sur votre PC Windows 11/10. Avez-vous trouvé cet article informatif et utile pour résoudre le code d'erreur 0x800700e9? Veuillez nous faire part de vos réflexions et opinions dans la section des commentaires.
- « Comment corriger l'erreur Google Play Store 905
- Les notifications Gmail ne s'affichent pas sur le téléphone Android [résolu] »

