Etherpad - un éditeur de documents collaboratifs en ligne basé sur le Web en temps réel pour Linux
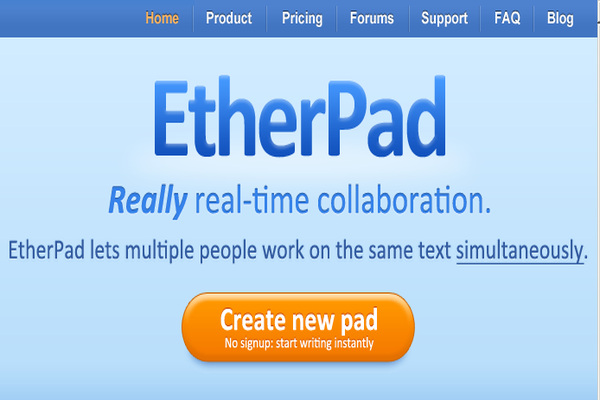
- 2807
- 838
- Clara Nguyen
Etherpad est un outil d'éditeur de document gratuit basé sur le Web qui permet à un groupe d'utilisateurs de travailler conjointement sur un document en temps réel, comme un éditeur multi-joueurs qui s'exécute sur un navigateur Web. Etherpad Les auteurs peuvent éditer et en même temps se voir modifier en temps réel avec une capacité d'afficher le texte de l'auteur dans leurs propres couleurs.
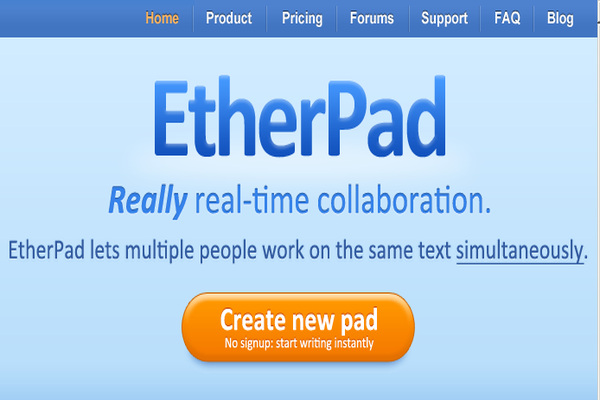 Installez Etherpad dans Linux
Installez Etherpad dans Linux Cet outil a un séparé boîte de discussion dans la barre latérale permettant aux auteurs de communiquer lors de l'édition. Etherpad est écrit dans Javascrip à la fois côté serveur et côté client, afin qu'il soit facile pour les développeurs de maintenir et d'ajouter de nouvelles fonctionnalités.
Etherpad est conçu de telle manière que vous pouvez avoir accès à toutes les données via un bien documenté API HTTP. Ce logiciel vous aide également à importer / exporter des données vers de nombreux formats d'échange et est également livré avec des traductions où les auteurs peuvent livrer un langage correct pour leurs paramètres locaux.
Pour votre référence, j'ai joint un Démo de Etherpad lite au lien ci-dessous.
- Regarder Etherpad Demo
Dans ce tutoriel, je vais décrire comment installer et configurer Etherpad lite une application de montage de document collaborative en temps réel sur le Web sur Rhel, Centos, Feutre, Debian, Ubuntu et Linux.
Installation d'Etherpad Lite sur Linux
Tout d'abord, nous devons télécharger et installer quelques bibliothèques et outils de développement requis. Ouvrez le terminal et exécutez la commande suivante racine ou en ajoutant Sudo Au début de chaque commande.
Étape 1: Installez les bibliothèques et les packages de développement
Vous aurez besoin de Gzip, Git, Curl, LibSSL Python, développez des bibliothèques, des packages Python et GCC.
Sur rhel / centos / fedora
# yum install gzip git-core curl python openssl-devel && yum groupinstall "outils de développement" pour freeBSD: nœud Portinstall, npm, git
Sur Debian / Ubuntu / Linux Mint
$ sudo apt-get install gzip git-core curl python libssl-dev pkg-config build-essentiel
Étape 2: Installez le nœud.js
De plus, vous devrez également télécharger et compiler la dernière écurie Nœud.js Version des packages source à l'aide des commandes suivantes.
$ wget http: // nodejs.org / dist / nœud-latest.le goudron.gz $ tar xvfvz nœud-latest.le goudron.gz $ cd nœud-v0.dix.23 [Remplacez une version par la vôtre] $ ./ Configurer $ Make $ sudo
Une fois installé avec succès, vérifiez le Nœud.js version utilisant la commande comme suit.
$ node --version v0.dix.23
Étape 3: Télécharger et installer Etherpad Lite
Nous créerons un utilisateur séparé appelé «Etherpad" courir Etherpad application indépendamment. Alors, créez d'abord un utilisateur avec son répertoire domestique.
# userAdd - Création à domicile Etherpad
Maintenant, passez à "Etherpad»Utilisateur et téléchargez la dernière version stable de Etherpad lite Utilisation du référentiel GIT comme indiqué.
# su - Etherpad $ cd / home / étherpad $ git clone http: // github.com / éther / étherpad-lite.git
Une fois que vous avez téléchargé des fichiers source, passez en répertoire nouvellement créé contenant le code source cloné.
$ CD Etherpad-Lite / Bin
Maintenant, exécutez Run.script.
$ ./courir.shot
Échantillon de sortie
Copiez le modèle de paramètres sur les paramètres.JSON… assurez-vous que toutes les dépendances sont à jour… si c'est la première fois que vous exécutez Etherpad, soyez patient. [2013-12-17 05:52:23.604] [Warn] Console - DirtyDB est utilisé. C'est bien pour les tests mais pas recommandé pour la production. [2013-12-17 05:52:24.256] [Info] Console - Plugins installés: EP_ETHERPAD-LITE [2013-12-17 05:52:24.279] [Info] Console - Votre version Etherpad Git est 7d47d91 [2013-12-17 05:52:24.280] [Info] Console - Rapport des bogues sur https: // github.com / éther / étherpad-lite / numéros [2013-12-17 05:52:24.325] [Info] Console - Info - 'Socket.Io a commencé '[2013-12-17 05:52:24.396] [info] Console - Vous pouvez accéder à votre instance Etherpad sur http: // 0.0.0.0: 9001 / [2013-12-17 05:52:24.397] [Warn] Console - nom d'utilisateur et mot de passe d'administration non définis dans les paramètres.json. Pour accéder à l'administrateur, veuillez non-comment et modifier les «utilisateurs» dans les paramètres.json
Étape 4: Accédez et créez un nouveau pad dans Etherpad Lite
Vous devriez maintenant pouvoir parcourir l'interface Web de Etherpad lite à http: // localhost: 9001 ou http: // your-ip-address: 9001 dans un navigateur Web.
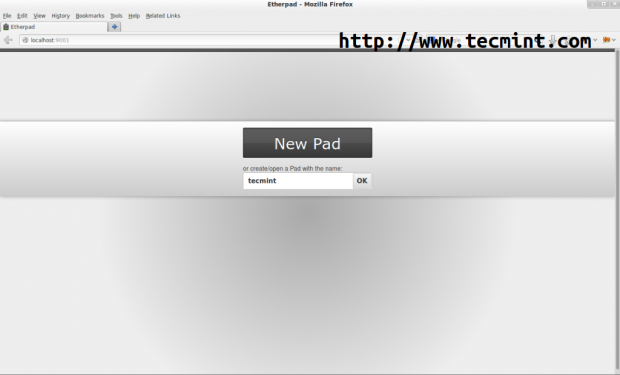 Créer un nouveau pad
Créer un nouveau pad Créer un nouveau document en donnant un Nom de pad. N'oubliez pas, entrez un nouveau nom lors de la création d'un nouveau document ou entrez le nom du document précédemment édité pour accéder.
Par exemple, j'ai créé un nouveau document appelé «Tecmint". L'utilisateur peut créer plusieurs nouveaux coussinets dans des fenêtres séparées, la fenêtre de document de chaque utilisateur apparaît automatiquement sur une autre fenêtre en temps réel. La fenêtre de chaque utilisateur est mise en évidence en deux couleurs différentes et les utilisateurs peuvent également interagir les uns avec les autres en utilisant boîte de discussion.
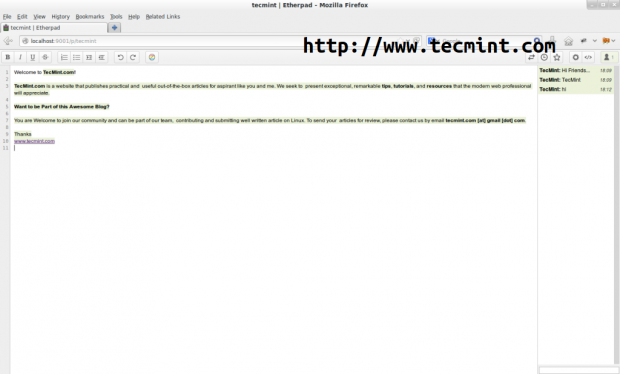 Nouvelle fenêtre de chat pad
Nouvelle fenêtre de chat pad Chaque document nouvellement créé a le sien URL structure. Par exemple, mon nouveau «Tecmint"Pad est un URL comme http: // your-ip-address: 9001 / p / tecmint. Vous pouvez partager ce document URL avec vos amis et collègues. Vous pouvez même encombrer La fenêtre de l'éditeur sur un autre Html Page Web comme un iframe.
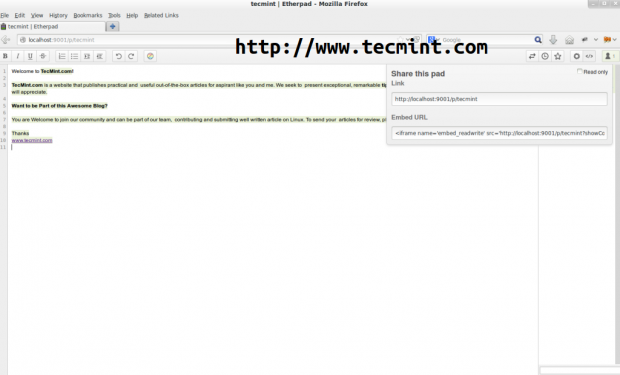 Partager et intégrer un nouveau pad
Partager et intégrer un nouveau pad Vous pouvez enregistrer le document pendant que l'édition est en cours en cliquant sur le ÉTOILE bouton, mais ils sont créés périodiquement. Pour accéder à une révision enregistrée du document, ajoutez le numéro de la révision enregistrée. Par exemple, si vous souhaitez voir le numéro de révision enregistré (je.e. 2) Dans ce cas, remplacez le numéro 6 avec 2 au http: // your-ip-address: 9001 / p / tecmint / 6 / export / texte.
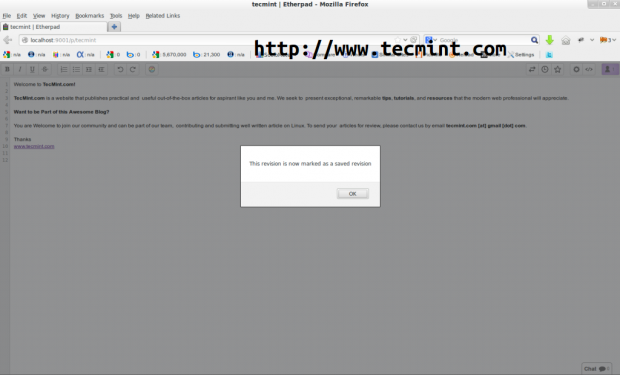 Sauver la révision
Sauver la révision Etherpad est également livré avec une fonction intégrée appelée importer et exporter, où vous pouvez importer un document externe ou exporter un document enregistré actuel dans un fichier distinct. Le document peut être téléchargé dans Html, Ouvrir un document, Microsoft Word, Pdf ou Texte brut format.
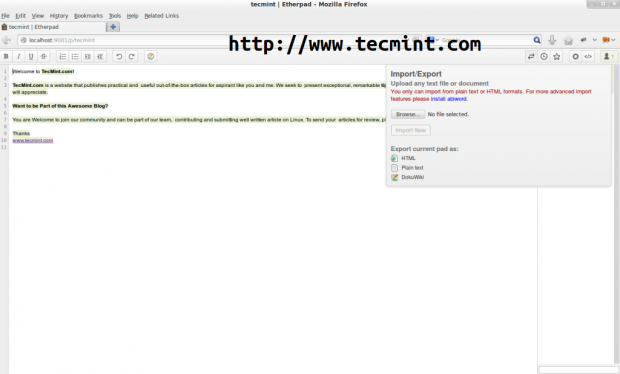 Documents d'importation et d'exportation
Documents d'importation et d'exportation UN "curseur de temps»La fonction permet à quiconque d'explorer le histoire du pad.
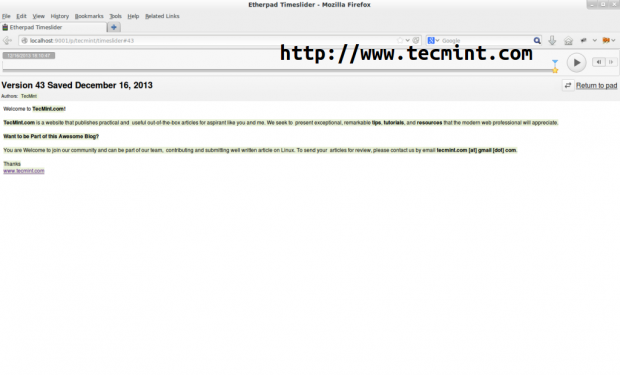 Curseur de temps
Curseur de temps Étape 5: Utilisation d'Etherpad Lite avec le backend MySQL
Par défaut Etherpad stocke des documents dans une base de données à fichiers plates. Je vous suggère d'utiliser Mysql En tant que backend pour stocker des documents créés et édités. Pour ça, tu dois avoir Mysql installé sur votre système. Si vous ne l'avez pas, l'installez sur le système, vous pouvez l'installer en utilisant les commandes suivantes racine utilisateur ou utilisation Sudo.
Sur rhel / centos / fedora
# yum install mysql-server mysql # service mysqld start # chkconfig mysqld on
Sur Debian / Ubuntu / Linux Mint
# apt-get install mysql-server mysql-client # service mysqld start
Après Mysql a installé, se connecter à Shell MySQL En exécutant une commande suivante.
# mysql -u root -p
Une fois que vous êtes dans Shell MySQL, Émettez la commande suivante pour créer la base de données.
Créer une base de données Etherpad_lite;
Accordez les autorisations à un compte de base de données nouvellement créé. Remplacer "votre mot de passe"Avec votre propre mot de passe.
Accorder tous les privilèges sur Etherpad_lite.* à «Etherpad» @ «localhost» identifié par «votre mot de passe»;
Laissez le client MySQL.
sortie;
Maintenant, passez à "Etherpad»Utilisateur et entrez dans le Etherpad Répertoire et exécutez les commandes suivantes:
# su - Etherpad $ CD / Home / Etherpad / Etherpad-Lite $ CP Paramètres.json.Paramètres du modèle.json
Ensuite, ouvrez paramètres.json avec votre choix d'éditeur et modifiez les paramètres comme indiqué ci-dessous.
# paramètres VI.json
Trouvez le texte suivant.
"SessionKey": "",
Ajouter le Lisse de sécurité avec un minimum de 10 chaînes alpha-numériques.
"SessionKey": "Aate1mn160",
Puis trouvez:
"dbtype": "sale", // les paramètres spécifiques de la base de données "dbettings": "nom de fichier": "var / sale.db ",
Et commentez-le comme ça:
// "dbtype": "sale", * / // les paramètres spécifiques de la base de données // "dbsettings": // "nom de fichier": "var / sale.db "//,
Définissez ensuite les paramètres MySQL et Admin comme indiqué ci-dessous.
/ * Un exemple de la configuration de MySQL "DBTYPE": "MySQL", "DBSettings": "User": "Etherpad", "hôte": "localhost", "mot de passe": "votre mot de passe", "base de données": "Etherpad_lite", * / "Users": "admin": "mot de passe": "votre mot de passe", "is_admin": true,
Assurez-vous de remplacer "votre mot de passe"Avec le mot de passe que vous avez créé ci-dessus lors de la configuration d'un nouveau compte de base de données et d'un mot de passe d'administration avec votre propre valeur. Maintenant, nous devons installer des packages de dépendance supplémentaires avec la commande ci-dessous.
./ bac / installdeps.shot
Une fois le script terminé, nous devrons fonctionner Etherpad script à nouveau. Ainsi, il peut créer les tables appropriées dans la base de données.
./ bac / run.shot
Après Etherpad a chargé avec succès, frappez Ctrl + c pour tuer le processus. Connectez-vous à nouveau dans le shell MySQL et modifiez la base de données pour utiliser correctement.
mysql -u root -p alter la base de données eTherpad_lite set utf8 collate utf8_bin; Utilisez Etherpad_lite; ALTER TABLE STORE CONVERT EN CHARGET SET UTF8 COLLATE UTF8_BIN; sortie;
Enfin, nous avons réussi et configuré Etherpad utiliser Mysql backend. Maintenant, exécutez le Etherpad à nouveau pour utiliser Mysql En tant que backend.
./ bac / run.shot
Le script s'initialisera Etherpad puis démarrer le processus. Veuillez garder à l'esprit que Etherpad L'application terminera son processus lorsque vous fermerez votre fenêtre de session terminale. Éventuellement, vous pouvez utiliser la commande d'écran pour placer Etherpad dans une session d'écran pour un accès facile.
C'est tout pour l'instant, il y a beaucoup d'autres choses à explorer et à améliorer votre Etherpad installation, qui ne sont pas couvertes ici. Par exemple, vous pouvez utiliser Etherpad comme service dans un Linux système ou assurez-vous un accès sécurisé à votre utilisateur Https/ /SSL connexion. Pour plus d'informations sur la configuration supplémentaire, visitez la page officielle à:
- Etherpad lite wiki
- « 2013 L'année d'or pour Linux - 10 plus grandes réalisations Linux
- Les plus grands jalons et réalisations de Tecmint en 2013 - Bonne année 2014 »

