Exclure les fichiers et les dossiers de l'accès rapide de Windows 10

- 1350
- 257
- Zoe Dupuis
L'accès rapide de Windows est un moyen rapide et facile d'obtenir un accès dynamique aux fichiers et dossiers qui sont les plus importants pour vous sur votre machine Windows. C'est une si petite fonctionnalité, mais c'est celle que Windows ne serait pas le même sans.
Windows n'est pas parfait, cependant. Comme il s'agit des fichiers et des dossiers auxquels vous accédez le plus, il peut y en avoir quelques-uns que vous ne voulez pas afficher dans un menu si important dans Windows Explorer. Si c'est le cas, il y a des moyens de contourner.
Table des matières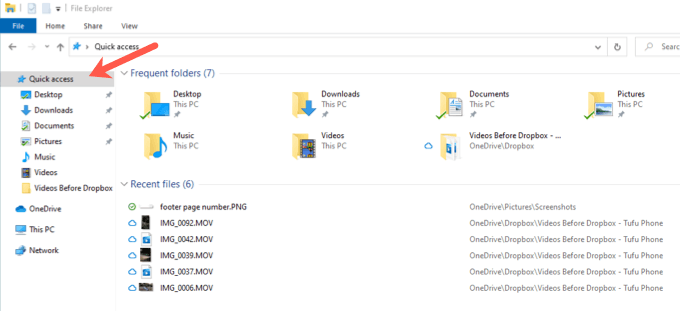
Comment activer ou désactiver les fichiers / dossiers dans un accès rapide
Une option de personnalisation pour un accès rapide dans Windows 10 est la possibilité de désactiver l'affichage des fichiers et / ou des dossiers récemment utilisés. La désactivation des deux rendra un accès rapide inutile à moins que vous n'ayez spécifiquement épinglé des fichiers ou des dossiers à un accès rapide, alors gardez cela à l'esprit.
Pour ce faire, accéder à Options d'explorateur de fichiers dans ton Panneau de commande. Vous pouvez le faire en ouvrant l'explorateur, en cliquant sur le Voir onglet puis cliquer sur le Options menu déroulant. Ici, cliquez sur Modifier les options de dossier et de recherche.
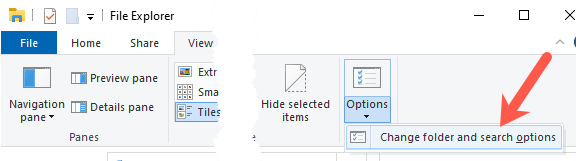
La fenêtre suivante apparaîtra. Vers le bas, vous verrez deux cases à cocher qui vous permettent de basculer les fichiers et / ou les dossiers récents. Gardez à l'esprit que cela n'imite pas la fonctionnalité des éléments récents de Windows 10. Seuls les éléments qui ont vu une utilisation répétée au fil du temps s'affichent dans un accès rapide.
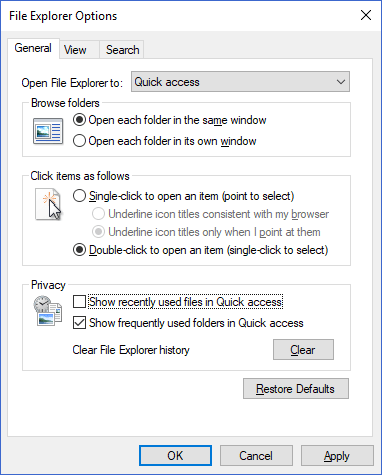
Allez-y et décochez Afficher les fichiers récemment utilisés dans un accès rapide et Afficher les dossiers fréquemment utilisés dans un accès rapide. Vous avez également la possibilité d'effacer l'historique de votre explorateur de fichiers. Cela vous donnera effectivement une ardoise propre dans un accès rapide afin que les articles plus récents et pertinents puissent commencer à apparaître.
Comment exclure les fichiers / dossiers individuels dans un accès rapide
Si vous avez un certain fichier ou un dossier qui apparaît dans votre accès rapide que vous ne voulez pas apparaître, l'exclusion est un processus très simple.
Tout ce que vous avez à faire est de cliquer avec le bouton droit sur le fichier ou le dossier et sélectionner Supprimer de l'accès rapide ou Unpinez à partir d'un accès rapide.
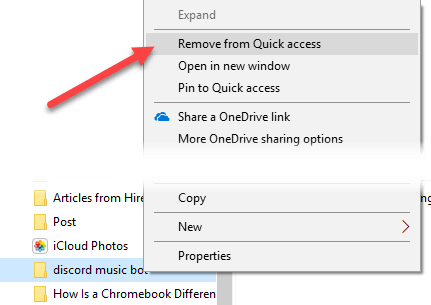
Si jamais vous souhaitez autoriser les fichiers ou les dossiers à réapparaître, utilisez le Clair bouton de Options d'explorateur de fichiers (montré dans la section précédente).
Comment supprimer entièrement un accès rapide
Si vous avez décidé que l'accès rapide n'est tout simplement pas pour vous et que vous voulez vous débarrasser entièrement, cela est possible grâce à une modification de registre simple. Cependant, avant de faire des modifications, n'oubliez pas de sauvegarder votre registre Windows.
Tout d'abord, appuyez sur le Clé Windows + R Pour élever l'invite de course. Dans le domaine, tapez «regedit»Et appuyez sur Entrer.
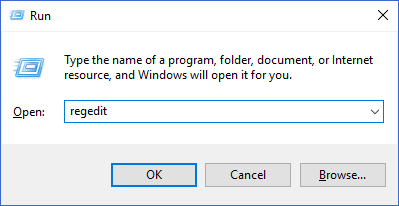
Sur cette fenêtre, dans l'arborescence des dossiers à gauche, accédez à la clé de registre suivante:
Hkey_local_machine \ logiciel \ Microsoft \ windows \ currentversion \ explorateur
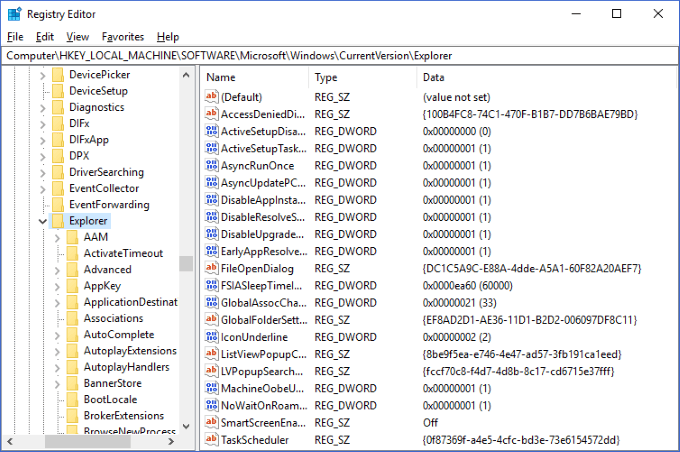
Cliquez avec le bouton droit sur une partie vide du volet à droite et sélectionnez Valeur dword (32 bits) du Nouveau menu.
Modifiez le nom de la valeur en «Mousse»Et donnez-lui une valeur de 1.

Maintenant, si vous élevez Windows Explorer, vous devriez voir que le menu d'accès rapide n'est plus présent sur le côté gauche. Si vous le voyez toujours, vous devrez peut-être redémarrer Windows Explorer ou votre ordinateur.
Si vous souhaitez l'inverser à tout moment, tout ce que vous avez à faire est de supprimer la valeur que vous venez de créer.
L'accès rapide est l'une des fonctionnalités les plus utiles du gestionnaire de fichiers de Windows 10, et en prendre le contrôle peut sérieusement améliorer votre productivité de PC quotidienne. Avec les conseils ci-dessus, nous espérons que vous avez appris à rendre l'accès rapide à vos besoins!
- « Les meilleurs outils FTP pour transférer des fichiers vers le domaine de votre site Web
- Comment convertir un disque de gpt en mbr »

