F8 ne fonctionne pas dans Windows 10? 5 choses à essayer
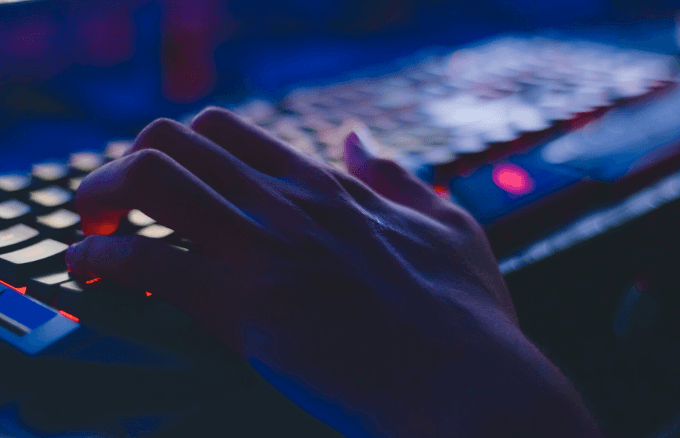
- 1668
- 458
- Romain Martinez
Si vous avez passé à Windows 10 à partir de versions anciennes comme Windows XP, Vista et Windows 7, vous avez peut-être remarqué que la touche de fonction F8 que vous avez appuyée pendant le démarrage pour entrer en mode sans échec ne fonctionne plus.
La touche F8 est toujours disponible sur votre clavier, mais il fonctionne avec d'autres combinaisons de clés pour remplir certaines fonctions, surtout lorsque votre pavé ou votre souris ne fonctionne pas et que vous devez utiliser des raccourcis clavier à la place.
Table des matières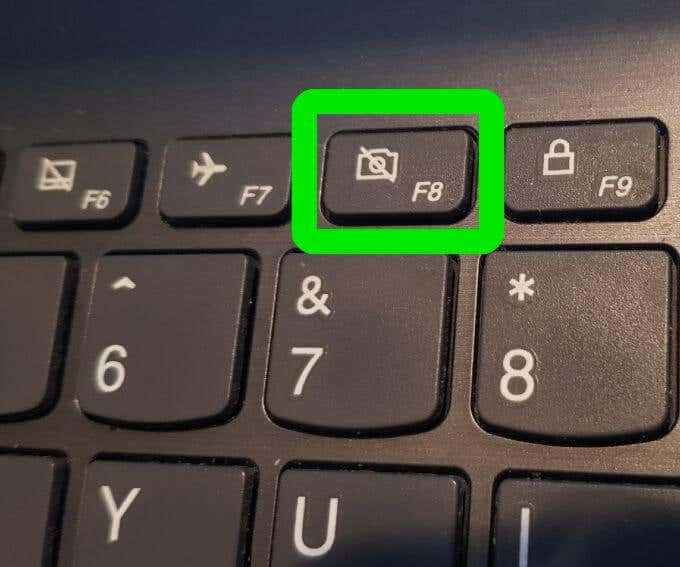
Au lieu de cela, Microsoft a fourni une nouvelle fonctionnalité de menu d'options de démarrage avancé qui vous permet d'accéder aux options de dépannage telles que le mode sûr et autres.
Vous pouvez toujours accéder à la fonctionnalité de mode sûr en appuyant sur la touche F8, mais vous devez le réactiver manuellement en utilisant quelques étapes simples, et il existe d'autres méthodes qui peuvent également vous mettre en mode sans échec, mais ils ne sont pas aussi simples.
Fix F8 ne fonctionne pas dans Windows 10
1. Renéniquer manuellement la touche F8
- Taper CMD Dans la barre de recherche et cliquez Exécuter en tant qu'administrateur.
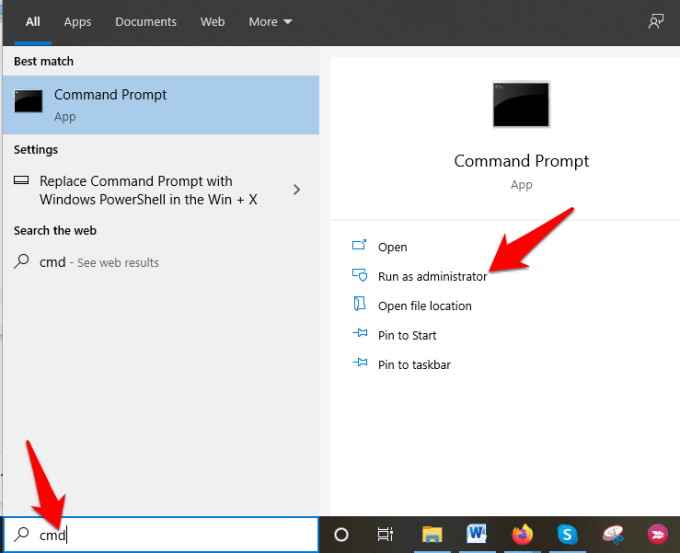
- Tapez cette commande dans l'invite de commande: BCDEdit / Set Default BootMenupolicy Legacy et presser Entrer…
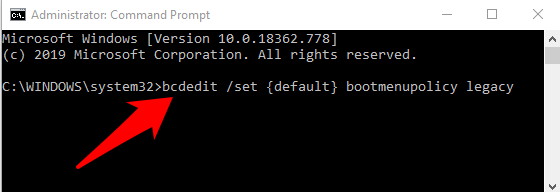
Note: BCD ou la commande de données de configuration de démarrage est un outil natif de Windows qui contrôle le démarrage du système d'exploitation. Il vous aide également à réactiver facilement le menu de démarrage F8.
- Redémarrez votre PC et appuyez sur la touche F8 à plusieurs reprises sur le clavier pendant qu'il démarre et vous verrez le menu des options de démarrage avancé, à partir de l'endroit où vous pouvez sélectionner Mode sûr, mode sûr avec réseautage, ou Mode sûr avec une invite de commande.
Pour désactiver à nouveau la touche F8, ouvrez l'invite de commande élevée et tapez cette commande: BCDEdit / set Default Standard de bootMenupolicy
2. Entrez le mode sûr à partir du menu Démarrer
- Cliquez sur Commencer et sélectionner Paramètres.
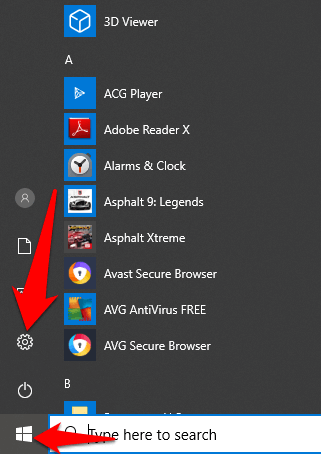
- Ensuite, cliquez Mise à jour et sécurité Dans le menu des paramètres.
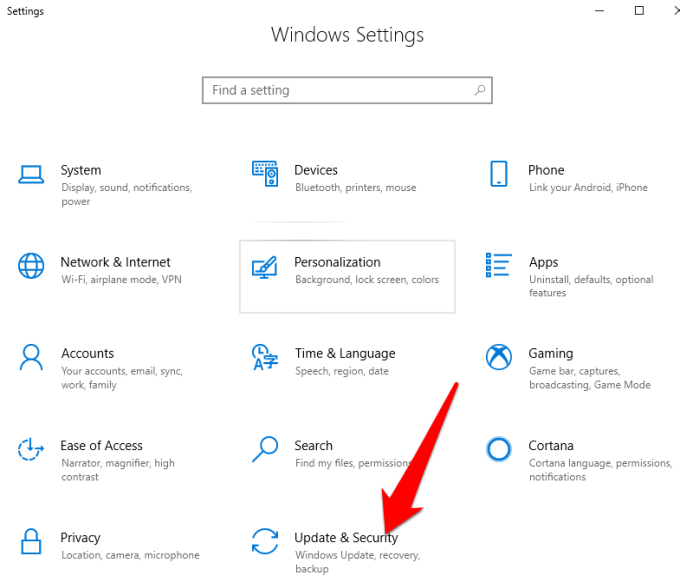
- Dans le volet gauche, cliquez Récupération puis cliquez Redémarrer maintenant.
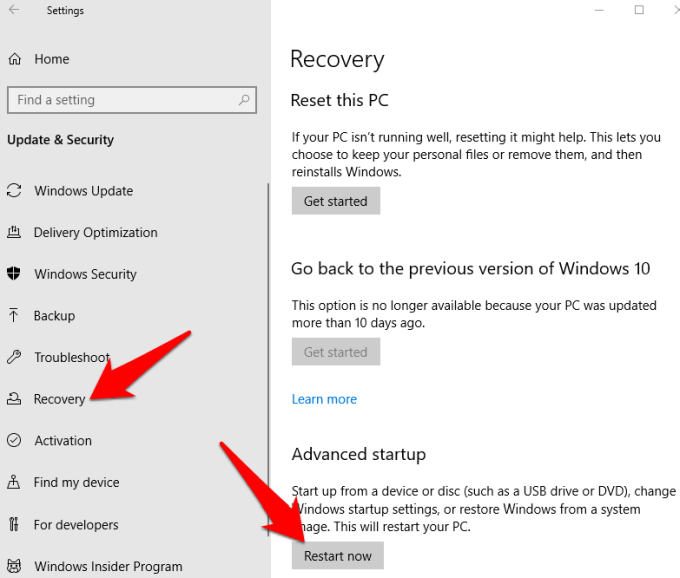
- Windows redémarrera automatiquement et affichera le Choisis une option filtrer. Cliquez sur Dépanner.
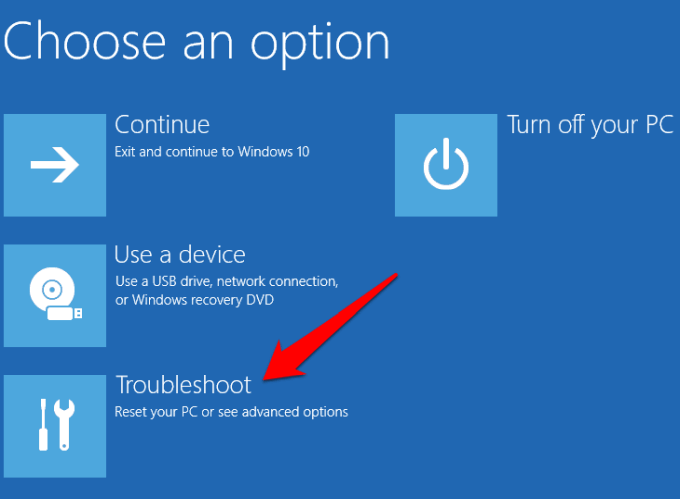
- Cliquez sur Options avancées.
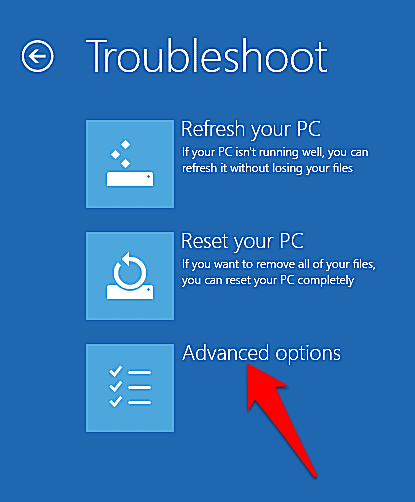
- Ensuite, cliquez Paramètres de démarrage.
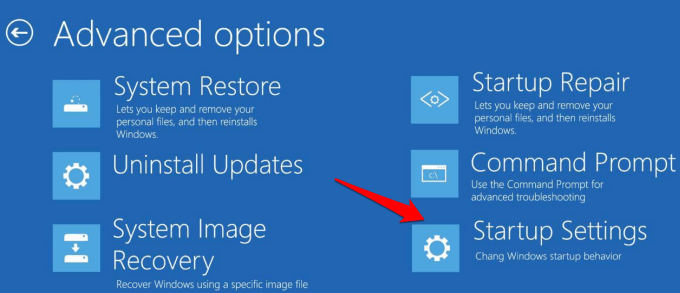
- Un écran apparaîtra montrant différentes options de démarrage.
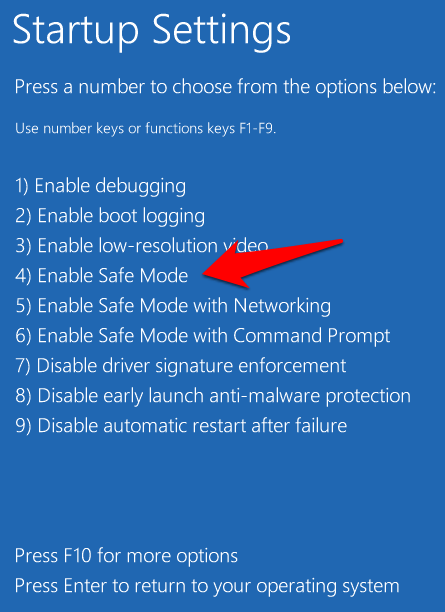
- Sur votre clavier, appuyez sur la touche F4 ou la touche numéro 4 pour entrer Mode sûr, ou la clé correspondante pour entrer Mode sans échec avec réseau ou avec une invite de commande Selon ce que vous voulez faire.
Note: Vous pouvez également cliquer Commencer, Cliquez avec le bouton droit sur Pouvoir bouton, et maintenez le Changement clé lorsque vous cliquez Redémarrage. Cela redémarre automatiquement les fenêtres et affiche le Choisis une option Écran, après quoi vous pouvez continuer les étapes pour accéder au mode sans échec.
3. Démarrer le mode sûr par configuration du système
La configuration du système également connu sous le nom de MSConfig est un utilitaire système utilisé lors du dépannage du processus de démarrage de Windows. Il peut désactiver ou réactiver les pilotes et programmes d'appareils qui s'exécutent pendant le processus de démarrage pour déterminer pourquoi le problème que vous rencontrez s'est produit. Il fait gagner du temps par rapport aux autres méthodes qui vous obligent à répéter plusieurs étapes juste pour entrer en mode sans échec.
- appuie sur le Clé du logo Windows + R Pour ouvrir le Courir boîte de dialogue et type msconfig. Puis appuyez Entrer ou cliquer D'ACCORD.
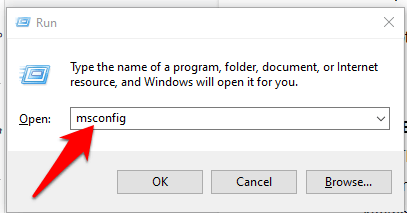
- Cliquez sur Botte et marquez la case à côté de Démarrage securisé. Sélectionner Minimal et cliquer D'ACCORD. Il existe d'autres options disponibles telles que Shell alternatif (mode sans échec avec invite de commande), réparation Active Directory, et Réseau (mode sûr avec support de réseautage), pour que vous puissiez choisir celui dont vous avez besoin.
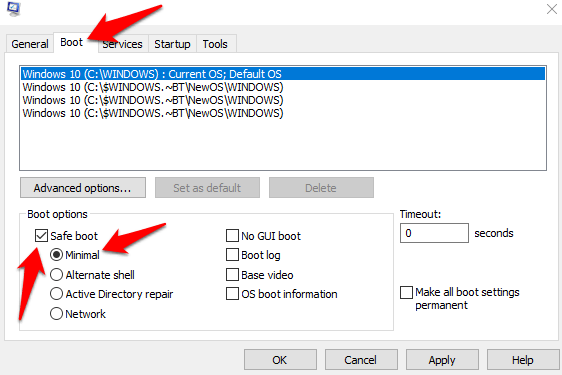
- Cliquez sur Appliquer> ok Pour que les modifications prennent effet et que Windows redémarrera en mode sans échec.
Pour quitter le mode sûr à partir de la configuration du système, ouvrez à nouveau la fenêtre Options de démarrage, décochez la case à côté de Démarrage securisé, et cliquez sur OK. Cliquez sur Redémarrage Pour appliquer les modifications et redémarrer votre ordinateur normalement.
4. Entrez le mode sûr lorsque Windows ne peut pas démarrer normalement
Les charges en mode sans échec avec un ensemble minimum de programmes et de pilotes. Si Windows ne peut pas démarrer normalement, vous n'aurez pas de problème à entrer en mode sans échec, car vous pouvez redémarrer le PC deux fois et accéder à l'écran de réparation automatique à partir de l'endroit où vous pouvez entrer en mode sans échec.
- Assurez-vous que votre PC est éteint, puis appuyez et maintenez Pouvoir bouton jusqu'à ce que l'ordinateur se déclenche. Répétez ceci environ deux ou trois fois (pour déclencher le mécanisme de récupération de démarrage) jusqu'à ce que Préparation de la réparation automatique L'écran apparaît.
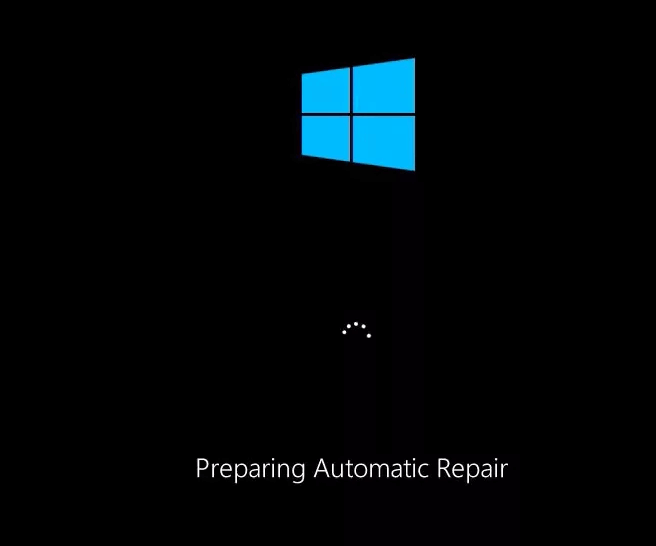
- Si vous voyez l'écran de réparation de réparation de préparation lorsque vous alimentez l'ordinateur la première fois, passez à l'étape suivante et au Diagnostiquer votre PC L'écran apparaîtra. Cela sera suivi par le Tenter des réparations message.
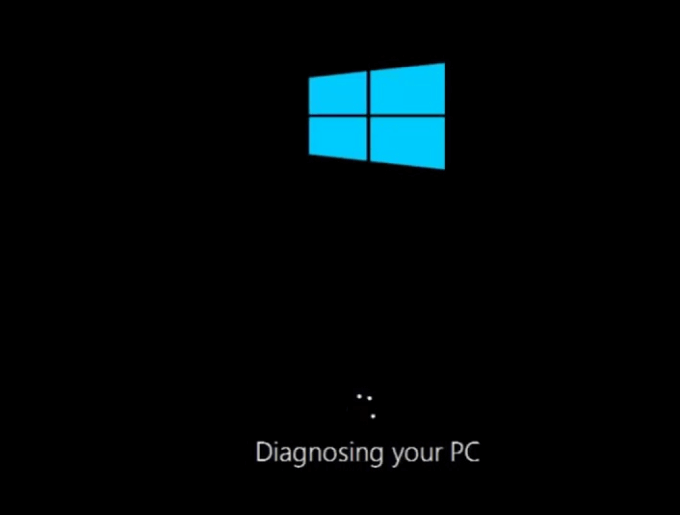
- Windows affichera le La réparation automatique n'a pas pu réparer votre PC message et vous donner le Fermer et Options avancées dans le Réparation de startups filtrer. Cliquez sur Options avancées.
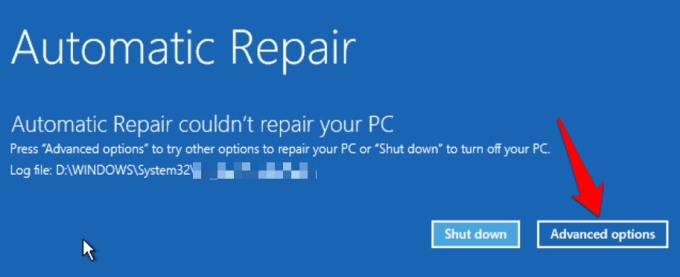
- Cliquez sur Dépanner dans le Choisis une option filtrer.
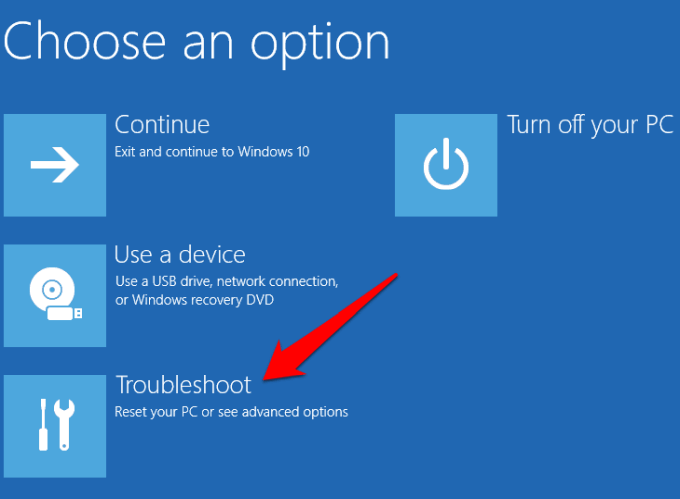
- Ensuite, cliquez Options avancées.
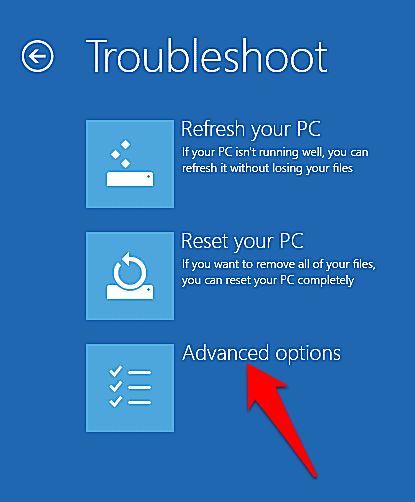
- Cliquez sur Paramètres de démarrage.
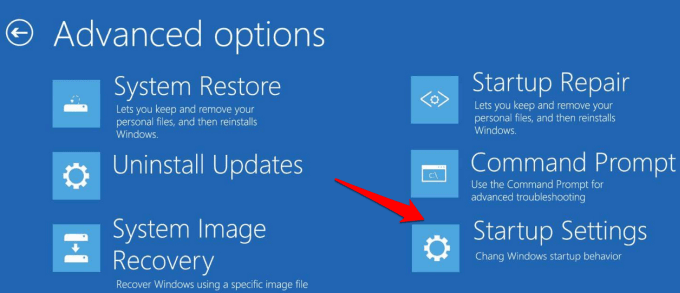
- Votre PC redémarrera et affichera différentes options de démarrage sur l'écran suivant.
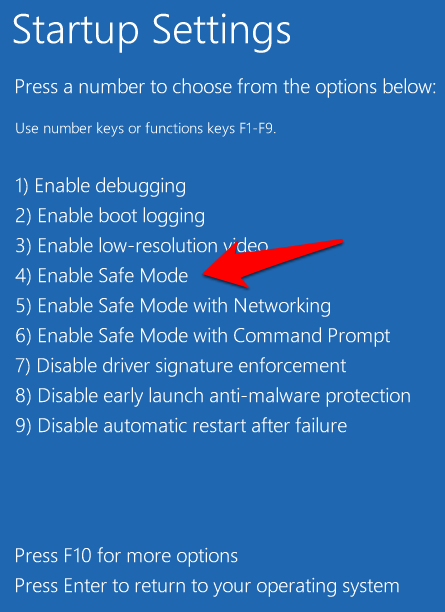
- Appuyez sur la touche F4 ou la touche numéro 4 sur votre clavier pour entrer Mode sûr. Vous pouvez également appuyer sur la touche correspondante pour entrer Mode sûr avec une invite de commande ou avec réseautage Selon ce que vous voulez faire.
Note: Si vous avez un disque USB ou un disque USB Bootable Windows 10, vous pouvez l'utiliser pour démarrer votre PC en mode sans échec si Windows ne peut pas charger. Démarrer le PC à l'aide du lecteur de démarrage ou du disque de configuration, sélectionnez Répare ton ordinateur Et vous arriverez au choix d'un écran d'option à partir de l'endroit où vous pouvez prendre les étapes ci-dessus pour entrer en mode sans échec.
5. Commencez en mode sans échec lorsque vous ne pouvez pas vous connecter au bureau
Ceci est une autre méthode que vous pouvez utiliser si vous trouvez le mode sans échec de Windows 10 ne fonctionne pas. Si vous pouvez accéder à votre écran de connexion (bienvenue ou à l'écran de connexion) mais que vous ne pouvez pas accéder ou vous connecter au bureau, utilisez ces étapes pour redémarrer votre ordinateur en mode sans échec.
- Cliquer sur Pouvoir en bas à droite de l'écran de connexion Windows 10.
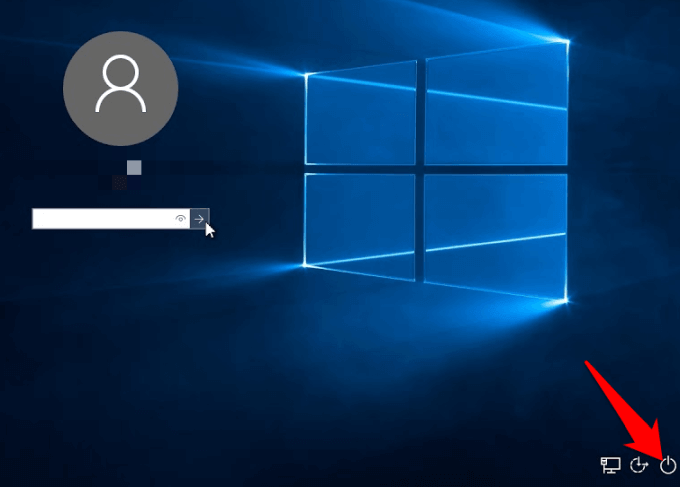
- Appuyez et maintenez le bas du Changement Clé de votre clavier et sélectionnez Redémarrage. Vous verrez le S'il vous plaît, attendez l'écran apparaît brièvement et le Choisis une option filtrer. Cliquez sur Dépanner.
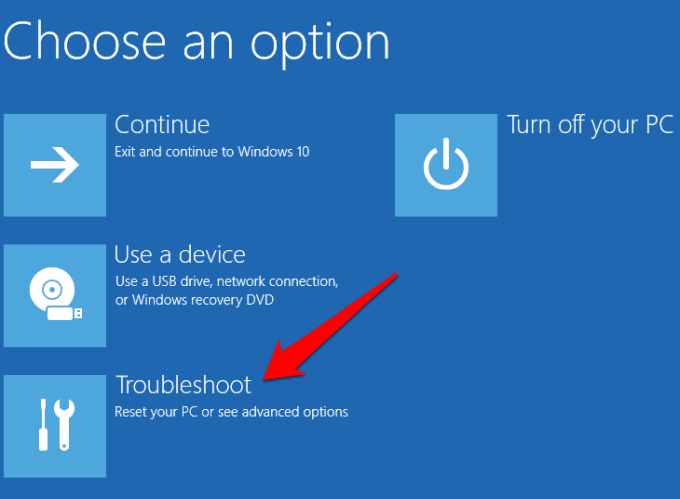
- Cliquez sur Avancé Options.
- Dans le Options avancées écran, cliquez Paramètres de démarrage.
- Dans l'écran des paramètres de démarrage, appuyez sur la ou les touches correspondant au Mode sûr Option que vous souhaitez utiliser.

Plus de façons de démarrer en mode sans échec
Nous espérons que vous avez trouvé ce guide utile pour vous aider à démarrer en mode sans échec lorsque vous trouvez que F8 ne fonctionne pas dans Windows 10. Si vous connaissez d'autres méthodes que vous pouvez utiliser pour accéder à un mode sans échec, vous êtes invités à les partager avec nous.
- « Empêcher les fichiers d'être supprimés ou renommés dans Windows
- Masquer la barre de menu et la barre d'état dans VirtualBox »

