Guide d'installation de la station de travail Fedora 21 avec captures d'écran

- 4694
- 1249
- Maëlle Perez
Fedora 21 a été publié il y a plusieurs jours avec de nombreux nouveaux modifications et packages mis à jour, si vous souhaitez afficher toutes les nouvelles modifications et mises à jour de Fedora 21, vous pouvez consulter notre article précédent à ce sujet.
Dans ce tutoriel, nous expliquerons comment installer Fedora 21 étape par étape sur votre ordinateur à l'aide de l'interface utilisateur graphique. Pour l'installation, j'utiliserai le COPAIN Spin of Fedora 21, vous pouvez utiliser n'importe quel spin (gnome, xfce, mate, kde ou lxde) que vous voulez car le processus d'installation est le même dans chacun d'eux.
 Installation du poste de travail Fedora 21
Installation du poste de travail Fedora 21 L'installation de Fedora 21 n'est pas difficile en fait, c'est comme installer Fedora 20, mais nous expliquerons comment le faire quand même pour les nouveaux utilisateurs.
Si Fedora 20 a installé sur votre ordinateur, vous n'avez pas besoin d'installer Fedora 21 en tant qu'installation propre, vous pouvez passer à Fedora 21 en utilisant le «en avoir marre«Outil, pour apprendre à procéder, reportez-vous à la section de mise à niveau de notre article sur Fedora 21.
- Fedora 21 Examen rapide, téléchargement des liens et mise à niveau vers Fedora 21 de Fedora 20
Sinon, si vous recherchez une installation Fedora 21 Server Edition, rendez-vous vers l'article ci-dessous qui décrit une installation complète étape par étape du serveur Fedora 21.
- Installation du serveur Fedora 21
Installation du poste de travail Fedora 21
1. Tout d'abord, vous devez obtenir Fedora 21 ISO fichier afin de le brûler sur un DVD/ /USB Stack, vous pouvez télécharger Fedora 21 Stand à partir d'ici: https: // getfedora.Org / EN / Workstation /.
2. Après avoir téléchargé le fichier ISO, vous pouvez le brûler sur un DVD en utilisant Brasero (est un outil gratuit pour brûler le CD / DVD pour les systèmes de type UNIX).
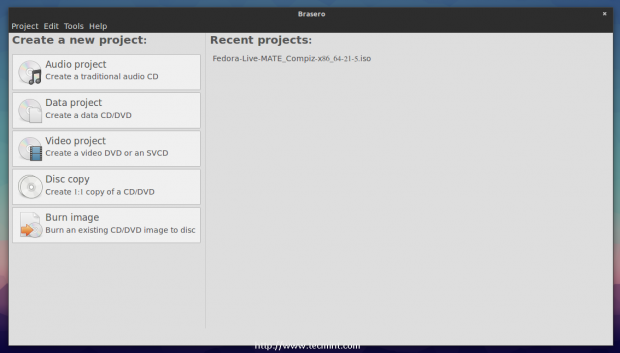 Outil de brûlure Basero
Outil de brûlure Basero 3. Alternativement, vous pouvez le brûler sur une pile USB en utilisant "Non-bootin«Logiciel, pour plus d'informations sur la façon de brûler et de créer une image ISO démarrable sur l'appareil USB, lisez notre article sur: Installer Linux à partir de l'appareil USB.
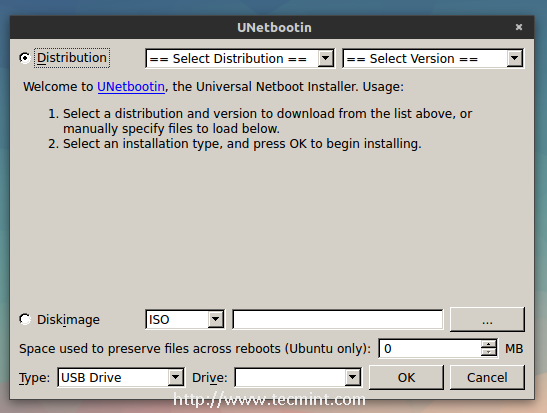 Outil Unetbootine
Outil Unetbootine 4. Maintenant, après l'avoir brûlé sur n'importe quel lecteur de médias… Redémarrage votre ordinateur afin de démarrer à partir du DVD/ /USB empiler.
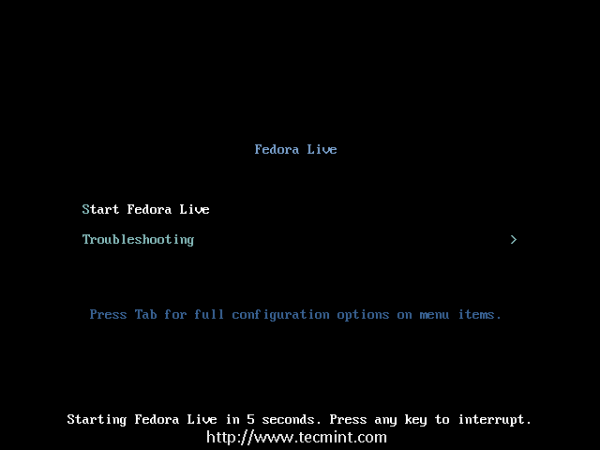 BOOT FEDORA 21
BOOT FEDORA 21 5. Vous arriverez au En direct Desktop, cliquez sur le "Installer sur le disque dur»Icône afin de démarrer le processus d'installation.
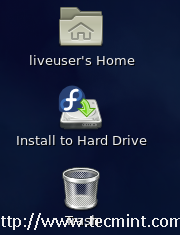 Installer Fedora 21
Installer Fedora 21 6. Ensuite, l'assistant d'installation commencera (il s'appelle Anaconda). À la première étape, vous devrez choisir le langue vous voulez pour l'installation.
 Sélectionnez le langage d'installation
Sélectionnez le langage d'installation 7. Après avoir sélectionné la langue, cliquez sur 'continuer' bouton. Sur l'écran suivant Sélectionner 'Date et heure'Et définissez votre fuseau horaire local.
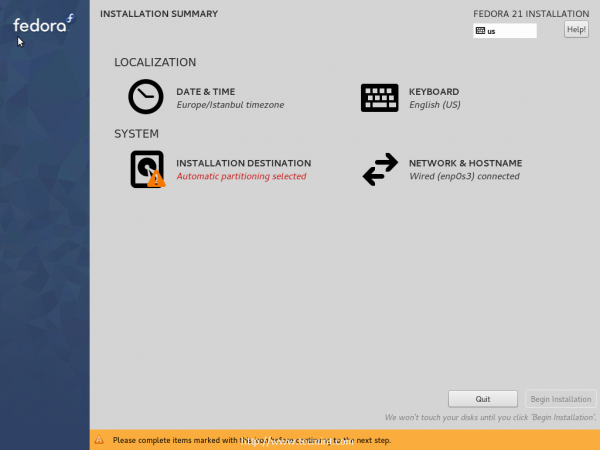 Sélectionner l'heure de la date
Sélectionner l'heure de la date 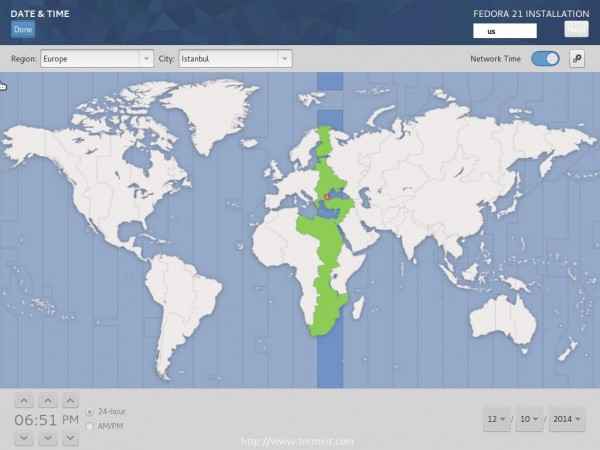 Définir le fuseau horaire local
Définir le fuseau horaire local 8. Après avoir établi le fuseau horaire local, cliquez sur le "Fait”Bouton en haut à gauche pour revenir à la page Résumé, maintenant afin de configurer le clavier Disposition, cliquez sur "Clavier»Et ajoutez les langues que vous souhaitez utiliser comme mise en page.
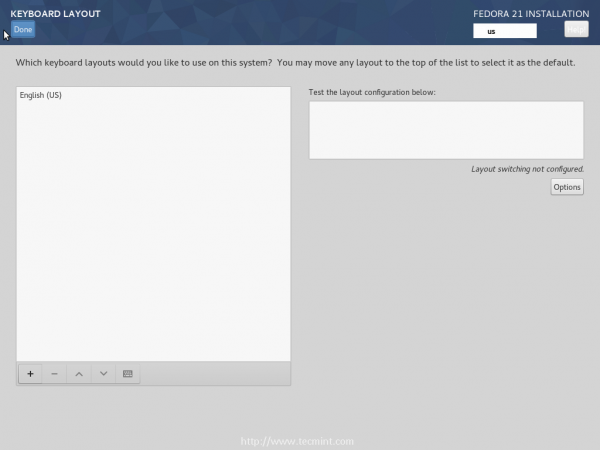 Sélectionnez le langage du clavier
Sélectionnez le langage du clavier 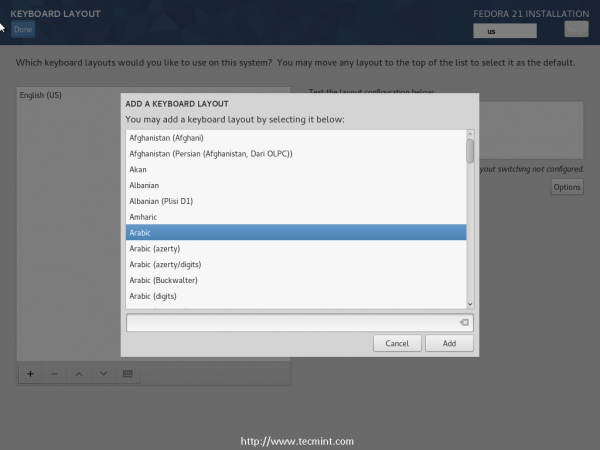 Ajouter la disposition du clavier
Ajouter la disposition du clavier 9. Afin d'activer la commutation entre les dispositions sur le système, cliquez sur "options«Bouton et signalez le«Alt + Shift»Sélection.
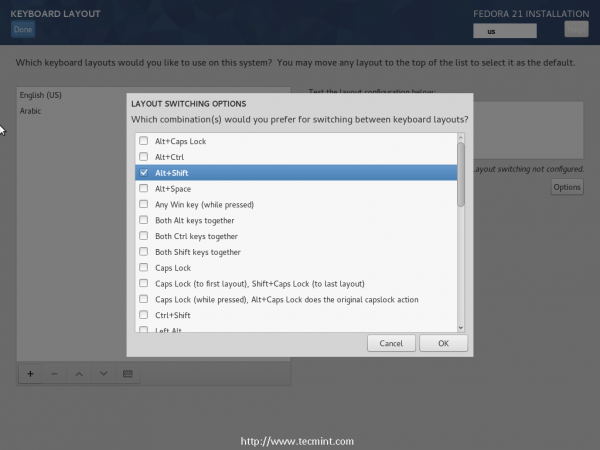 Options de commutation de disposition
Options de commutation de disposition dix. Maintenant, retournez au Résumé, Et cliquez sur "Destination d'installation«Afin de commencer à configurer le disque dur, sous le«Partitionnement"Section, sélectionnez"Je vais configurer le partitionnement".
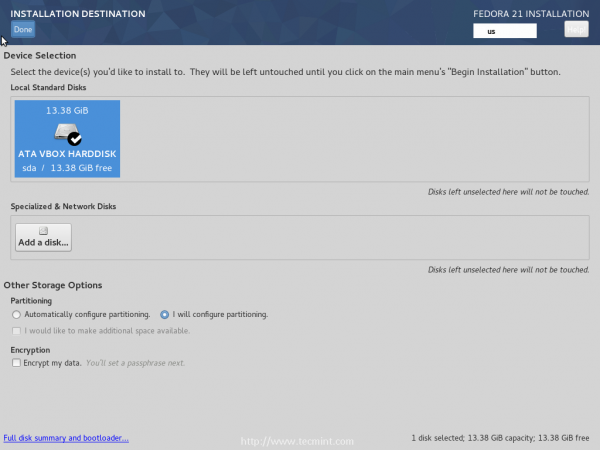 Sélectionnez le lecteur d'installation
Sélectionnez le lecteur d'installation Ensuite, choisissez le disque dur que vous souhaitez installer Fedora 21 sur (Note: Cela détruira toutes les données sur le lecteur sélectionné, alors faites attention à la partition que vous choisissez), et cliquez sur le "Fait" bouton.
11. Maintenant, vous serez transféré sur la page de partitionnement manuel, modifiez le «Schéma de partitionnement" pour "Partition standard"Et cliquez sur le"+”Bouton afin de créer un nouveau disque dur.
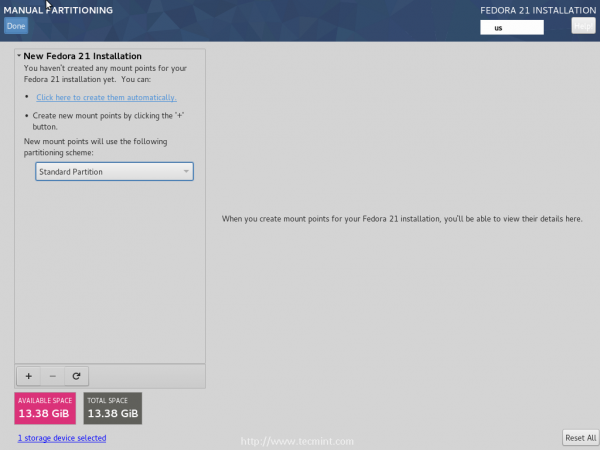 Partitionnement manuel
Partitionnement manuel Assurez-vous que le point de montage est défini sur «/ /"Et cliquez sur"Ajouter le point de montage», Certaines options apparaîtront.
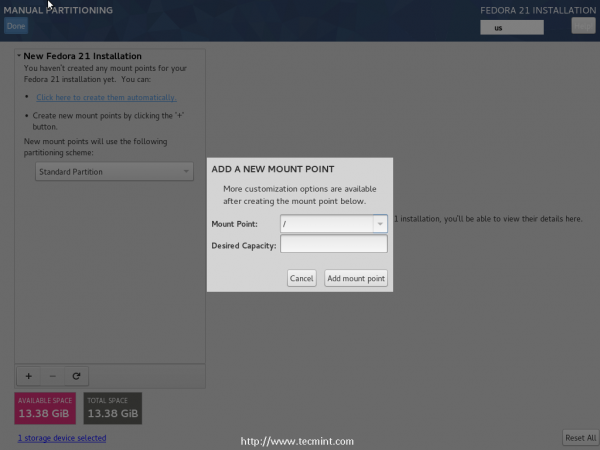 Créer une partition racine
Créer une partition racine 12. Vous pouvez configurer les options de disque dur à partir de cette boîte de dialogue si vous le souhaitez, comme taille,Type de système de fichiers, Activer le cryptage ou pas… etc, dans mon cas, j'ai 13 Go de l'espace disque seulement, c'est pourquoi je vais choisir de créer une seule partition (je.e. / / partition), mais si vous avez un plus grand disque dur, vous pouvez créer des partitions comme "/botte", "/maison, / var et / / partition »si vous voulez.
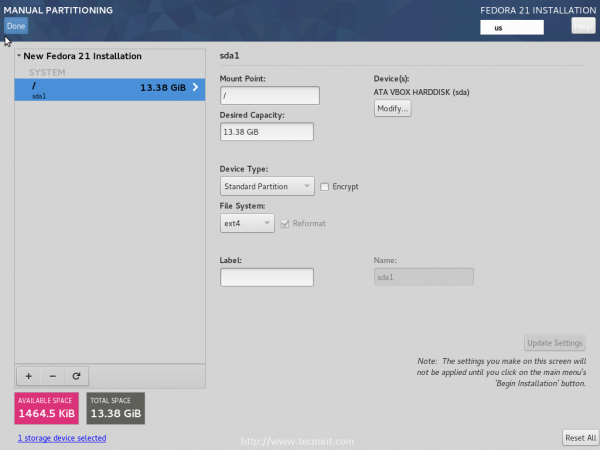 Définir les paramètres de partition
Définir les paramètres de partition 13. Lorsque vous avez terminé, cliquez sur le "Fait"Bouton et choisissez"Accepter les changements".
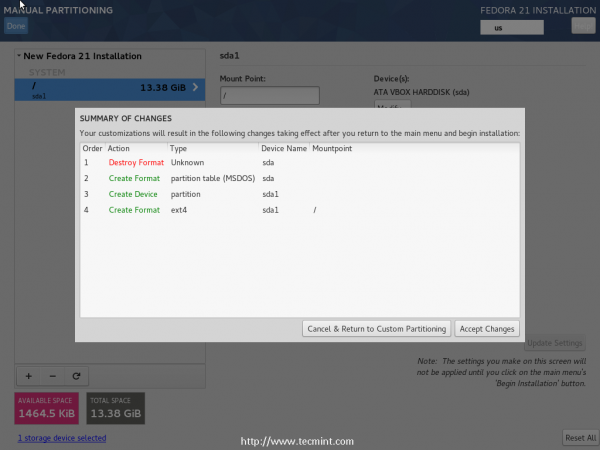 Sommaire des changements
Sommaire des changements 14. Revenez maintenant au Résumé page, et cliquez sur "Réseau et nom d'hôte"Pour le changer, vous pouvez le modifier ou le laisser comme il est, ce ne sera pas un problème.
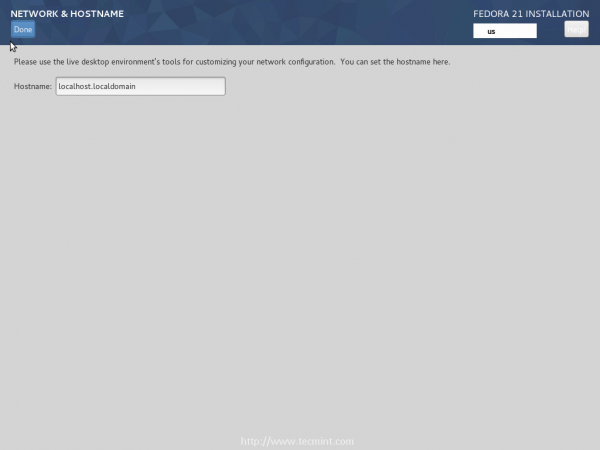 Définir le nom d'hôte système
Définir le nom d'hôte système 15. Enfin, après avoir apporté toutes les modifications ci-dessus, cliquez sur le «Commencer l'installation«Bouton afin de démarrer le processus d'installation.
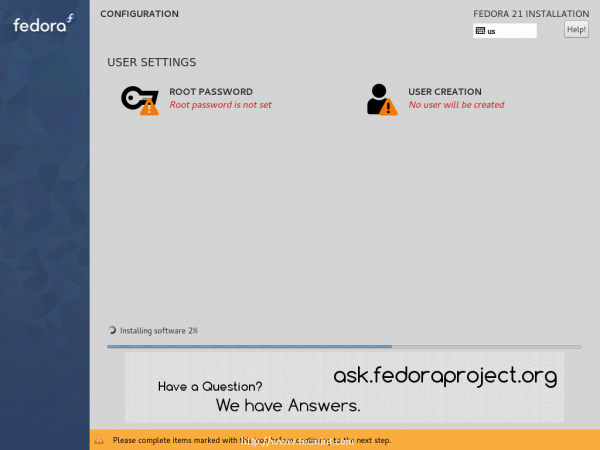 Installation de Fedora 21
Installation de Fedora 21 16. Pendant l'installation, vous pouvez définir un mot de passe racine et un nouvel utilisateur, alors cliquez sur le «Mot de passe racine”Bouton pour en créer un.
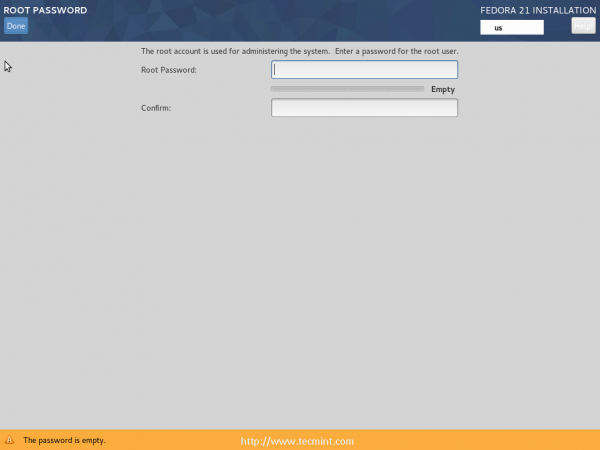 Créer un mot de passe racine
Créer un mot de passe racine 17. Après avoir réglé le mot de passe racine, cliquez sur le "Fait"Bouton pour revenir en arrière et cliquez sur"Création d'utilisateurs«Pour créer un nouvel utilisateur.
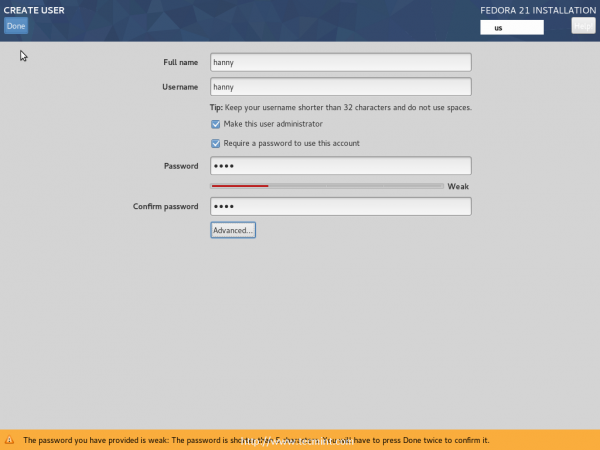 Créer un nouvel utilisateur
Créer un nouvel utilisateur 18. Attendez maintenant que le processus d'installation se termine.
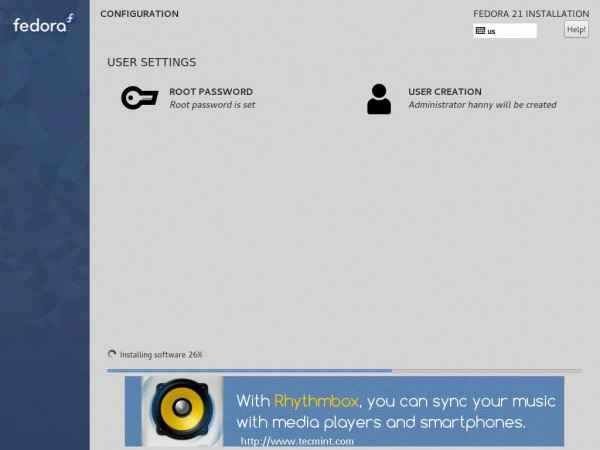 Installation de Fedora 21
Installation de Fedora 21 19. Lorsque le processus d'installation est terminé, vous quittez «Anaconda" pour l'instant:
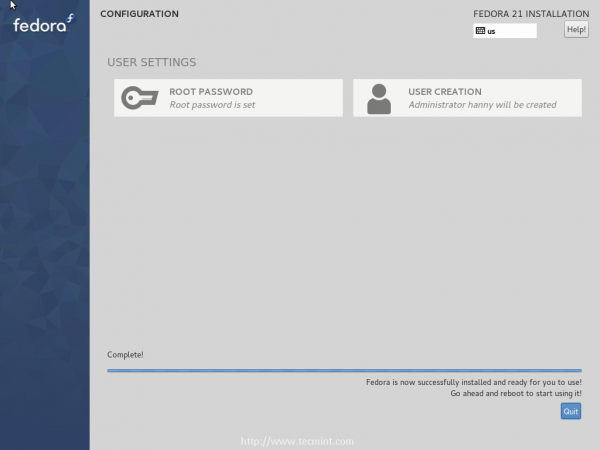 Fendora 21 Finies d'installation
Fendora 21 Finies d'installation 20. Afin de commencer à utiliser votre nouveau système, vous devrez faire un redémarrage.
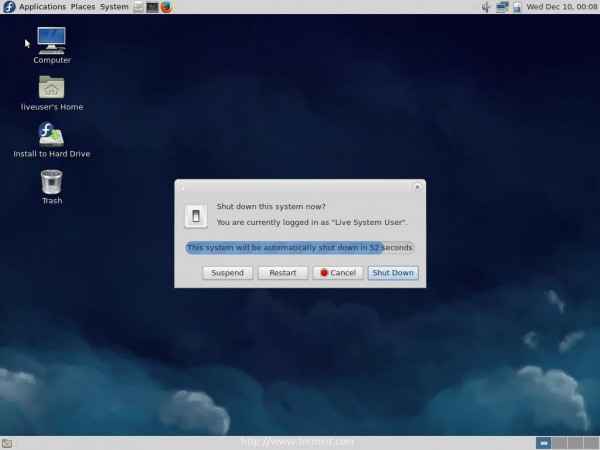 Redémarrer le système
Redémarrer le système Note: N'oubliez pas de débrancher le DVD / / USB Empiler après le processus de redémarrage (afin que vous ne le démarquez plus).
21. Une fois le redémarrage, le système vous demandera de sélectionner votre nouveau Fedora Linux dans le menu de démarrage.
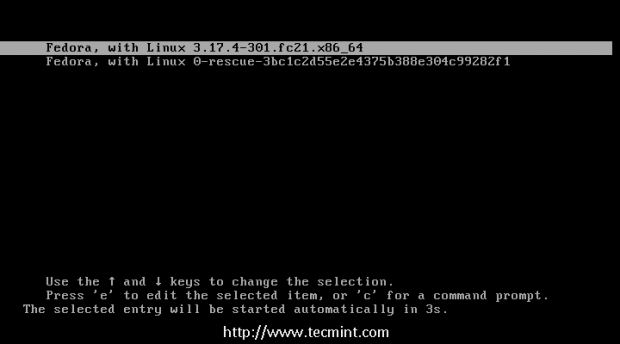 Sélectionnez Fedora 21 dans le menu de démarrage
Sélectionnez Fedora 21 dans le menu de démarrage 22. Sur l'écran de connexion, entrez vos nouvelles informations d'identification de connexion utilisateur que vous avez créées lors de l'installation.
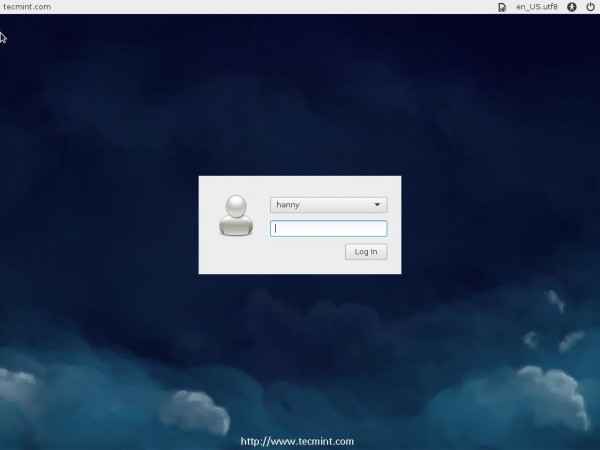 Écran de connexion Fedora 21
Écran de connexion Fedora 21 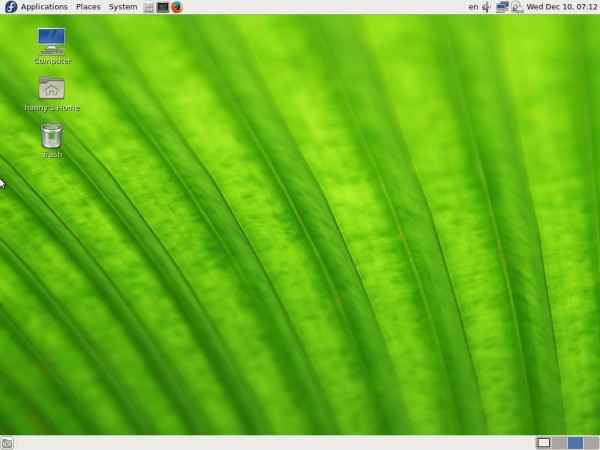 Fedora 21 Mate Desktop
Fedora 21 Mate Desktop C'est ça! Vous avez réussi à installer Fedora 21.
Après avoir installé Fedora 21 Workstation Desktop, suivez le guide ci-dessous qui décrit 18 choses les plus importantes à faire après l'installation.
- 18 choses à faire après l'installation de Fedora 21
Avez-vous essayé Fedora 21? Que pensez-vous de la nouvelle version? Aussi, que pensez-vous des nouvelles tours de Fedora 21? Aimez-vous le nouveau système de libération? Partagez-nous vos pensées dans les commentaires!
- « Créez vos propres albums de galerie de photos en ligne à l'aide de Plogger
- Apprentissage du langage de script shell Un guide des débutants à l'administrateur système »

