Guide d'installation de la station de travail de Fedora 25

- 860
- 6
- Victor Charpentier
Dans ce tutoriel, nous parcourons les étapes pour installer Fedora 25 Édition de poste de travail sur votre machine. Ce guide contient des captures d'écran tirées de chaque étape de tout le processus d'installation, par conséquent, suivez soigneusement.
Quoi de neuf dans Fedora 25 Workstation?
Comme prévu, cette dernière version de Fedora est livrée avec plusieurs corrections de bogues et modifie les composants de base, en outre, il apporte un logiciel nouveau et amélioré comme indiqué ci-dessous:
- Gnome 3.22 qui permet l'outil de renom sur les fichiers multiples, les paramètres du clavier repensé et plus plusieurs améliorations de l'interface utilisateur.
- Remplace le système X11 par Wayland pour le matériel graphique moderne.
- Décodage Support pour le format MP3 Media.
- Docker 1.12
- Nœud.js 6.9.1
- Prise en charge du langage de programmation du système de rouille.
- De nombreuses versions du langage de programmation Python, c'est-à-dire 2.6, 2.7, 3.3, 3.4 et 3.5.
- Les extensions de la coquille de gnome ne sont pas non plus vérifiées pour la compatibilité avec la version actuelle de la coque et bien d'autres.
Note: Si vous utilisez déjà la version précédente de Fedora 24, Vous pouvez envisager de suivre des étapes beaucoup plus faciles pour mettre à niveau Fedora 24 vers Fedora 25 pour éviter un nouveau processus d'installation.
Installation de Fedora 25 Workstation Edition
Commencez par télécharger l'image ISO à partir des liens ci-dessous, aux fins de ce tutoriel, nous utiliserons le 64 bits édition.
- Télécharger Fedora 25 Workstation 64 bits Edition
- Télécharger Fedora 25 Workstation 32 bits Edition
Après téléchargement Fedora 25, La première consiste à créer un support BootBale, qui est soit un lecteur DVD ou USB à l'aide du périphérique Installer Linux à partir du périphérique USB à l'aide de la commande UnetBootin et DD ou toute autre méthode de votre choix.
1. Après avoir créé des supports de démarrage, le plug-in et le démarrage dans le support de démarrage (lecteur DVD / USB), vous devriez pouvoir voir le Fedora Workstation Live 25 Démarrer l'écran ci-dessous.
Sélectionner "Démarrer fedora-workstation-live 25”Option et appuyez sur le Entrer bouton.
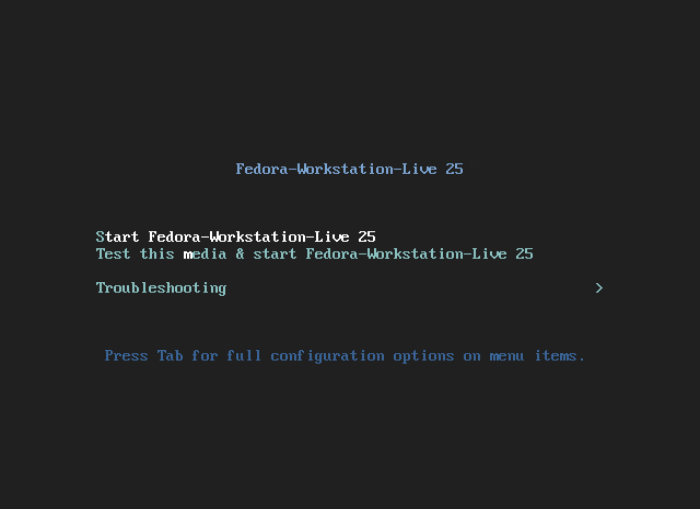 Fedora 25 Boot Menu
Fedora 25 Boot Menu 2. Ensuite, vous serez à l'interface de connexion ci-dessous, cliquez sur "Utilisateur du système en direct«Pour se connecter en tant qu'utilisateur en direct.
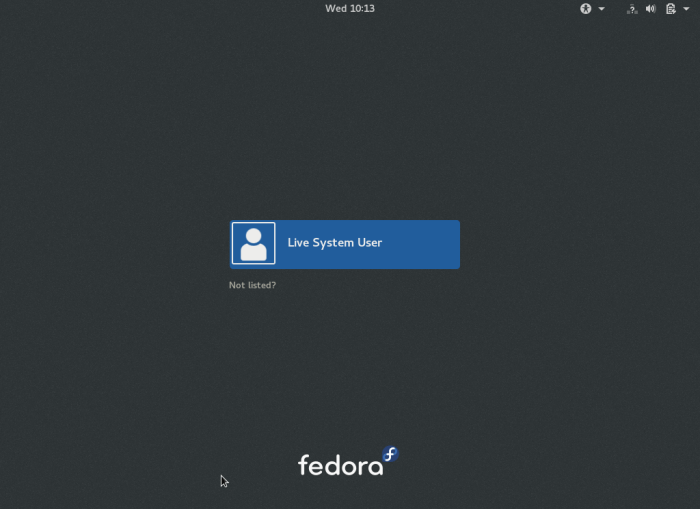 Fedora 25 Connexion de l'utilisateur en direct
Fedora 25 Connexion de l'utilisateur en direct 3. Après s'être connecté, l'interface de bienvenue ci-dessous apparaîtra après quelques secondes sur le bureau, si vous souhaitez essayer Fedora avant de l'installer, cliquez sur "Essayez Fedora"Sinon, cliquez sur"Installer sur disque dur”Pour procéder avec le nouveau processus d'installation.
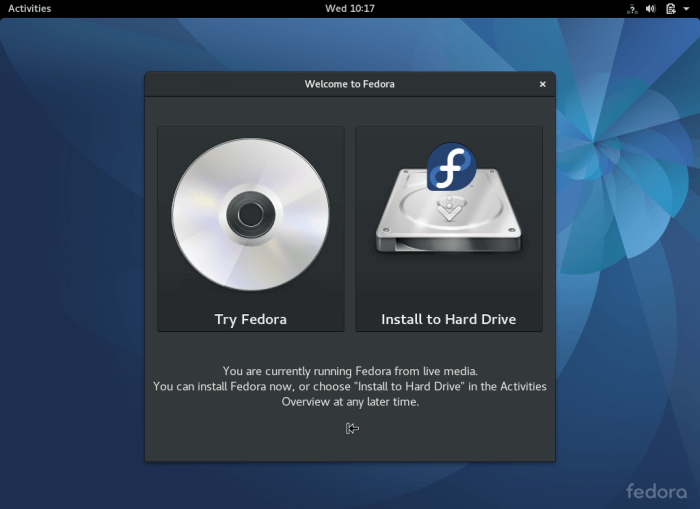 Fedora 25 Écran de bienvenue
Fedora 25 Écran de bienvenue 4. Dans l'écran ci-dessous, sélectionnez le langage d'installation que vous souhaitez utiliser et cliquez sur "Continuer«Pour passer à l'écran Résumé de l'installation.
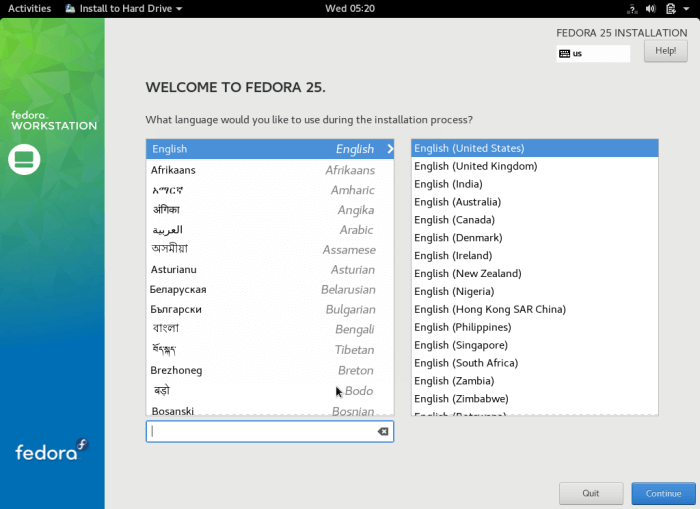 Sélectionnez le type de langue d'installation
Sélectionnez le type de langue d'installation 5. Ce qui suit est une capture d'écran affichant l'écran de résumé d'installation avec la localisation par défaut et les paramètres du système. Vous devez personnaliser les paramètres de localisation et système selon votre emplacement et vos préférences.
Commencez avec les paramètres du clavier. Cliquer sur "CLAVIER«Pour se déplacer dans l'écran de personnalisation de la disposition du clavier.
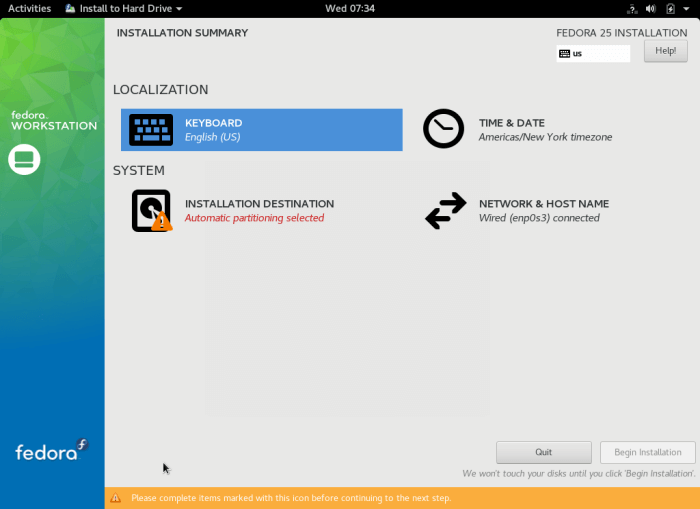 Résumé de l'installation de Fedora 25
Résumé de l'installation de Fedora 25 6. Dans l'interface ci-dessous, ajoutez la disposition du clavier que vous souhaitez utiliser en fonction de l'origine de votre machine à l'aide du + signe. Après l'avoir ajouté, cliquez sur "Fait«Pour revenir à l'écran Résumé de l'installation.
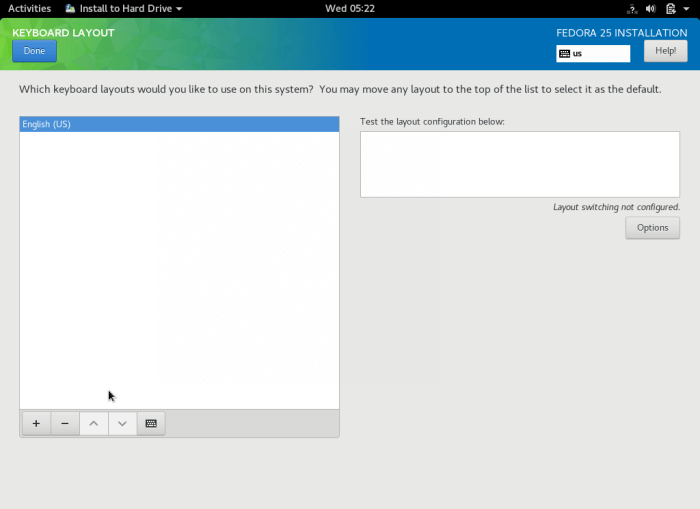 Définir la disposition du clavier
Définir la disposition du clavier 7. Suivant, cliquez sur "HEURE DATE«Pour ajuster l'heure et la date du système. Tapez la région et la ville pour définir le fuseau horaire ou simplement les sélectionner sur la carte.
Notez que vous pouvez également activer ou désactiver le temps du réseau dans le coin supérieur droit. Après avoir réglé l'heure et la date du système, cliquez sur "Fait«Pour revenir à l'écran Résumé de l'installation.
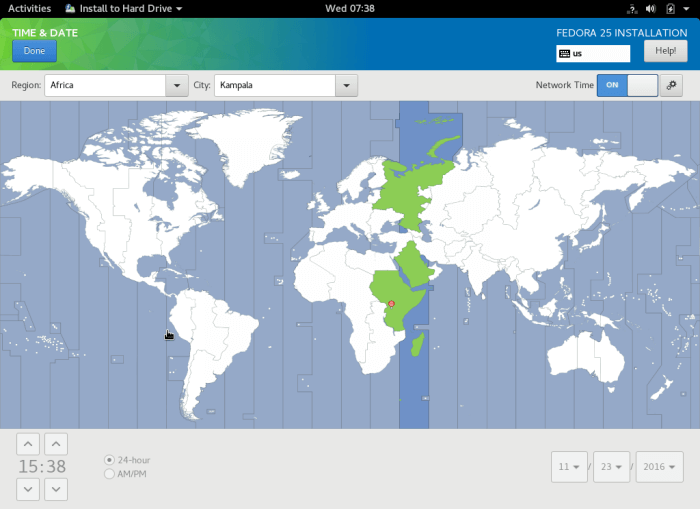 Définir le fuseau horaire du système
Définir le fuseau horaire du système 8. De retour à l'écran Résumé de l'installation, cliquez sur "Réseau et nom d'hôte«Pour définir les paramètres du réseau système et le nom d'hôte de votre système.
Une fois que vous avez défini le nom d'hôte, cliquez sur le Appliquer bouton pour vérifier si le nom d'hôte est valide, si c'est le cas, cliquez sur "Fait".
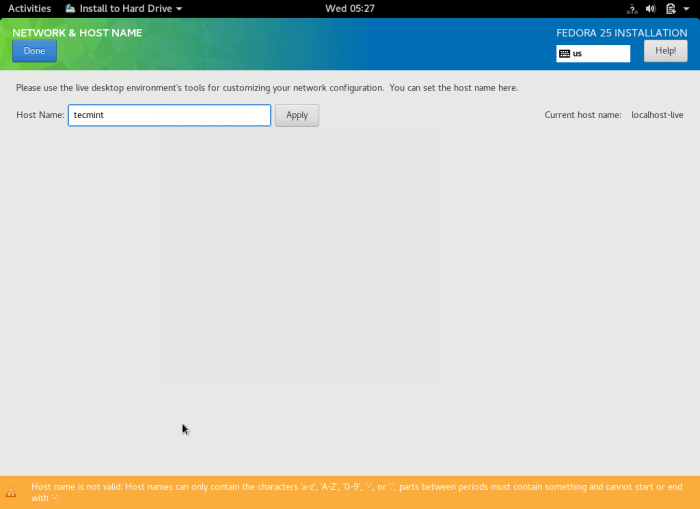 Définir le nom d'hôte pour Fedora 25
Définir le nom d'hôte pour Fedora 25 9. À ce stade, vous devez maintenant créer l'espace d'installation pour vos fichiers système, à l'écran Résumé d'installation, cliquez sur "Destination d'installation".
Choisir "Je vais configurer le partitionnement"Sous Autre Options de stockage Pour effectuer un partitionnement manuel et cliquer Fait Pour passer à l'interface de partitionnement manuel.
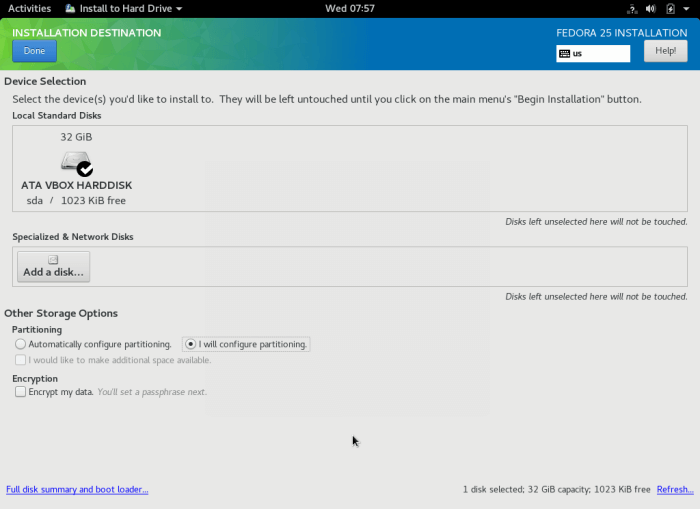 Sélectionnez le lecteur de destination d'installation
Sélectionnez le lecteur de destination d'installation dix. Vous trouverez ci-dessous l'interface de partitionnement manuel, sélectionnez "Partition standard«Comme le nouveau schéma de partitionnement pour l'installation.
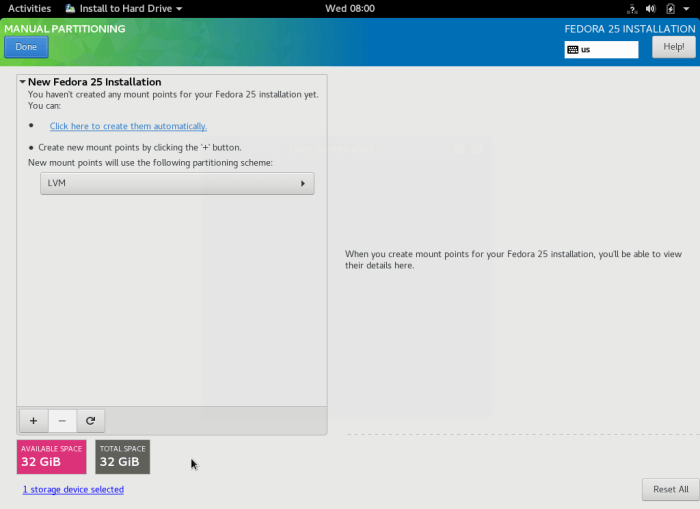 Sélection de partitionnement manuel
Sélection de partitionnement manuel 11. Créez maintenant un /racine partition en cliquant sur le + signe pour ajouter un nouveau point de montage.
Point de montage: /racine Capacité souhaitée: définir la taille appropriée (par exemple 100 Go)
Après cela, cliquez Ajouter point pour ajouter le point de partition / montage juste créé.
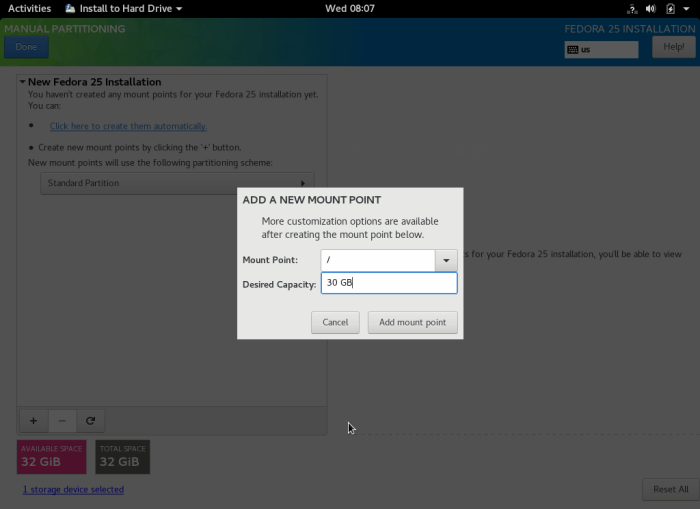 Créer une nouvelle partition racine
Créer une nouvelle partition racine L'interface ci-dessous montre les paramètres du /racine point de montage de partition.
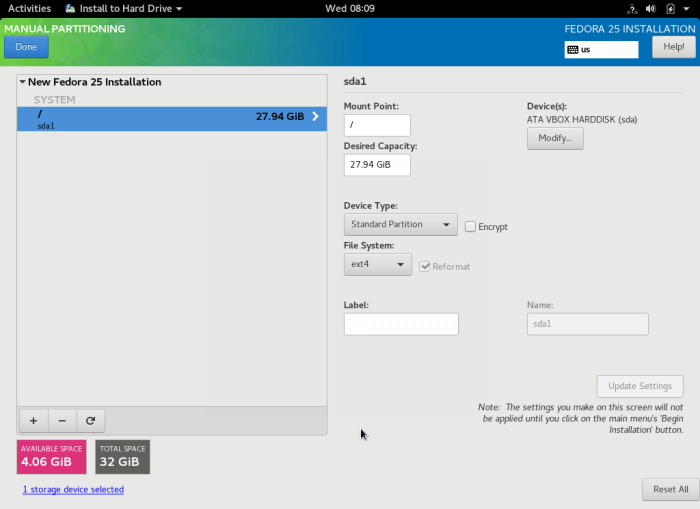 Paramètres de partition racine
Paramètres de partition racine 12. Ensuite, créez une partition de swap en cliquant sur le + signe pour ajouter un autre point de montage, c'est-à-dire la zone d'échange.
Swap Area est un espace virtuel sur votre disque dur qui stocke temporairement des données qui ne sont pas actuellement travaillées par le CPU à partir du système RAM.
Point de montage: échanger Capacité souhaitée: définir la taille appropriée (par exemple 4 GO)
Pour ajouter la zone d'échange, cliquez Ajouter indiquer.
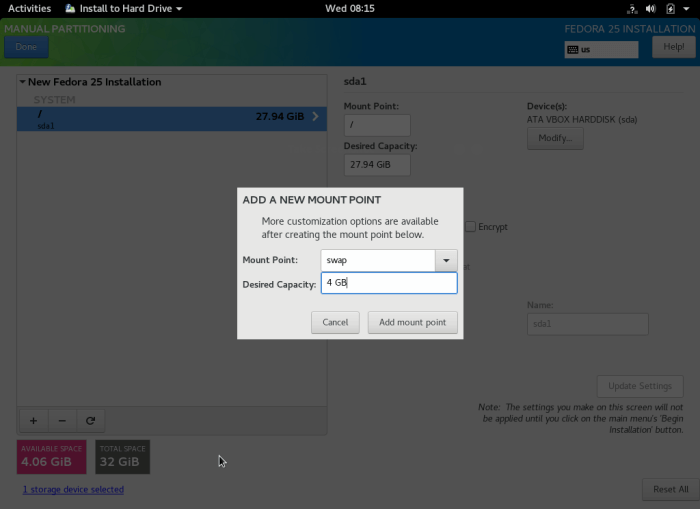 Créer une partition d'échange
Créer une partition d'échange 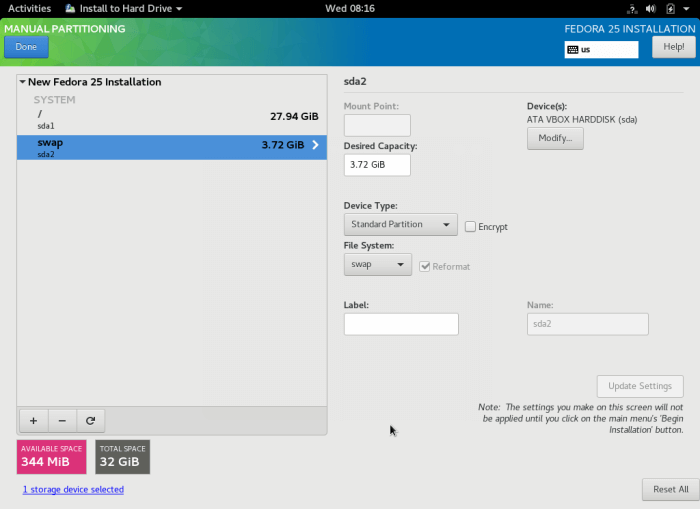 Échangez les paramètres de partition
Échangez les paramètres de partition 13. Une fois que vous avez créé le racine partition et échanger zone, cliquez sur Fait Pour voir les modifications possibles à apporter sur votre disque dur. Cliquez sur Accepter les changements pour permettre l'exécution des divers changements.
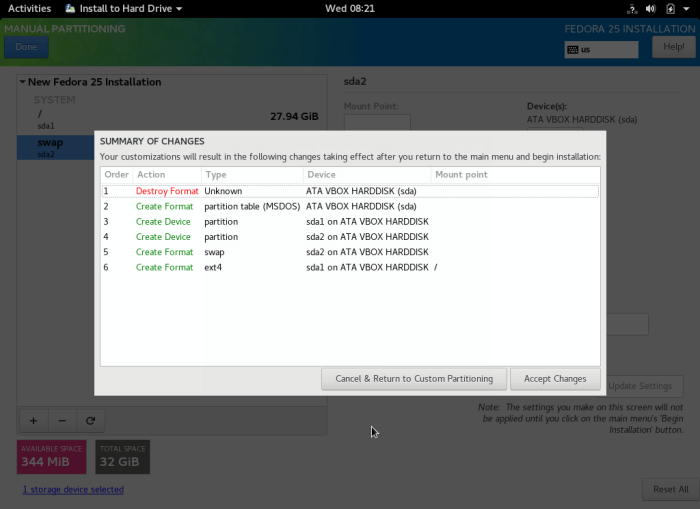 Acceptez les changements de partition
Acceptez les changements de partition 14. Votre résumé d'installation final devrait ressembler à cela avec des paramètres personnalisés. Pour commencer l'installation réelle des fichiers système, cliquez sur "Commencer l'installation".
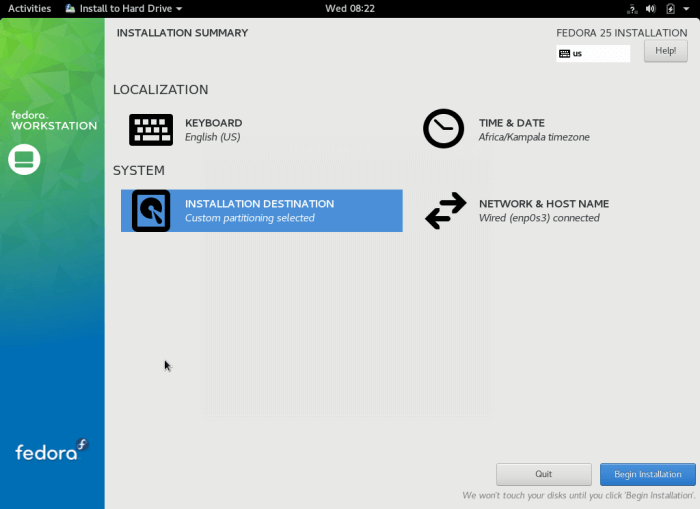 Résumé d'installation final
Résumé d'installation final 15. Une fois l'installation de fichiers système au démarrage, vous pouvez créer un utilisateur système régulier et ajouter un mot de passe pour l'utilisateur racine à partir de l'interface ci-dessous.
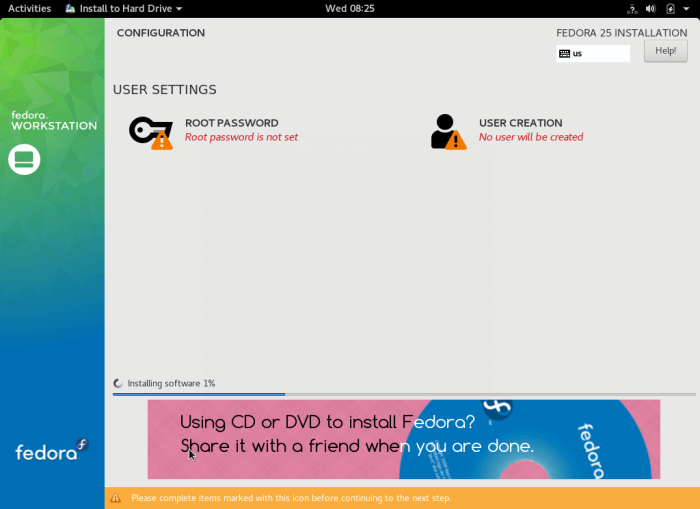 Paramètres de configuration de l'utilisateur
Paramètres de configuration de l'utilisateur 16. Par conséquent, cliquez sur Mot de passe racine Pour définir le mot de passe de l'utilisateur racine. Comme avant, cliquez Fait Ensuite pour revenir à l'interface de configuration utilisateur.
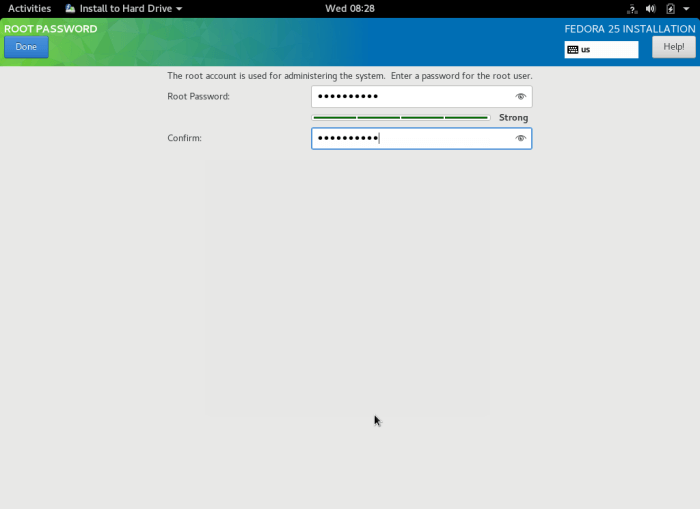 Définir le mot de passe du compte racine
Définir le mot de passe du compte racine 17. Cliquez ensuite sur Création d'utilisateurs à l'interface de configuration de l'utilisateur pour créer un utilisateur système régulier. Vous pouvez également faire de l'utilisateur régulier un administrateur système en marquant l'option "Faire l'administrateur de l'utilisateur".
Une fois de plus, cliquez Fait continuer…
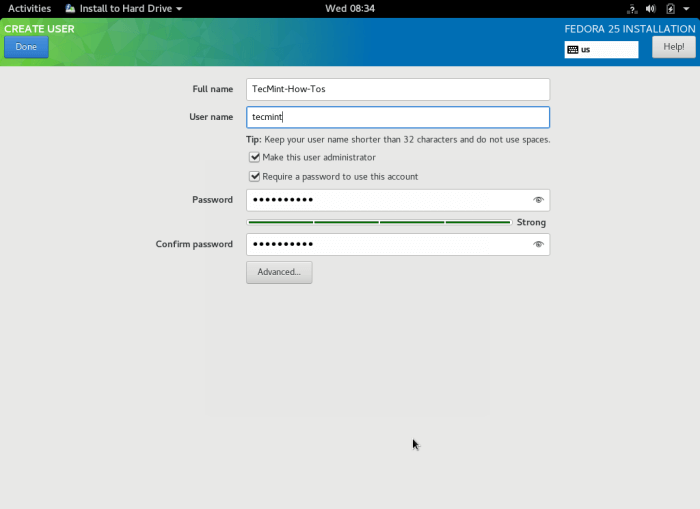 Créer un compte d'utilisateur système
Créer un compte d'utilisateur système 18. Le processus d'installation se poursuivra pendant un certain temps, s'asseoir et se détendre. Une fois terminé, cliquez sur Arrêter pour redémarrer le système et éjecter les supports de démarrage que vous avez utilisés. Enfin, connectez-vous à votre nouveau poste de travail Fedora 25.
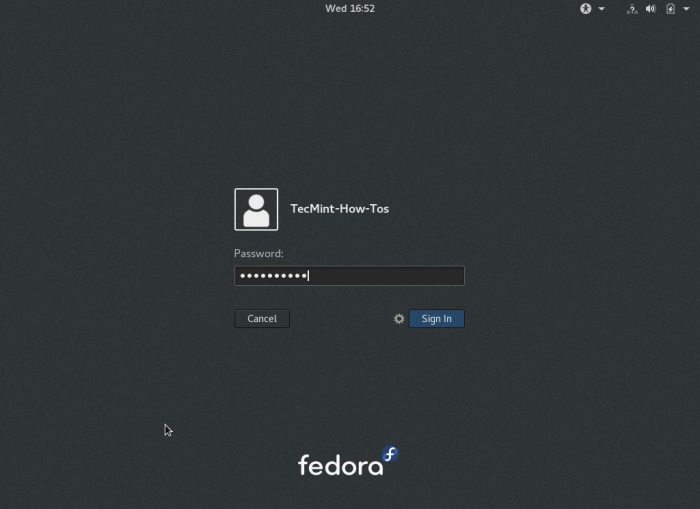 Écran de connexion Fedora 25
Écran de connexion Fedora 25 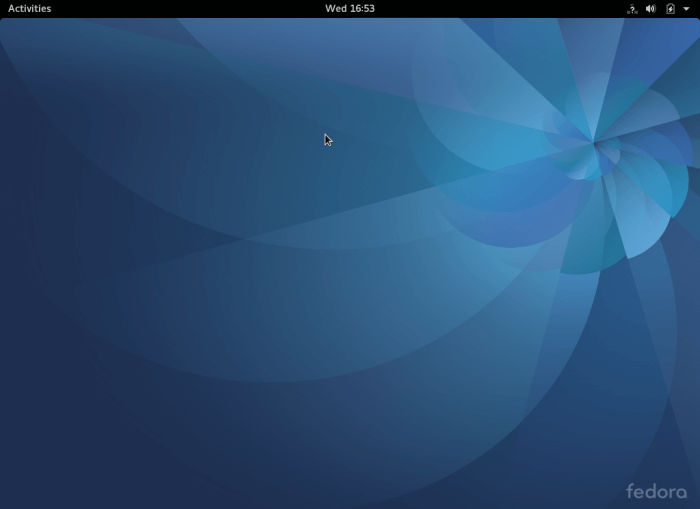 Fedora 25 Workstation Desktop
Fedora 25 Workstation Desktop C'est tout! Pour poser n'importe quelle question ou faire des commentaires concernant ce guide, utilisez le formulaire de rétroaction ci-dessous.
- « 13 Conseils de sécurité et de durcissement du serveur Web Apache
- Comment découvrir la liste de tous les ports ouverts de Linux »

