Final Cut Pro X Tips et astuces pour les éditeurs
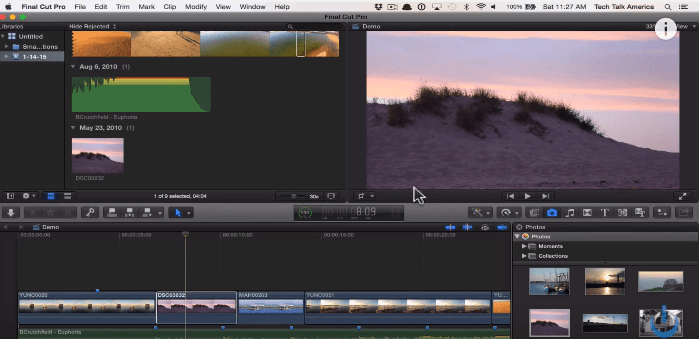
- 4368
- 1216
- Lucas Bernard
Final Cut Pro X est un logiciel de montage dur et très convivial d'Apple. Final Cut Pro X est plein de fonctionnalités et d'outils pour aider un éditeur à exécuter une idée.
Lire : Ableton Live 9 conseils et astuces
Les fichiers vidéo et toute autre séquence peuvent être facilement coupés / tranchés ensemble / des effets ajoutés à, Final Cut Pro offre de nombreuses possibilités. Pour vous aider à profiter de chaque fonctionnalité et possibilité offerte par Final Cut Pro X, je vais maintenant partager certains conseils et astuces essentielles.
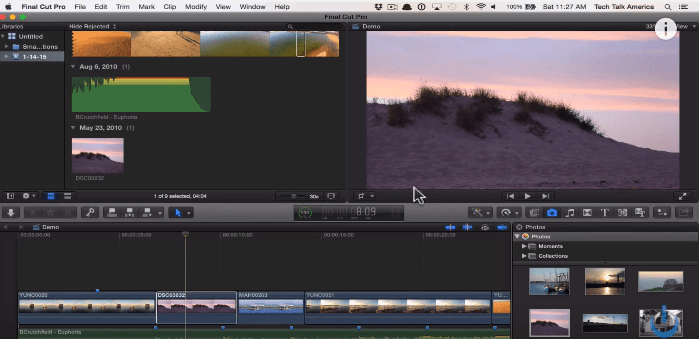
Pour vous aider dans l'article, les conseils ont été divisés en trois catégories suivantes-
1- raccourcis clavier
2- Conseils généraux pour modifier n'importe quel fichier.
3- Quelques conseils et astuces cachées
1- Quelques raccourcis clavier Essential Final Cut Pro X pour vivre par:
Comme tout logiciel d'édition, Apple a intégré la plupart des commandes logicielles à des clés spécifiques et à leurs combinaisons. Ces raccourcis clavier vous aident en tant qu'utilisateur, naviguent et modifient vos images plus efficacement, sans détourner le regard de l'écran… c'est bien sûr si vous les connaissez.
Voici quelques raccourcis importants et essentiels, classés par leur fonction pour vous aider dans votre montage.
A) raccourcis d'application
1- commande + h = masquer la coupe finale pro Pro
2- Option + commande + h = masquer toutes les autres applications sauf final Cut Pro.
3- Commande + O = Bibliothèque ouverte
4- Command + ',' (Comma) = Open Final Cut Pro Préférences
B) Effets dans la coupe finale pro
1- Control + T = titre de base pour l'histoire principale.
2- Commande + T = Ajouter une transition par défaut
3- Option + Commande + C = Copier les effets et les paramètres sélectionnés
4- Option + Commande + C / X = Copier / Coupez le cadre clé sélectionné et ses paramètres.
5- Shift + Command + M = correspondre à l'audio des différents clips
6- Option + Commande + M = correspondre à la couleur de 2 clips différents.
7- Option + commande + v = coller les effets sélectionnés et leurs paramètres
8- Option + SHIFT + V = coller des images clés sélectionnées et leurs paramètres.
9- Control + Shift + V = Afficher un seul effet à la fois dans l'éditeur d'animation.
10- Option + Delete = Renvoyez les commandes par défaut dans l'onglet Colorant actuel.
11- Control + Commande + C = PASSER À LA COULEUR PANE DANS LE COULEUR
12- Control + Commande + E = Cela passera à l'exposition dans la carte couleur
13- Control + Commande + S = Cela passera à la saturation dans le couleurs.
C) Édition de raccourcis
1- Control + Option + L = ajustez le volume pour tous les clips sélectionnés
2- e = ajouter un clip sélectionné à la fin du scénario.
3- COMMANDE + B = BLADE: Coupez le scénario / clip sélectionné à l'emplacement de la tête de jeu.
4- Shift Command B = Blade Tous: Coupez tous les clips à l'emplacement de la tête de jeu.
5- Control + D = Durée de changement
6- Control + Shift + Y = Ajouter le clip sélectionné à l'audition.
7- Option + commande + y = dupliquer tous les clips d'une audition et des effets particuliers.
8- option + y = dupliquer l'audition.
9- q = connecter le clip sélectionné au scénario principal.
10- SHIFT + Q = Connectez-vous au scénario primaire, reculé.
11- commande + c / x = copier / couper la sélection.
12- Commande + Y = Créer une nouvelle audition à partir du clip sélectionné.
13- commande + g = créer un nouveau scénario à partir des clips sélectionnés.
14- Command + V = Éléments copiés de la pâte en position de tête de jeu.
15- Option + V = collez les éléments copiés et connectez-les au scénario principal.
16- 1/2/3/4/5/6/7/8/9 = Lorsque vous travaillez avec des clips multipam, frappant les nombres correspondants se coupera et passera à l'angle de caméra correspondant de la banque dans laquelle vous travaillez.
17- commande + d = dupliquer votre sélection.
18- Control + S = Afficher les canaux audio et vidéo séparés pour le clip sélectionné.
19- w = insérer votre sélection à l'emplacement de la tête de jeu.
20- option + w = insérer un clip d'étage en position de tête de jeu.
21- Control + (-) ou (+) = augmenter ou diminuer le volume audio de 1 dB.
22- option + g = créer un nouveau clip composé à partir des séquences sélectionnées.
23- option + (,) = Nudge Audio Edit Point à gauche par un sous-trame.
24- Option + (.) = Nudge le point de modification de l'audio vers la droite, par un cadre clé.
Remarque: vous pouvez ajouter Shift aux commandes suivantes pour pousser le point d'édition audio à gauche / à droite par 10 images clés au lieu d'un.
25- Control + Shift + Flèche gauche = Passez à l'angle vidéo précédent.
26- Control + Shift + Flèche droite = Passez à l'angle vidéo suivant.
27- Option + Shift + Flèche gauche = Passez à l'angle audio précédent.
28- option + shift + flèche droite = passer à l'angle audio suivant.
Remarque: les angles et les signaux audio ne peuvent être commutés que dans des images multi-cames et ses modifications.
D) raccourcis généraux pour la coupe finale pro x
1- Commande + i = Importer des supports à partir de périphériques ou archives externes.
2- Control + Commande + J = Cela ouvrira les propriétés de la bibliothèque.
3- Commande + n = nouveau projet
4- Commande + J = propriétés du projet actuel
5- Control + R = Commencer à rendre la sélection.
6- Control + Shift + R = Démarrer le rendu de tous les clips du projet actuel.
7- M = ajouter un marqueur.
8- r = ouvrir l'utilitaire de sélection de plage
9- Option + n = créer un nouvel événement
10- Shift + Command + n = Créer un nouveau dossier.
2 - Conseils généraux et astuces pour la coupe finale pro x.
Final Cut Pro X offre des opportunités infinies en termes de montage, on peut modifier de différentes manières et exécuter différentes idées avec perfection dans la coupe finale pro x.
Pour vous aider à modifier vos clips sans aucun problème, je partagerai avec vous des conseils et des astuces générales ci-dessous.
1- Cette astuce vous aidera à gagner du temps lors de l'édition et à vous faciliter les choses au fur et à mesure.
Appuyez sur la touche Grave dans le coin supérieur gauche du clavier qui ressemble ('). Le curseur changera la forme indiquant que la fonction est désormais active. Assurez-vous que vous avez un autre clip connecté comme un clip supérieur à l'autre côté des images, faites maintenant simplement glisser le clip de scénario principal qui a des connexions attachées, cette fonction vous permettra de déplacer le clip principal sans déplacer aucune des connexions.
2- De même, vous pouvez également déplacer une connexion sans déplacer le clip parent. Appuyez simplement sur Option + Commande lorsque vous êtes au milieu des images connectées. Maintenant, après avoir appuyé sur la combinaison, où que vous cliquez sur. Vous aurez maintenant déplacé une connexion sans déplacer le clip.
3- Les nouvelles versions de Final Cut Pro X ont ajouté la caractéristique essentielle pour augmenter ou diminuer le nombre de gammes dans un clip, la seule restriction étant que les gammes ne devraient pas se chevaucher.
Pour ce faire, définissez une plage sur un clip à l'aide du clavier ou de la souris. Appuyez simplement sur la touche de commande avant de commencer à faire glisser le même clip pour définir une nouvelle plage. Vous constaterez que vous pouvez définir un nombre illimité de gammes pour un clip si vous ne les chevauchez pas.
4- Pour sélectionner une plage particulière, à partir de plusieurs gammes, maintenez simplement la touche de commande vers le bas, puis cliquez sur la plage que vous souhaitez sélectionner.
5- Vous pouvez également sélectionner toutes les gammes associées à un clip également. Pour ce faire, maintenez simplement la touche de commande et cliquez sur le clip souhaité pour sélectionner toutes ses gammes.
6- Vous pouvez également supprimer une plage à partir d'un clip, sélectionnez simplement la plage particulière que vous souhaitez supprimer et appuyez sur Option + X pour supprimer la plage sélectionnée.
Remarque: vous pouvez également supprimer toutes les gammes d'un clip.
Pour supprimer toutes les gammes, sélectionnez simplement le clip, puis appuyez sur l'option + x.
7- Pour supprimer toutes les gammes de tous les clips, tapez la commande + a pour sélectionner tous les clips, puis appuyez sur l'option + x pour supprimer toutes les plages de tous les clips.
8- Vous pouvez cliquer sur la chronologie et modifier l'emplacement souhaité dans une séquence particulière, car la tête de jeu se déplacera partout où vous cliquez sur la chronologie.
Cette fonctionnalité redevient parfois un entrave, lorsque vous essayez de modifier de longs clips ensemble, en déplaçant à nouveau la position de la tête de jeu et qu'Agin peut effectuer votre efficacité d'édition. Pour cliquer sur la chronologie sans déplacer la tête de jeu à partir de sa position, maintenez simplement l'option Down en cliquant sur la chronologie.
9- Vous pourriez être utilisé pour ouvrir Final Cut Pro X en cliquant sur l'icône, en attendant l'ouverture de l'application, puis en ouvrant la bibliothèque que vous souhaitez modifier. Il existe un moyen plus simple de le faire, maintenez simplement la clé de l'option, lorsque vous cliquez sur le lancement de l'application pour choisir la bibliothèque que vous souhaitez ouvrir.
10- Vous pouvez basculer / éteindre / écrémer vidéo via le ou les raccourcis clavier ou via les icônes écrémières dans la chronologie. L'écrémage audio peut être basculé à l'aide du raccourci (Shift + S).
11- Si vous êtes un ancien utilisateur final Cut Pro et que vous venez de passer à Final Cut Pro X, les différents changements pourraient vous déroutant. Ne vous inquiétez pas, vos fonctionnalités sont toutes là avec des améliorations très drastiques. De même, Apple a renommé l'option d'ajouter une modification ou «ajouter l'édition» à «lame»
12- Vous pouvez activer et désactiver les clips à l'aide du raccourci clavier (V). Sélectionnez simplement le clip que vous souhaitez désactiver / activer et appuyer sur V.
13- Si vous avez du mal à naviguer dans l'application en utilisant les commandes intégrées par défaut du clavier, vous pouvez également personnaliser la disposition du clavier à votre choix. Anciennement connu sous le nom d'éditeur de clavier, dans Final Cut Pro X, il s'appelle l'éditeur de commande et peut être ouvert via le raccourci clavier (commande + option + k) ou peut être trouvé sous: Final Cut Pro -> Commandes -> Personnaliser.
14- Command + S est devenu un raccourci de clavier inutile à partir de la coupe finale Pro X, car le nouveau logiciel est conçu pour sauvegarder et enregistrer vos données à chaque étape pendant que vous travaillez, en utilisant ainsi une commande + S ou toute autre façon de Enregistrer manuellement vos progrès ne sont pas utiles car le logiciel s'en occupe seul.
15- Le claquement magnétique des clips à la chronologie est une caractéristique très importante et utile de la coupe finale Pro X pour certains utilisateurs. Mais en modifiant quelques clips, si vous souhaitez insérer intentionnellement des lacunes / des espaces vierges, la chronologie magnétique peut être un obstacle à le faire. Vous pouvez utiliser l'outil de position (P) pour vous aider à insérer des lacunes et des espaces vides. Activez l'outil, puis collez le clip sélectionné à la position souhaitée dans la chronologie, l'application ne la saisira pas magnétiquement à la chronologie et comblera les lacunes, mais il conservera la position d'origine, vous l'avez placée avec les lacunes et Espaces vides que vous avez prévus.
16- Vous pouvez accélérer une séquence dans n'importe quelle bibliothèque en utilisant un effet bégaiement. L'effet de bégaiement peut être facilement donné en utilisant des coupes de saut. Sélectionnez le clip sur lequel vous souhaitez appliquer l'effet bégaiement et placez les marqueurs sur le clip où vous souhaitez que les coupes se produisent. Maintenant, accédez au menu Retime et cliquez simplement sur les marqueurs de coupe de saut, à partir de là, sélectionnez le nombre de trames à supprimer à chaque marqueur comme 3, 5, 10, etc.
Cela supprimera les cadres de la position du marqueur et vous laissera des images qui peuvent être accélérées individuellement ou ralentir.
3- Quelques conseils et astuces cachées dans la coupe finale pro x.
Final Cut Pro X offre beaucoup d'options en matière d'édition. Il est emballé avec des services publics qui peuvent vous aider à modifier vos images de toutes les manières possibles que vous pouvez imaginer. Avec autant de fonctionnalités et de ressources, de nombreuses astuces et conseils utiles sont souvent négligés et ignorés par de nombreuses personnes où ils peuvent être extrêmement utiles lors de la modification de toute séquence.
Voici quelques-uns des conseils et astuces de la coupe finale Pro X, essayée et testée, pour vous aider au long de votre montage.
1- Morde rédacteur en chef de la clé possible.
L'édition de l'image clé est une tâche qui nécessite une bonne précession et un contrôle qui vous aideront à obtenir des résultats extraordinaires. Pour vous faciliter la tâche, vous pouvez étirer l'éditeur de l'image clé sur une zone beaucoup plus grande à l'écran et affiner les images clés pour une meilleure modification. Faites glisser la ligne verticale entre l'onglet Filtres et la pile des filtres pour augmenter la zone couverte par l'éditeur de l'image clé. Vous pouvez maintenant affronter vos images clés.
2- Control + I et Control + O sont quelques-uns des raccourcis clavier les plus importants que vous en tant qu'éditeur devriez connaître afin d'augmenter votre efficacité. CONTRÔLE J'inserterai et contrôlerai + O écraserai l'audio à votre calendrier de l'explorateur.
3- Le rendu de fond est littéralement le Saint Graal des fonctionnalités en ce qui concerne mon choix. Assurez-vous que vous l'avez activé pour permettre le rendu des clips en arrière-plan. Cela est très utile car même les meilleurs d'entre nous sont forcément distraits pendant les longues sessions devant la coupe finale pro. Cela aide à couvrir toute distraction en rendant des images en attendant. Vous pourriez être l'éditeur le plus rapide de l'entreprise, mais aucun rendu d'arrière-plan activé ne peut retarder même vos projets les plus rapides.
4- Assurez-vous, avant de modifier un changement important dans le projet ou le calendrier, que vous prenez une capture d'écran afin de vous souvenir des valeurs et des positions de divers attributs afin d'aider à récupérer le travail perdu en cas d'incidence.
5- Avant d'exporter tout média / fichier / séquences, assurez-vous de passer par le fait de parcourir les images au moins une fois, assurez-vous que tout est en ordre, vérifiez les crédits, autres textes, noms, nom de fichier, etc. pour toute orthographe / erreur idiote qui pourrait ruiner tout votre travail acharné. Comme tout matériel écrit, assurez-vous de le relire avant d'exporter pour éviter toute erreur embarrassante.
Final Cut Pro X est plein de fonctionnalités et de ressources qui aident à répondre et à répondre aux besoins de divers types de rédacteurs avec différents styles d'édition.
Ce sont les conseils et les astuces pour vous aider à utiliser plus efficacement la coupe finale et à fournir des résultats durs .
- « 5 Meilleurs meilleurs jeux Xbox One 2016 hautement addictifs
- Comment supprimer une partition de lecteur dans Windows 10 »

