Trouvez des applications consommatrices de batterie à l'aide de l'économiseur de batterie dans Windows 10
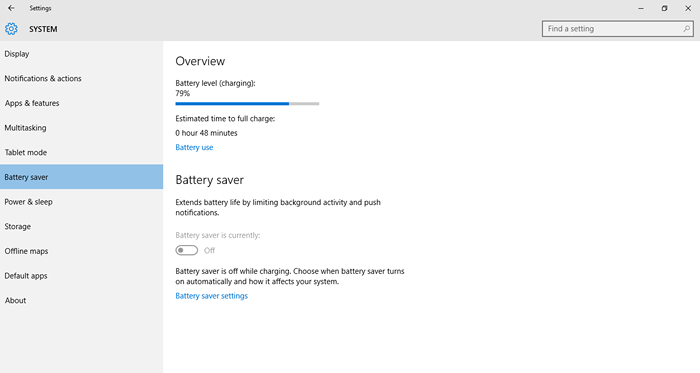
- 1431
- 7
- Clara Nguyen
Battery Saver est une nouvelle fonctionnalité ajoutée à Windows 10. Si vous utilisez un ordinateur portable, et si vous faites face à des problèmes de vidange de batterie, cette fonctionnalité Tout-Puissant vient à secourir. Avec l'économie de batterie, Windows 10 peut traquer les applications de vidange de la batterie et les réintégrer. Il peut même reporter / retarder les mises à jour Windows lorsqu'il est allumé.
Voir également: Comment augmenter la durée de vie de la batterie dans Windows 10 par ces étapes simples
Pour commencer, allez à Paramètres> Système> Économiseur de batterie
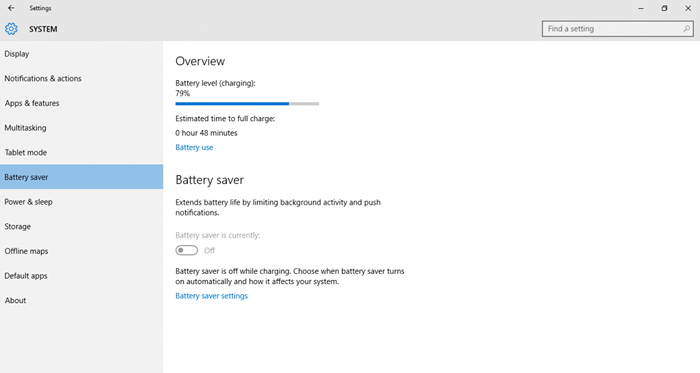 Présentation de l'épargnant de la batterie
Présentation de l'épargnant de la batterie Cela ouvre une page d'aperçu de l'économiseur de batterie et fournit des informations de base telles que le niveau de la batterie, le temps estimé restant pour la charge / déchargement. Pour obtenir des informations détaillées, appuyez sur Utilisation de la batterie
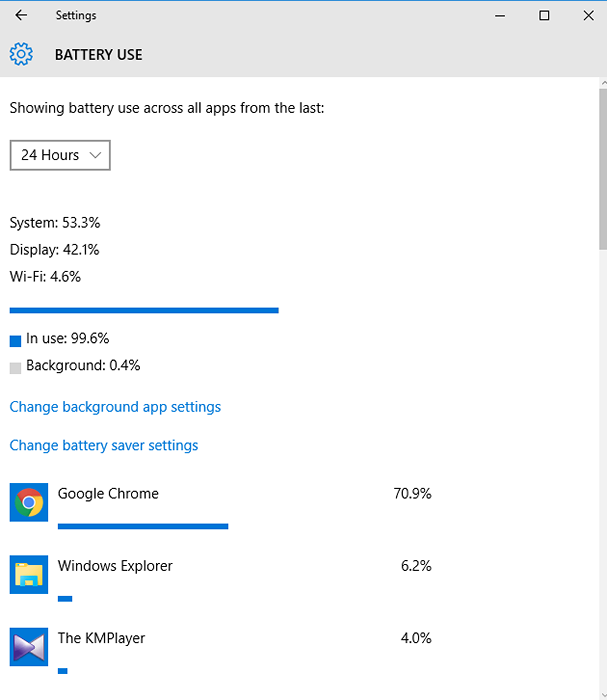 Utilisation de la batterie
Utilisation de la batterie Cette vue montre les différents coupables qui vide votre batterie. Il montre la quantité de batterie utilisée par le système vs affichage vs wifi en pourcentage. Il montre également le pourcentage de batterie utilisée au premier plan (en usage) et arrière. Par défaut, il montre les applications utilisant la batterie au cours des dernières 24 heures. Vous pouvez le changer en 48 heures ou 1 semaine comme indiqué dans l'instantané ci-dessous.
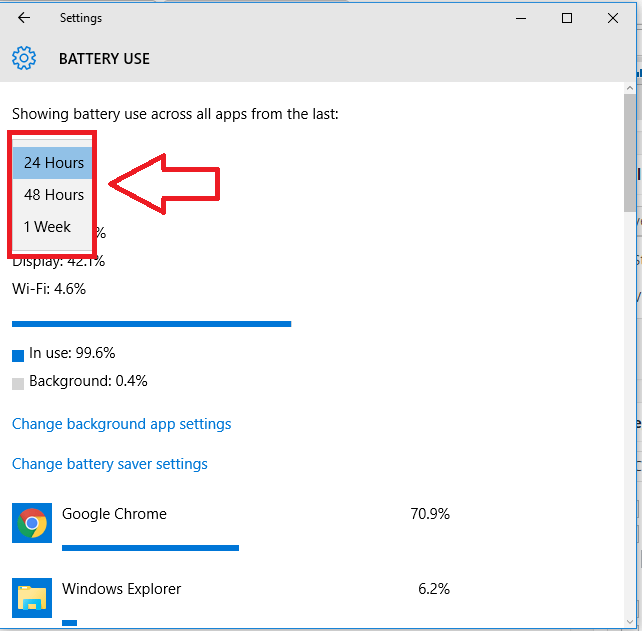 Changer la durée
Changer la durée Maintenant, faites défiler la liste, pour voir une application particulière fonctionner et vider votre batterie. Puis cliquez sur l'application particulière et appuyez sur les détails.
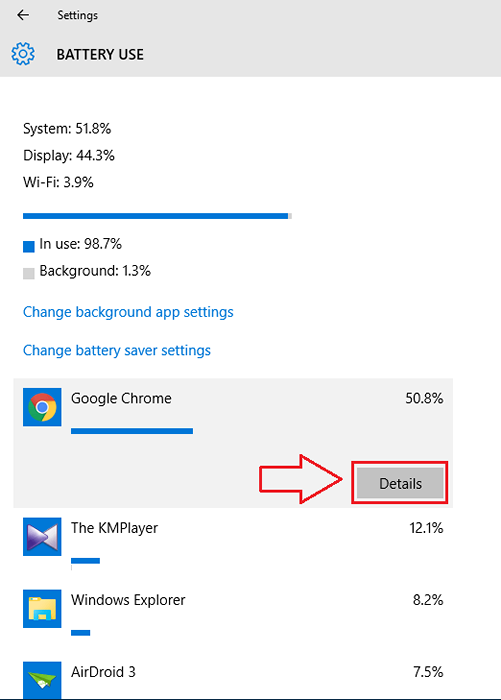 Cliquez sur les détails
Cliquez sur les détails Une fois que vous avez cliqué sur les détails, plus d'informations concernant l'application sont affichées. Le pourcentage d'utilisation du système, de l'utilisation de l'affichage et de l'utilisation du WiFi est affiché.
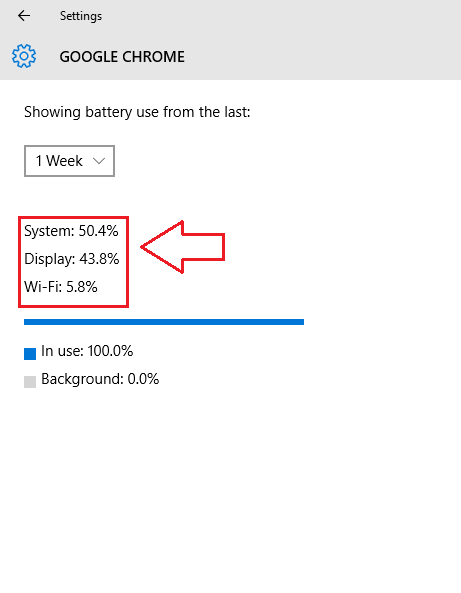
L'utilisation la plus importante de l'économiseur de batterie est qu'elle peut même attraper les coupables qui vidaient votre batterie en arrière-plan pendant que nous ne le savions pas.
Si vous êtes un peu de personne, en utilisant de nombreuses applications modernes, alors il est probable qu'elle puisse vider votre batterie en arrière-plan. Avec l'économiseur de batterie, vous pouvez limiter l'utilisation de fond. Pour ce faire, revenez au Utilisation de la batterie écran, et cliquez sur le Modifier les paramètres de l'application d'arrière-plan. Et vous serez présenté avec la fenêtre suivante.
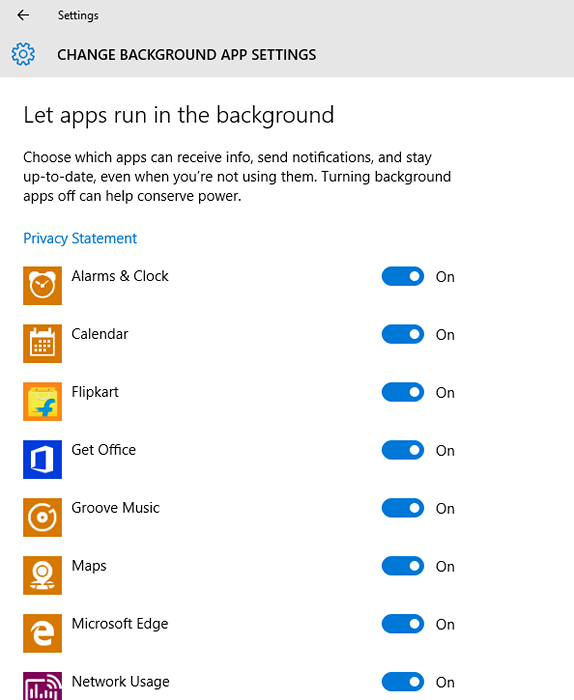 Applications capables de fonctionner en arrière-plan
Applications capables de fonctionner en arrière-plan Faites défiler la liste et désactivez les applications que vous ne souhaitez pas exécuter en arrière-plan.
Vous pouvez également régler l'économiseur de batterie pour s'activer sur lui-même une fois qu'une batterie de seuil est atteinte. Pour le faire, allez le Présentation de l'épargnant de la batte, et cliquer Paramètres d'économie de batterie Et choisissez votre valeur de seuil.
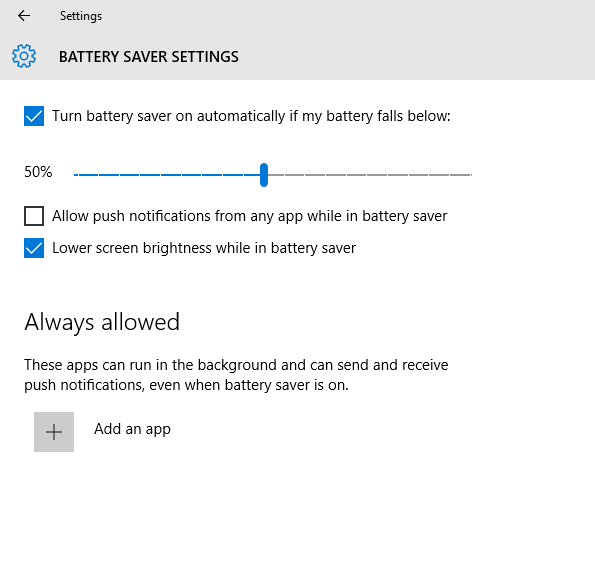 Définition du niveau de seuil
Définition du niveau de seuil Chaque fois que vous êtes occupé ou que vous n'avez pas envie de vous déranger par les notifications ou que vous ne voulez même pas que les mises à jour soient téléchargées, vous pouvez activer l'économiseur de batterie manuellement. Pour ce faire, accédez au centre d'action et cliquez sur l'option Saver de la batterie.
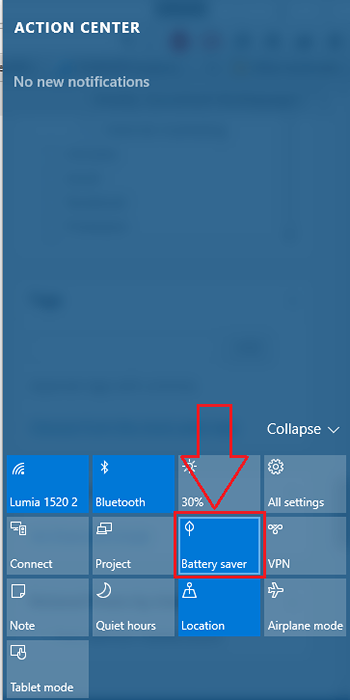 Tourner l'économie de batterie en centre d'action
Tourner l'économie de batterie en centre d'action Dans l'ensemble, l'économiseur de batterie est une excellente fonctionnalité dans Windows 10. Il aide non seulement à traquer les applications de vidange de la batterie, mais peut également garder les notifications silencieuses ou reporter le téléchargement des mises à jour. Je me retrouve à utiliser la fonctionnalité assez souvent sinon régulièrement. Merci les gars d'avoir lu, restez à l'écoute pour plus!
- « Comment effectuer un redémarrage d'urgence dans Windows 10
- Kiddle - un moteur de recherche en toute sécurité pour les enfants »

