Découvrez actuellement le nom d'utilisateur sur Windows 10/11
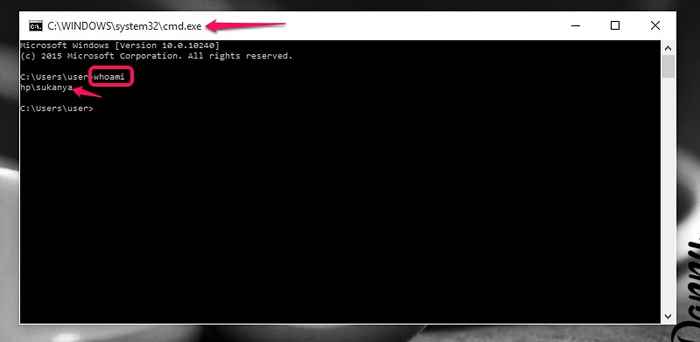
- 4685
- 1262
- Thomas Richard
L'une des fonctionnalités de mise en évidence de Windows 11 est sa capacité à gérer plusieurs comptes d'utilisateurs. Mais supposons que vous ayez quitté votre ordinateur portable quelque part et plus tard, vous constatez qu'il a été déverrouillé. Seule une personne qui connaît le mot de passe de l'un des comptes d'utilisateurs aurait dû le faire. Nous serions évidemment curieux de savoir quel utilisateur a été connecté. Cela peut être fait localement sur votre ordinateur ou à distance depuis tout autre ordinateur. Ce processus ne nécessite aucune installation d'applications tierces. Il peut facilement être accompli à partir de l'invite de commande.
Lisez également: - Comment savoir qui s'est connecté à votre PC en votre absence et quand
Laissez-nous maintenant naviguer dans les étapes que vous devez suivre afin de savoir qui est actuellement connecté à votre système Windows 1o. Cela peut être accompli de trois manières: utiliser interroger l'utilisateur, WMIC ou WHOAMI commande.Suivez-les dans l'ordre ci-dessous.
Table des matières
- Méthode 1 - Utilisation du gestionnaire de tâches
- Méthode 2: Utilisation de la commande - interroger l'utilisateur
- Méthode 3: Utilisation de la commande whoami
- Méthode 4: En utilisant la commande WMIC
Méthode 1 - Utilisation du gestionnaire de tâches
1 - Appuyez sur Ctrl + Shift + ESC Clés conjointement pour ouvrir Tâche directeur
2 - aller à Utilisateurs Onglet dans le gestionnaire de tâches
La liste des utilisateurs actuellement connectées sera affichée.
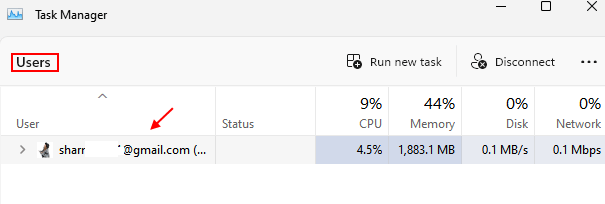
Méthode 2: Utilisation de la commande - interroger l'utilisateur
Ceci est une autre commande pour afficher les informations. Ce qui le rend différent de la méthode ci-dessus, c'est que cela peut être accompli localement ou à distance.
Pour l'ordinateur local
1 - Ouvrez la fenêtre de course en appuyant sur le Clé Windows + R. Tapez le texte CMD Dans la boîte fournie et frapper Ctrl + Shift + Entrée Clés à la fois.
2 - Une fois que l'invite de commande s'ouvre, vous devrez taper la commande interroger l'utilisateur.
En appuyant sur le bouton Entrer, vous obtiendrez tous les détails associés à l'utilisateur.
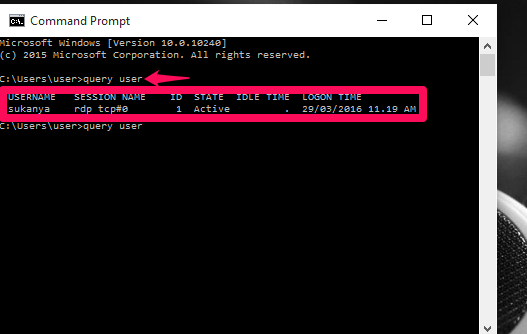
À partir d'un ordinateur distant
Supposons que vous soyez dans un autre ordinateur et que vous devez savoir qui est connecté à votre système. Suivez les étapes ci-dessous.
1 - Ouvrez le invite de commande Formez la fenêtre d'exécution comme décrit ci-dessus.
2 - Quand il vous invite à entrer la commande, saisissez la commande ci-dessous.
Interroger l'utilisateur / serveur: nom d'ordinateur
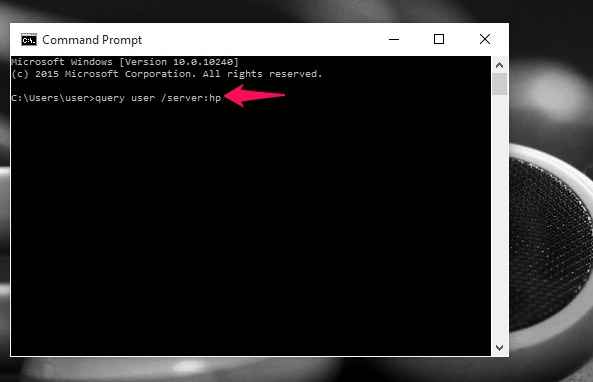
Le nom d'ordinateur dans la commande ci-dessus est le nom du système pour lequel vous devez obtenir les détails. Dans mon cas, c'est HP. Assurez-vous de le fournir dans le format approprié.
Méthode 3: Utilisation de la commande whoami
Cela représente essentiellement qui suis-je? Lorsque cette commande est entrée, l'utilisateur actuellement fonctionnel s'affiche dans l'invite de commande.
1 - Ouvrez le Courir fenêtre en appuyant sur le Clé Windows + R.
2 - Sur la zone de texte fournie en bas, tapez CMD et frapper Ctrl + Shift + Entrée Clés ensemble.
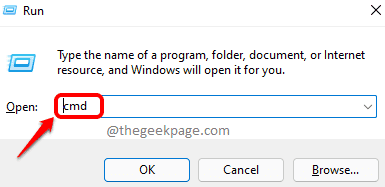
3 - Une fois que la fenêtre de l'invite de commande s'ouvre, vous devrez taper la commande qui suis je et appuyez sur le bouton Entrer
qui suis je
Les utilisateurs actuels et les détails comme indiqué dans la capture d'écran ci-dessus apparaît sur la fenêtre.
Méthode 4: En utilisant la commande WMIC
Cela signifie Windows Management Instrumentation, ligne de commande qui offre une expérience de script pour tout l'ordinateur connecté via WMI. Il existe différentes versions pour cela. Ici, nous l'utiliserons pour trouver les détails de l'utilisateur.
1 - Ouvrez le Invite de commande En tant qu'administrateur
2 - Tapez là-dedans, la commande ci-dessous.
WMIC / NODE: Ordintersystem obtient un nom d'utilisateur .
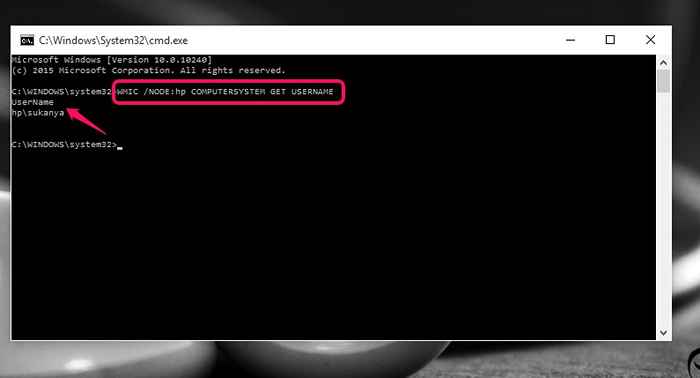
Nom de système dans la commande ci-dessus doit être remplacé par le nom du système interrogé pour. Vous obtiendrez les détails comme indiqué ci-dessus.
C'est ça. J'espère que vous avez trouvé cet article utile.
- « Installez et exécutez les applications modernes Windows 10 à partir d'un lecteur externe
- Fichiers que vous pouvez supprimer en toute sécurité dans Windows 10 pour économiser de l'espace »

