Firefox en utilisant trop de mémoire? 7 façons de réparer
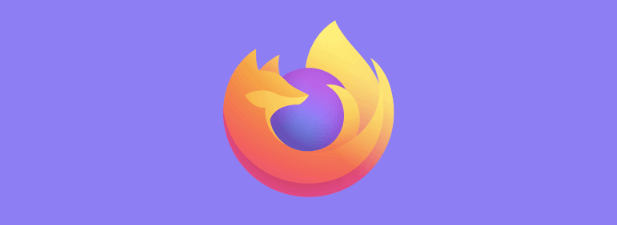
- 3526
- 1107
- Jeanne Dupont
Il existe de nombreux utilisateurs de Windows et Mac qui passent la plupart de leur temps à regarder les onglets ouverts dans leur navigateur Web. C'est le point central d'activité, vous permettant de répondre aux e-mails, de jouer à des jeux, de consulter les médias sociaux, de regarder des vidéos et plus. Les possibilités sont infinies, mais, malheureusement, vos ressources système ne sont pas.
Des navigateurs comme Mozilla Firefox peuvent et utiliseront la mémoire du système disponible plus vous les utilisez. Cela peut ralentir votre ordinateur et cesser de répondre, surtout si vous ne pouvez pas comprendre la cause. Si Firefox utilise trop de mémoire pendant l'utilisation générale, vous devrez essayer ces correctifs pour voir s'ils résolvent le problème.
Table des matières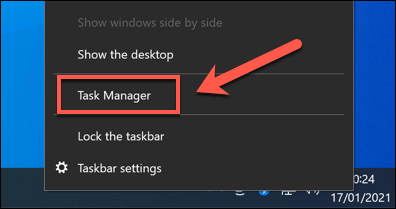
- Dans le Gestionnaire des tâches fenêtre, trouvez n'importe quel fonctionnement Incendier processus. Pour les terminer, cliquez avec le bouton droit sur l'entrée et sélectionnez le Tâche finale option. Cela obligera Firefox à fermer.
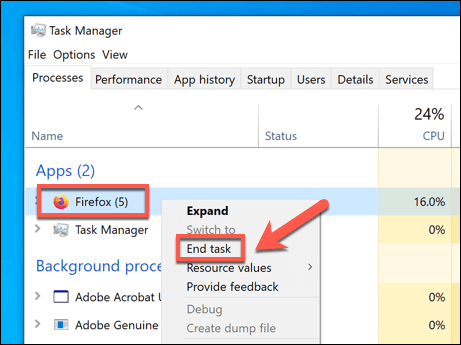
- Si vous êtes sur Mac, vous pouvez forcer à quitter une fenêtre Firefox en cours d'exécution en cliquant avec le bouton droit Icône de Firefox sur le quai et sélectionner Arrêter. Si Firefox ne se ferme pas et cesse de répondre complètement, répétez le processus, en sélectionnant Forcer à quitter plutôt.
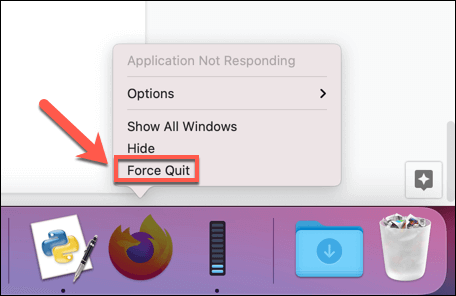
Désactiver les extensions, les plugins et les thèmes de Firefox
Firefox est un navigateur personnalisable avec divers modules complémentaires qui peuvent étendre sa fonctionnalité, des thèmes aux extensions (similaire à la façon dont les extensions chromées fonctionnent). Malheureusement, l'ajout trop de modules complémentaires peut parfois avoir un impact préjudiciable sur les performances de votre navigateur, surtout si vous utilisez un PC à bas prix.
Si vous vous demandez si un thème, un plugin ou une extension de Firefox fait que Firefox utilise trop de mémoire, vous devrez les désactiver. Voici comment.
- Pour désactiver les modules complémentaires de Firefox, ouvrez Firefox et sélectionnez le Icône du menu du hamburger en haut à droite. Dans le menu, sélectionnez le Complémentations option.
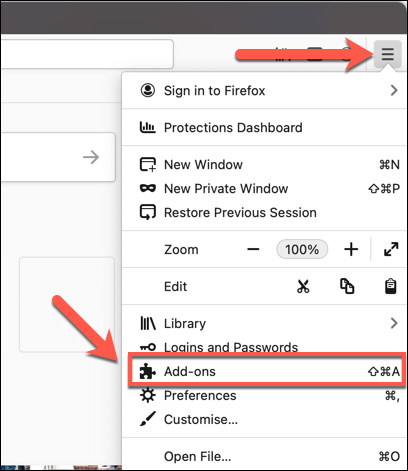
- Dans le Complémentations menu, vous verrez des options pour Extensions, Thèmes, et Plugins sur la gauche. Dans Extensions, Sélectionnez le curseur à côté d'une extension activée pour le désactiver. Pour le supprimer, sélectionnez le Icône de menu à trois points à côté, puis sélectionnez Retirer à partir du menu.
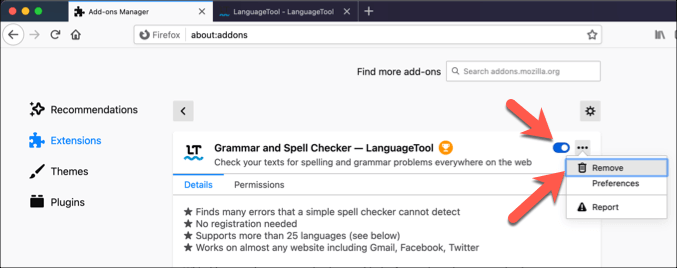
- Si vous utilisez un thème Firefox personnalisé, passez à la Défaut thème en sélectionnant le Activer bouton dans le Thèmes complémentaires> menu. En tant que thème de Firefox par défaut, il offre la moindre probabilité de provoquer une utilisation inutile de la mémoire.
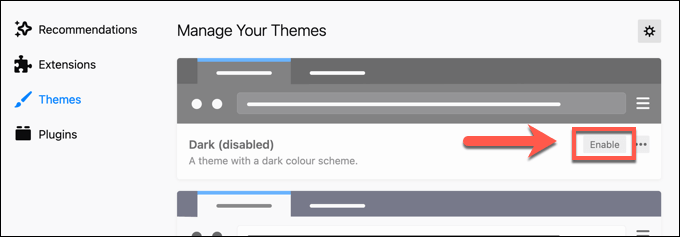
- Si vous craignez qu'un plugin Firefox (comme un plugin de lecture multimédia) ne provoque des problèmes, sélectionnez le Menu à trois points icône à côté d'un plugin dans le Complémentaires> plugins menu. Dans le menu, sélectionnez le Ne jamais activer Option pour le désactiver.
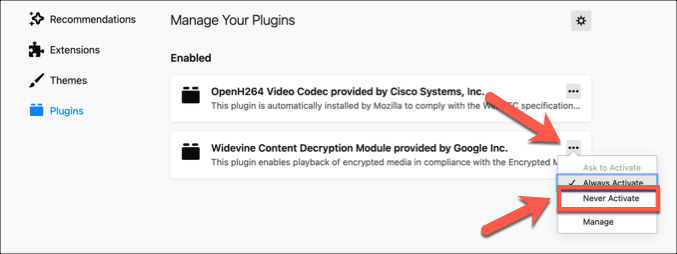
Vérifiez les mises à jour de Firefox
Chaque nouvelle version de Firefox apporte de nouvelles fonctionnalités et corrections de bogues qui peuvent aider à réduire l'impact des problèmes connus, y compris l'utilisation de la mémoire inutile. Si Firefox est obsolète, vous pourriez manquer un correctif de bogue crucial.
- Pour vérifier les nouvelles mises à jour de Firefox, sélectionnez le Icône du menu du hamburger en haut à droite. Dans le menu, sélectionnez le Préférences option.
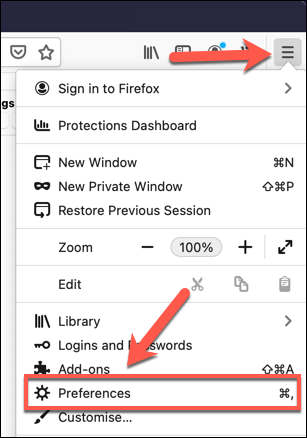
- Dans le Préférences menu, faites défiler vers le bas vers le Mises à jour de Firefox section. Pour vérifier les nouvelles mises à jour, sélectionnez le Vérifier les mises à jour option. Firefox vérifiera les mises à jour et, si une mise à jour est disponible, elle mettra à jour automatiquement ou vous invitera à l'installer, en fonction de vos paramètres.
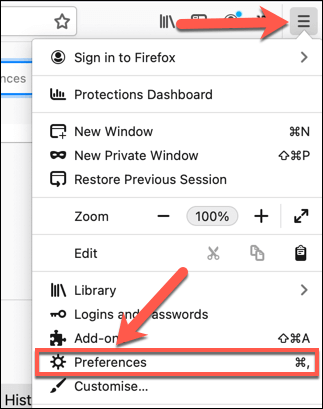
Utilisez le menu About: Memory pour minimiser l'utilisation de la mémoire
Les navigateurs modernes comme Firefox sont conçus pour essayer de minimiser leur empreinte mémoire, même si cela ne fonctionne pas toujours. Si Firefox utilise trop de mémoire, vous pouvez profiter d'un menu de paramètres cachés appelé À propos: mémoire pour le forcer à réduire rapidement l'utilisation de la mémoire active.
- Pour ce faire, tapez À propos: mémoire Dans la barre d'adresse et appuyez sur Entrée.
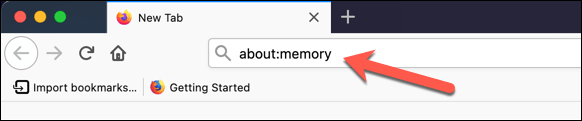
- À partir de la liste des options disponibles dans le À propos: mémoire menu des paramètres, sélectionnez le Minimiser l'utilisation de la mémoire option. En cas de succès, un Minimisation de la mémoire terminée Le message apparaîtra sous les options. Vous pouvez répéter ce processus à tout moment.
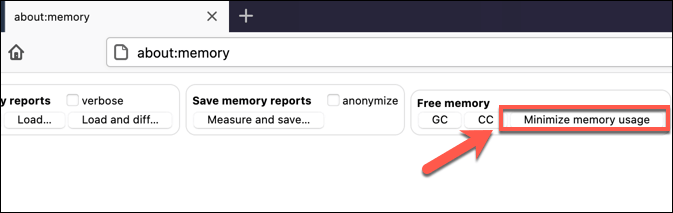
Passez à Firefox Mode Safe
Firefox Safe Mode est un mode de navigateur spécial qui vous aide à identifier et à résoudre les problèmes avec le navigateur. Si vous soupçonnez qu'un problème avec un complément ou un réglage de Firefox provoque une utilisation de mémoire inutile, le passage en mode sans échec peut aider à diagnostiquer le problème.
- Pour passer en mode sans échec Firefox, sélectionnez le Icône du menu du hamburger en haut à droite. Dans le menu, sélectionnez Aide> redémarrer avec les modules complémentaires désactivés.
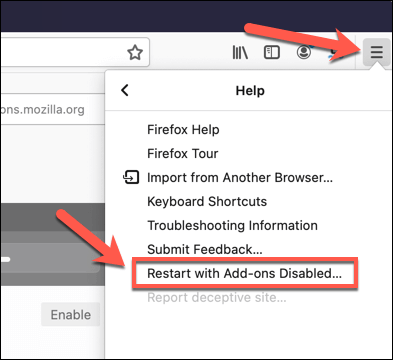
- Confirmez que vous souhaitez redémarrer Firefox en mode sans échec en sélectionnant le Redémarrage option dans le pop-up.
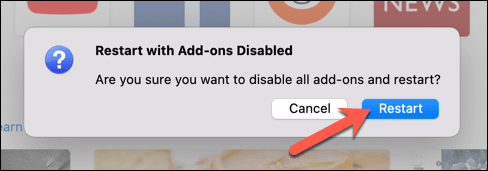
- Firefox redémarre, vous donnant la possibilité d'ouvrir le mode sans échec ou de réinitialiser entièrement Firefox. Sélectionner Commencez en mode sans échec Pour lancer le mode sûr.
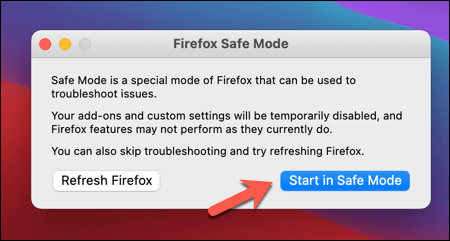
La fenêtre Firefox sera lancée comme d'habitude, mais avec toutes les extensions, thèmes et plugins désactivés. Utilisez votre navigateur comme d'habitude tout en surveillant l'utilisation des ressources du système. S'il n'utilise pas une énorme quantité de mémoire, cela indiquerait un problème avec Firefox pendant l'utilisation normale, et vous devrez enquêter plus loin.
Modifier les paramètres d'accélération matérielle
Pour maximiser la puissance de vos ressources système, Firefox utilise l'accélération matérielle pour équilibrer les exigences de divers onglets et services en cours d'exécution. Cela peut entraîner une demande accrue des ressources système qui peuvent faire ralentir ou s'écraser d'autres applications.
Si tel est le cas, vous devrez modifier les paramètres d'accélération matérielle de Firefox et, si nécessaire, le désactiver entièrement.
- Pour démarrer, ouvrez le menu des paramètres Firefox en sélectionnant le Icône du menu du hamburger> Préférences.
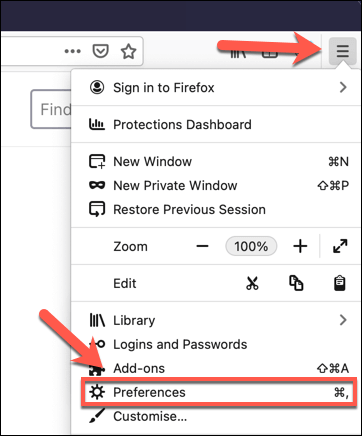
- Sous le Général> Performance Section de la Préférences onglet, décochez le Utiliser les paramètres de performance recommandés Option pour afficher les paramètres supplémentaires. À partir de là, réduisez le Limite de processus de contenu valeur pour limiter le nombre de processus de Firefox en cours d'exécution supplémentaires et réduire l'utilisation de la mémoire dans le processus. Alternativement, désactiver complètement l'accélération Utiliser l'accélération matérielle si disponible option.
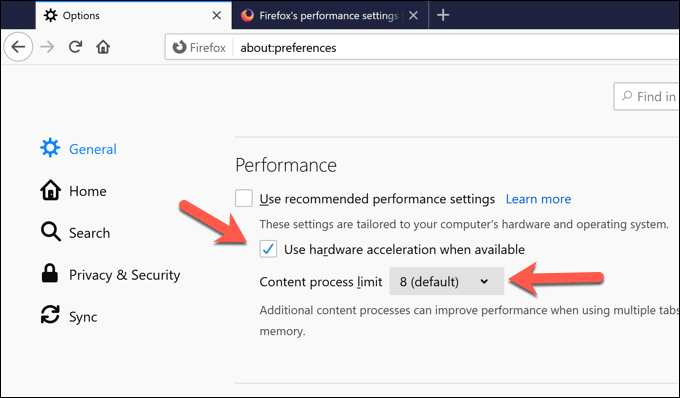
Réinitialiser Firefox aux paramètres par défaut
Lorsque tout le reste échoue et que vous ne pouvez pas diagnostiquer un problème avec les paramètres, les modules complémentaires ou les fonctionnalités de Firefox, vous pouvez constater que le réinitialiser aux paramètres par défaut peut aider à résoudre un problème où Firefox utilise trop de mémoire.
- Pour ce faire, ouvrez Firefox et sélectionnez le Icône du menu du hamburger> Aide> Informations sur le dépannage.
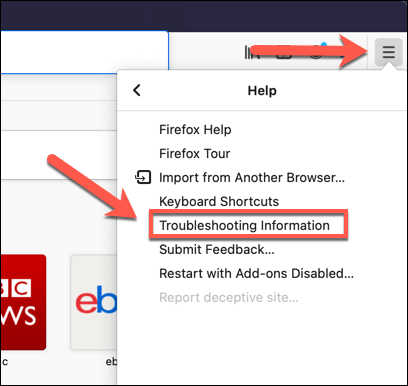
- Dans le Des informations de dépannage menu, sélectionnez le Actualiser Firefox Option dans le coin supérieur droit.
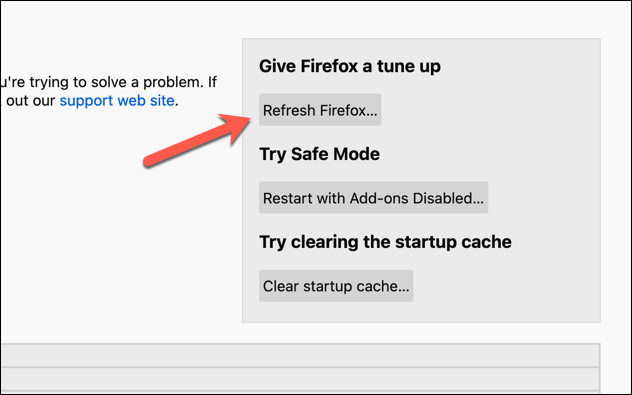
- Firefox vous avertira que cela effacera tous les paramètres du navigateur, les modules complémentaires et la personnalisation. Il ne supprimera cependant pas vos signets et votre historique de navigation. Pour confirmer, sélectionnez le Actualiser Firefox Option pour commencer le processus.
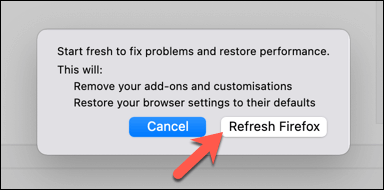
- Une fois le processus de réinitialisation terminé, Firefox redémarrera. Vous verrez un Succès Message, vous permettant de restaurer les onglets et les fenêtres précédentes. Confirmez votre choix, puis sélectionnez Allons-y pour reprendre l'utilisation de Firefox.
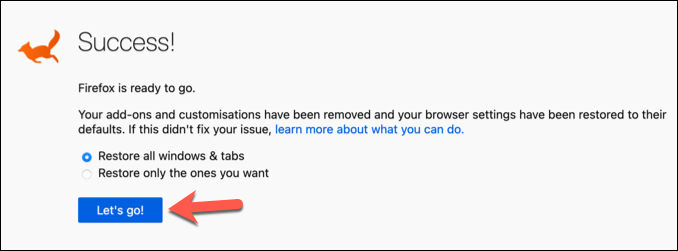
Utilisation efficace de Firefox
Si Firefox utilise trop de mémoire, les correctifs ci-dessus devraient aider à résoudre le problème dans la plupart des cas. S'ils ne le font pas, vous devrez peut-être envisager des solutions alternatives, comme le passage à un autre navigateur ou la mise à niveau de votre matériel. Un navigateur lent pourrait indiquer d'autres problèmes qui pourraient nécessiter des outils de diagnostic pour aider à identifier et réparer.
Une fois que Firefox fonctionne correctement, vous pouvez profiter de ses nombreuses fonctionnalités axées sur la confidentialité. Par exemple, vous pouvez rendre Firefox plus sûr à utiliser avec des paramètres de sécurité supplémentaires, utiliser Firefox Monitor pour vous alerter de toute violation de confidentialité, ou vous pouvez utiliser Firefox Private Network pour rester anonyme en ligne.
- « Comment supprimer l'audio de la vidéo sur Windows et Mac
- Qu'est-ce que le module IGFXEM dans Windows 10 (et est-il sûr?) »

