Correction - Code d'erreur 0x80070043 (Windows ne peut pas accéder) sur Windows 11

- 4104
- 103
- Anaïs Charles
De nombreux utilisateurs de Windows sont confrontés à des problèmes liés aux fichiers système Windows corrompus tels que les gels du système, la fonction du système lente et les problèmes de sécurité. Pour cette raison, ils ne sont pas en mesure d'ouvrir les fichiers système ou d'exécuter une application particulière et de rencontrer généralement une erreur 0x80070043. Le message d'erreur est lu comme suit,
Windows ne peut pas accéder
Vérifiez l'orthographe du nom.Sinon, il pourrait y avoir un problème avec votre réseau. Pour essayer d'identifier et de résoudre les problèmes de réseau, cliquez sur Diagnorer.
Code d'erreur: 0x80070043
Le nom du réseau ne peut être trouvé.
Cette erreur peut être causée par diverses circonstances. Certaines des raisons possibles peuvent être:
- Erreur conditionnelle dans le dossier temporaire
- Fichiers système endommagés et corruption système
- Le transfert de fichiers SMB n'est pas autorisé.
- Problèmes d'interférence tiers
- Corruption du système d'exploitation significatif
Dans cet article, nous avons soigneusement présenté une collection de correctifs qui vous aideront à résoudre l'erreur 0x80070043.
Table des matières
- Correction 1: Définissez le réseau et les paramètres Internet
- Correction 2: Modifier les propriétés du dossier.
- Correction 3: effacer le dossier temporaire en mode sans échec
- Fix 4: Exécutez les scans SFC et DISM
- Correction 5: Utilisez l'utilitaire de restauration du système
- Correction 6: effectuez une installation de réparation / propre
- Correction 7: Activer la politique de démarrage LAN
Correction 1: Définissez le réseau et les paramètres Internet
Ce correctif peut être utilisé lorsque vous ne pouvez pas accéder à un fichier ou un répertoire particulier. Pour le faire d'abord,
1. Ouvrir Panneau de commande en tapant le boîtier de recherche.

2. Cliquer sur Réseau et Internet> Centre de réseau et de partage.
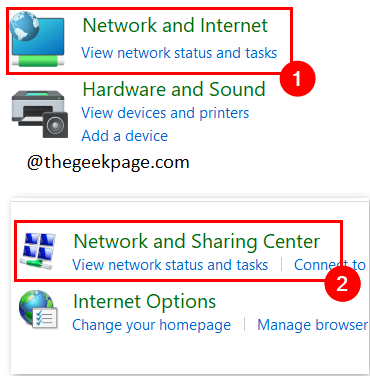
3. Cliquer sur Modifier les paramètres de partage avancé.
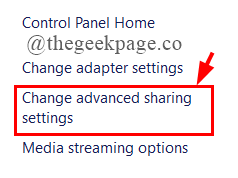
4. Sous le Privé Sélection, cliquez sur le bouton radio contre Allumez la découverte du réseau et activez le fichier et le partage privé.
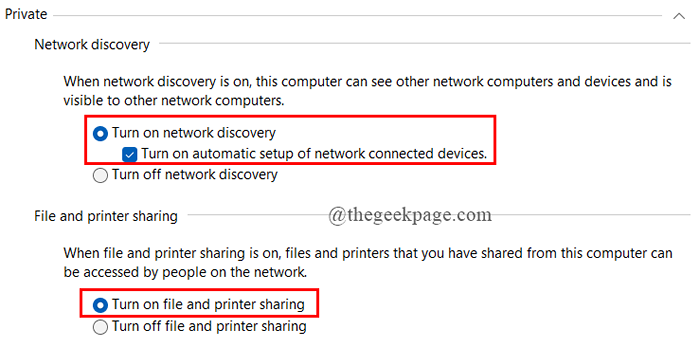
5. De même, sous invité ou public sélection, faites la même chose que ci-dessus.

6. Maintenant, sous Tous les réseaux, Cliquez sur le bouton radio près de la première option comme indiqué sur la figure.
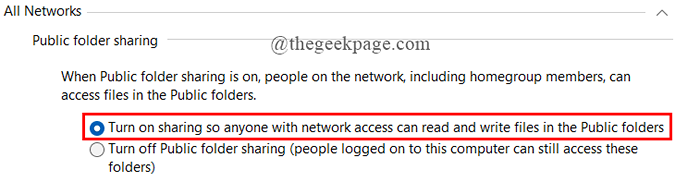
7. Sous le Connexions de partage de fichiers, voir qu'il est défini comme indiqué sur la figure.
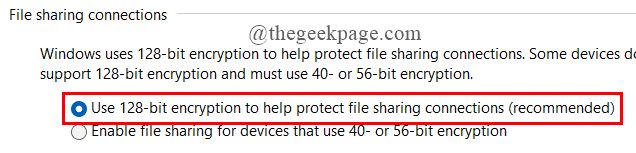
8. Sous Mot de passe, Cliquez sur le bouton radio comme indiqué sur la figure.

9. Une fois que tout est défini, cliquez sur Sauvegarder les modifications.

dix. Redémarrez votre système et voyez si l'erreur est résolue.
Correction 2: Modifier les propriétés du dossier.
Pour résoudre cette erreur, nous devons parfois définir les propriétés du dossier que vous souhaitez ouvrir. Faire cela,
1. Clic-droit Dans le dossier ou le fichier, vous avez un problème avec et sélectionnez Propriétés.
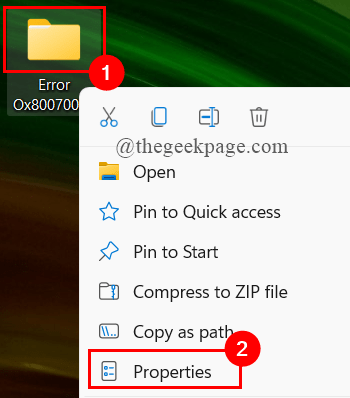
2. Sous le Sécurité Onglet, cliquez sur Modifier.
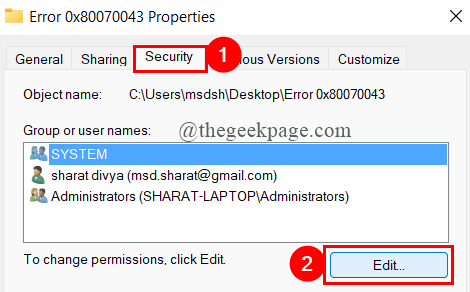
3. Cliquer sur Ajouter.
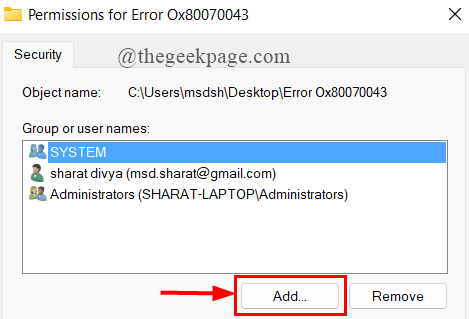
4. Taper Tout le monde.
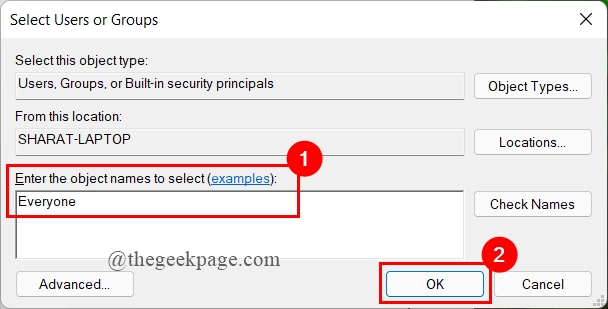
5. Maintenant, sélectionnez Tout le monde et regarde les cases sous Permettre et cliquer Appliquer.
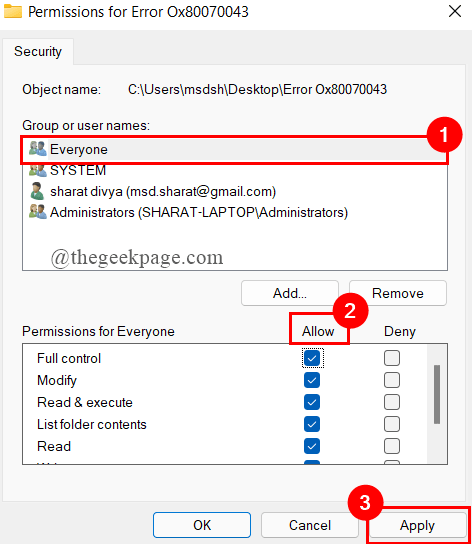
6. Sous Partage Onglet, cliquez sur Partager.
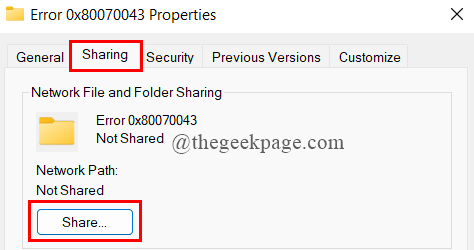
7. Maintenant, sélectionnez Tout le monde et sous Autorisation Choisir Lire écrire. Cliquer sur Partager.
Remarque: on vous demandera de partager l'accès au public, cliquez sur oui.
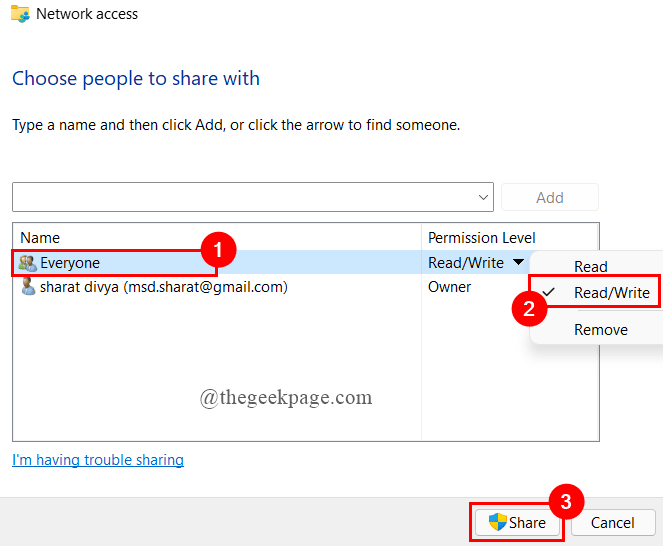
8. Enfin cliquez sur Fait et redémarrez votre système.
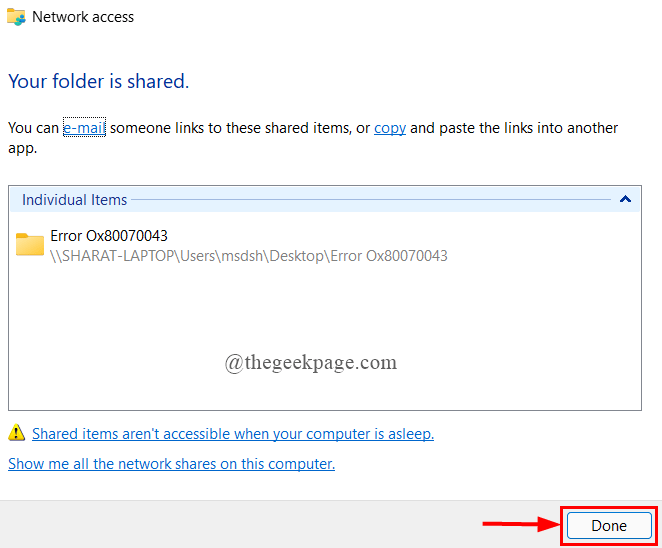
Correction 3: effacer le dossier temporaire en mode sans échec
Si le problème se produit en raison d'une erreur conditionnelle, vous devez supprimer les fichiers temporaires avec les extensions .TMP ou .température dans un mode sûr. Faire cela:
1. Presse Gagner + je ouvrir Paramètres, Cliquer sur Système> Récupération.
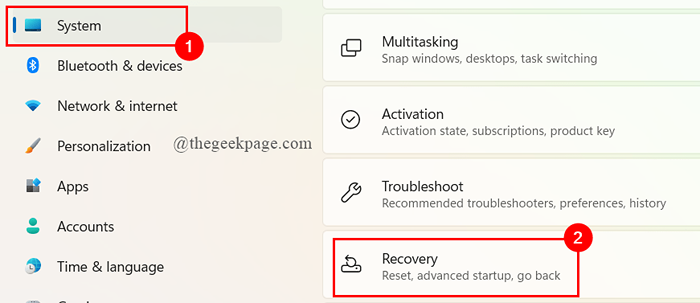
2. Cliquer sur Redémarrer maintenant.
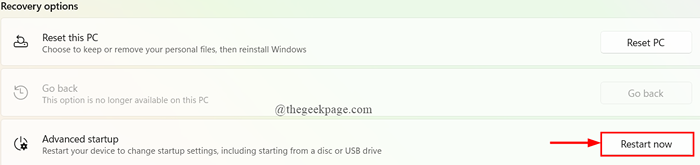
3. Le système passera en mode de réparation automatique.

4. Cliquer sur Options avancées.
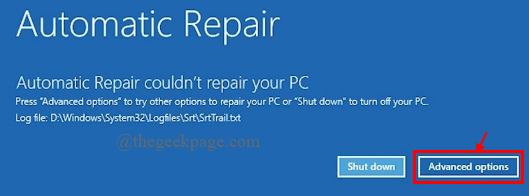
5. Cliquez sur Dépanner.
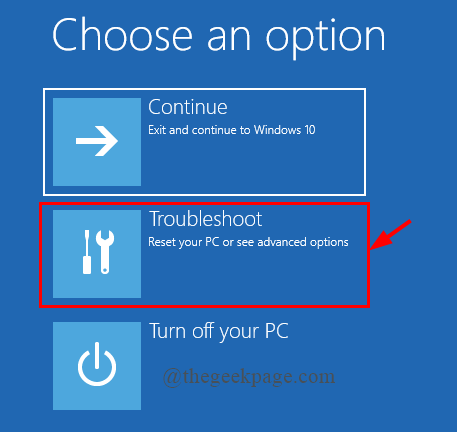
6. Dans la fenêtre des options avancées, cliquez Paramètres de démarrage.
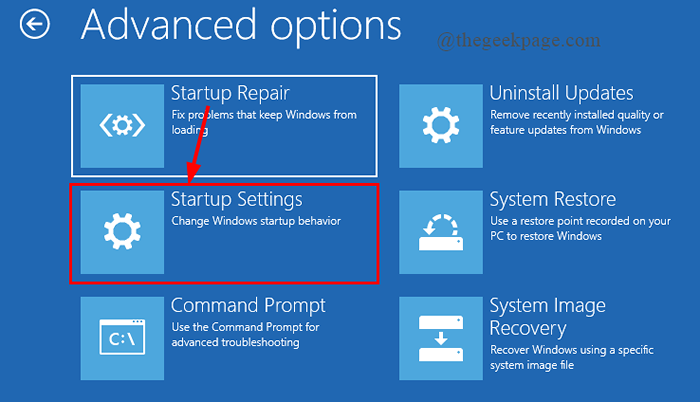
7. Presse F5 Pour démarrer dans Activer le mode sans échec avec le réseautage.

8. Maintenant, vous devez vous connecter avec votre mot de passe.
9. Une fois, le système bottise, appuyez sur Win + R Pour ouvrir le Courir Boîte de dialogue et type % temp%
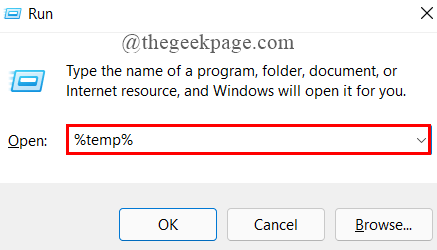
dix. Sélectionnez tous les fichiers, cliquez avec le bouton droit et supprimez-les.
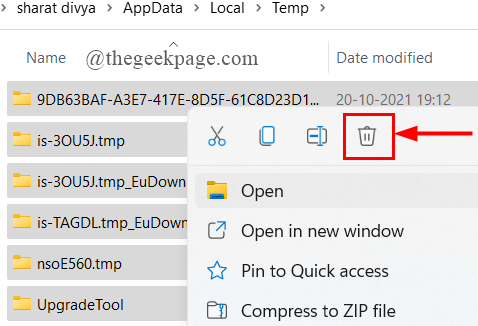
11. Redémarrez votre système et voyez si l'erreur est fixe.
Fix 4: Exécutez les scans SFC et DISM
Les fichiers système de votre ordinateur peuvent être corrompus et finir par afficher l'erreur 0x80070043. Nous devons exécuter les analyses DISM et SFC pour résoudre ce. Suivez les étapes ci-dessous:
1. Dans le courir type de fenêtre CMD et presser CLTR + SHIFT + ENTER Pour ouvrir une invite de commande élevée.
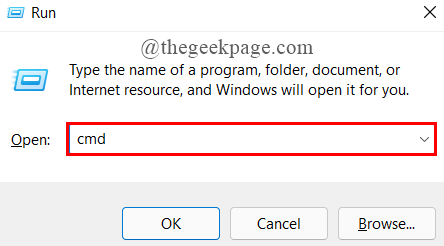 2. Maintenant, tapez la commande donnée ci-dessous et frappez Entrer.
2. Maintenant, tapez la commande donnée ci-dessous et frappez Entrer. sfc / scanne

3. Une fois l'analyse terminée, fermez l'invite de commande et redémarrez votre ordinateur.
4. Ouvrez à nouveau l'invite de commande élevée similaire à l'étape 1.
5. Maintenant, tapez la commande donnée ci-dessous et frappez Entrer.
DISM / en ligne / nettoyage-image / restauration

Remarque: Connectez votre système à une connexion Internet stable, car cela utilise le composant Windows Update pour télécharger et installer des équivalents pour les fichiers système corrompus.
6. Une fois terminé, tapez sortie et fermer l'invite de commande.
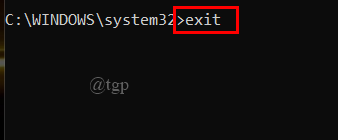
7. Redémarrez votre système et voyez si l'erreur est résolue.
Correction 5: Utilisez l'utilitaire de restauration du système
Si vous avez récemment modifié votre système, ces modifications peuvent avoir interféré avec votre système d'exploitation système et provoqué l'erreur 0x80070043. Suivez les étapes ci-dessous pour résoudre le problème.
Remarque: Toutes les modifications que vous apportez avant l'application de la fonction de restauration seront supprimées. Cela comprend toutes les applications, jeux, applications et autres logiciels installés.
1. Ouvrez le panneau de configuration en tapant la zone de recherche.

2. Recherche de récupération dans le panneau de commande.
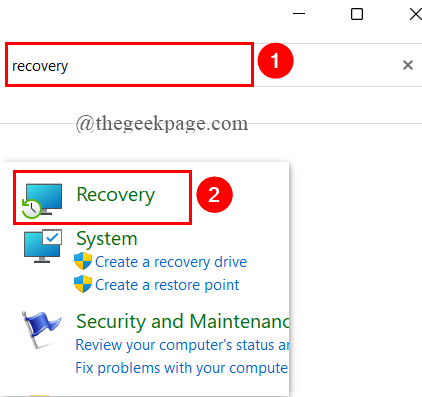
3. Cliquer sur Ouvrir la restauration du système.

4. Dans la fenêtre ouverte, cliquez sur Suivant.
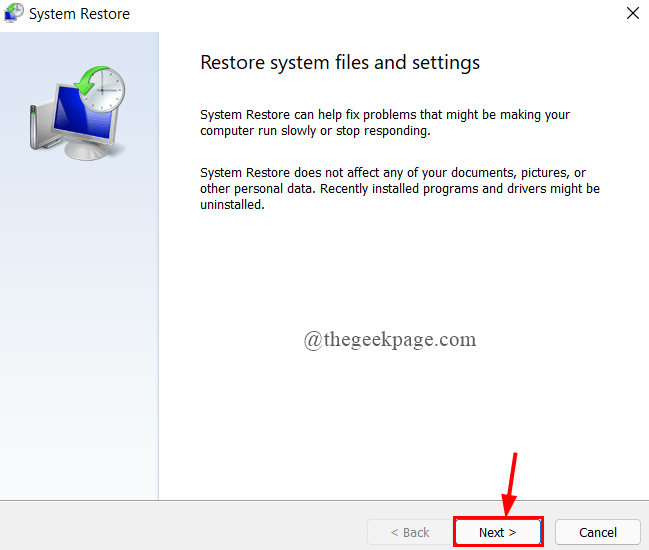
5. Maintenant, sélectionnez le point de restauration et cliquez sur Suivant.
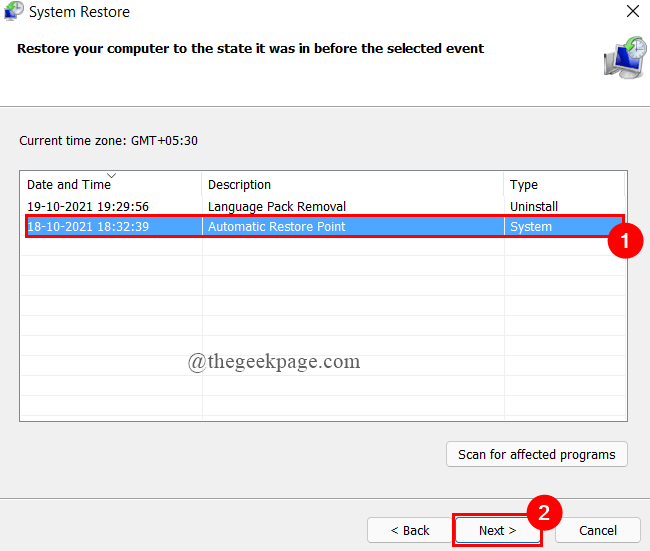
6. Une fois le point de restauration correct sélectionné, cliquez sur Finir.

7. Une fois le processus initié, le système redémarre et l'état précédent est monté. Enfin, voyez si l'erreur est résolue.
Correction 6: effectuez une installation de réparation / propre
Si toutes les correctifs ci-dessus ne vous ont pas aidé à résoudre le problème, le dernier essai peut être effectué une installation propre ou une installation de réparation de votre système d'exploitation qui réinitialisera tous les composants Windows, y compris les données de démarrage.
Installation propre
1. Assurez-vous que votre système est compatible pour installer Windows 11. Vous pouvez le vérifier à l'aide de l'application PC Health Check. Téléchargez-le à partir d'ici.
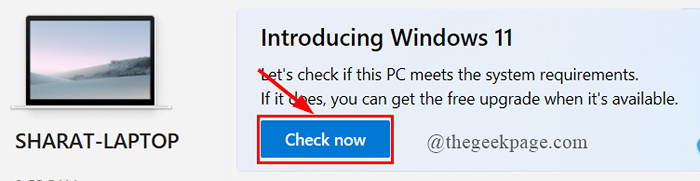
2. Sauvegardez les fichiers et les applications que vous avez sur votre PC vers un seul lecteur ou un disque dur externe. Cela se fait car une installation propre effacera tous les fichiers et programmes.
3. Vous pouvez avoir besoin de la clé du produit de Windows 11. Dans la plupart des cas, il faudra la clé de produit Windows déjà installée.
4. Télécharger Créer des médias d'installation Windows 11 à partir d'ici. Installez-le.
Remarque: Ceci est utilisé pour effectuer une installation propre.
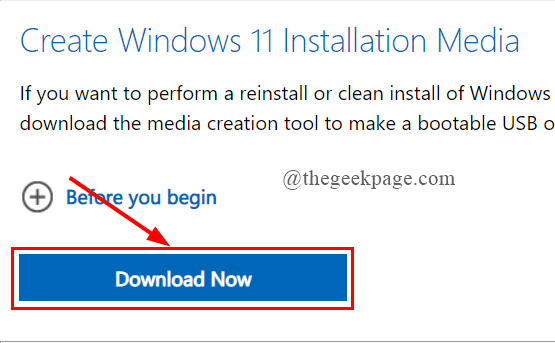
5. Redémarrez votre PC. Une fois le PC redémarré, appuyez sur le F2 Clé pour obtenir toutes les options de démarrage et suivre le flux de configuration et installer Windows 11.
Installation de réparation
1. Tapez réinitialiser ce PC dans la zone de recherche et appuyez sur Entrée.
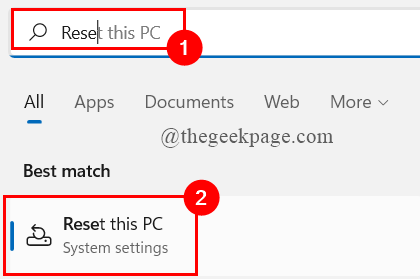
2. Cliquer sur Réinitialiser PC.

3. Vous pouvez choisir l'option en fonction de vos besoins.
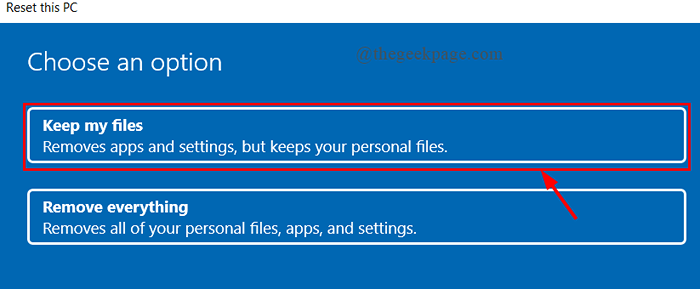
4. Cliquez sur la deuxième option.

5. Enfin cliquez sur Réinitialiser.
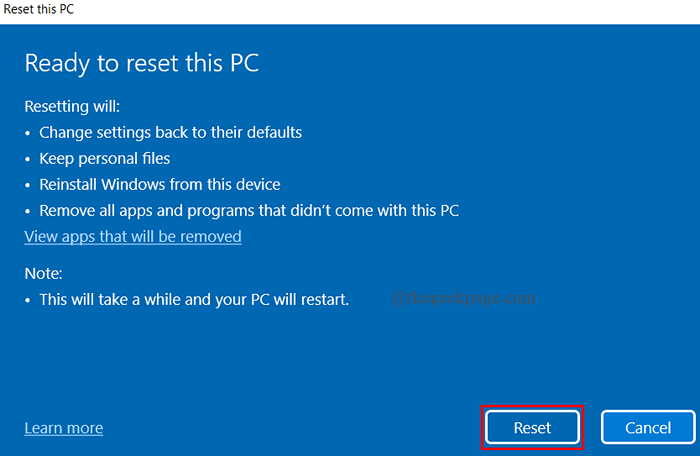
Correction 7: Activer la politique de démarrage LAN
Ce correctif est utilisé principalement dans Windows 10 car Windows 11 Home n'a pas l'éditeur de politique de groupe local. Si vous êtes quelqu'un qui utilise les éditions Windows 11 Pro, Enterprise et Education, vous pouvez utiliser ce correctif
1. Ouvrez la fenêtre de course et tapez gpedit.MSC, et frapper Entrer.
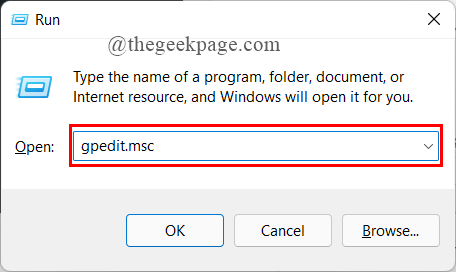
2.Maintenant, sélectionnez Politique informatique locale> Configuration de l'ordinateur> Modèles d'administration.

3. Cliquer sur Système> Logon.

4. À l'intérieur du dossier de connexion, clic-droit Sur toujours, attendez le réseau au démarrage de l'ordinateur et de la connexion, cliquez sur Modifier.

5. Maintenant, cliquez sur Activé.
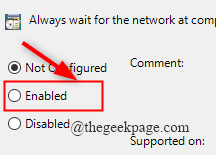
6. Redémarrez votre système pour voir si l'erreur a disparu.
C'est tout.
J'espère que cet article a été informatif.
Commenter et faire-nous savoir quel correctif vous a aidé.
Merci pour la lecture.
- « Fix - Windows ne peut pas trouver C \ Windows \ regedit.Erreur d'Exe dans Windows 11, 10
- Comment changer de thème dans les équipes Microsoft sur Windows 11/10 »

