Correction - Le package du pilote d'imprimante ne peut pas être installé dans Windows 11
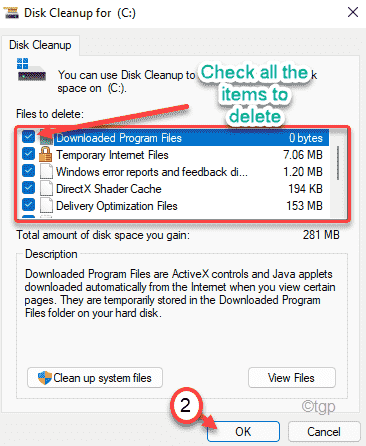
- 5066
- 1118
- Victor Charpentier
Lors de l'installation du pilote d'imprimante à l'aide du package du pilote d'imprimante, vous pouvez faire face à un message d'erreur ennuyeux indiquant - «le package du pilote d'imprimante ne peut pas être installé». Si vous voyez ce message d'erreur, l'installation sera arrêtée à mi-chemin et vous devez résoudre le problème manuellement. Cette erreur se produit principalement s'il n'y a pas assez d'espace libre disponible sur le lecteur Windows 11. Suivez ces correctifs pour trouver une résolution rapide pour ce problème.
Solution de contournement -
1. Redémarrage votre ordinateur une fois et essayez d'installer à nouveau le pilote d'imprimante.
2. Désactivez tout logiciel antivirus tiers que vous utilisez. Il bloque parfois certains threads du processus d'installation.
Table des matières
- Correction 1 - Utilisez le nettoyage du disque
- Correction 2 - Videz les dossiers temporaires
- Correction 3 - Supprimer les fichiers d'imprimante
- Correction 4 - Mettez à jour le pilote d'imprimante
Correction 1 - Utilisez le nettoyage du disque
Vous pouvez utiliser l'outil de nettoyage du disque pour éliminer tous les fichiers de déchets inutiles qui mangent l'espace dans le c: le lecteur.
1. Presse Windows + R Clés ensemble.
2. Après cela, écrire Cette commande et frappe Entrer.
CleanMgr / Disque bas
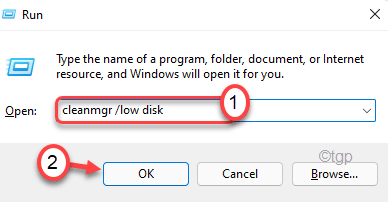
Le nettoyage du disque La fenêtre sera ouverte.
3. Quand le Nettoyage du disque: sélection de lecteur La fenêtre apparaît, cliquez sur la liste déroulante à côté de «Drives:» et choisissez le «(C :)" conduire.
4. Après cela, cliquez sur "D'ACCORD".
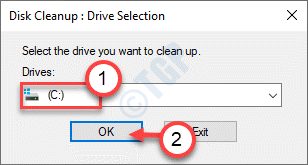
Attendez un certain temps pour que votre ordinateur analyse le nombre de fichiers poubelles.
5. Maintenant, vérifier Toutes les boîtes un par un dans le «Fichiers à supprimer:" section.
6. Après cela, cliquez sur "D'ACCORD«Pour démarrer le processus de nettoyage.
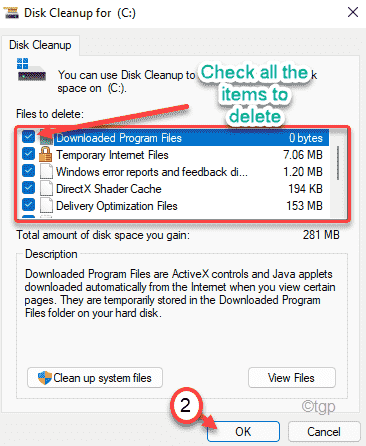
7. Vous remarquerez une invite demandant votre autorisation pour supprimer les articles.
8. Cliquez simplement sur le "Supprimer les fichiers«Pour supprimer ces.
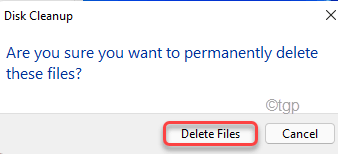
9. Maintenant, ouvrez à nouveau l'outil de nettoyage du disque.
dix. Après cela, cliquez sur "Nettoyer les fichiers système"Pour nettoyer les fichiers système.
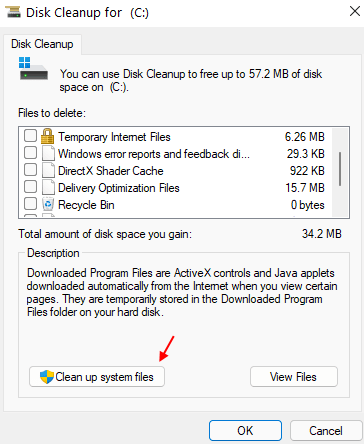
11. Sélectionnez à nouveau le lecteur C.
12. Ensuite, sélectionnez tous les anciens fichiers d'installation Windows.
13. Ensuite, appuyez sur "D'ACCORD"Pour supprimer les fichiers.
Le nettoyage du disque effacera tous les fichiers indésirables du c: le lecteur.
Correction 2 - Videz les dossiers temporaires
Les dossiers temporaires stocke des appdata temporaires. Le nettoyer devrait fonctionner pour vous.
1. Au début, appuyez sur le Clé Windows avec le 'R' clé.
2. Quand le Courir Terminal apparaît, Type "% temp%". Juste, frappez Entrer.
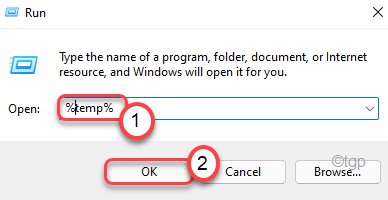
3. Ensuite, appuyez sur "Continuer"Si un message d'avertissement apparaît.
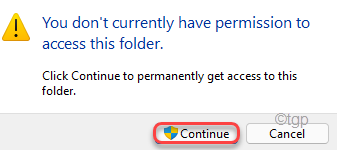
4. Maintenant, sélectionnez tous les contenus du dossier à l'aide de votre souris.
5. Après cela, frappez le 'Supprimer'Clé pour tout supprimer de la température.
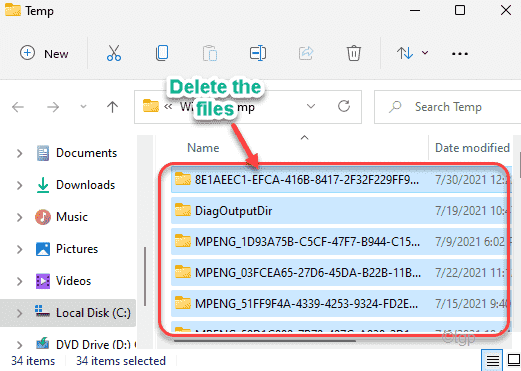
6. Maintenant, appuyez à nouveau sur le Clé Windows + R Clés ensemble.
7. De plus, type "temp"Et cliquez sur"D'ACCORD".
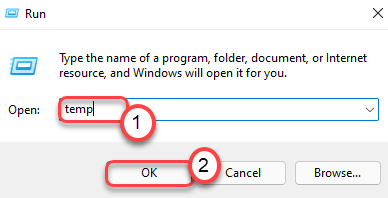
8. Retirez tout à l'intérieur du dossier.
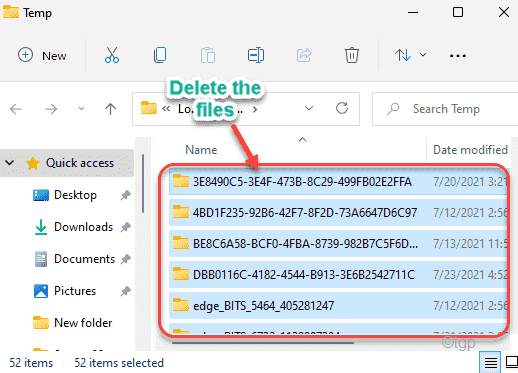
9. Une fois que vous avez terminé, appuyez sur le Clé Windows + R Clés à nouveau.
dix. Puis écrire "pré-feste"Et frappez Entrer.
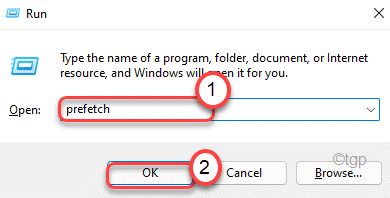
11. Sélectionnez tous les contenus à l'intérieur du dossier et appuyez sur le 'Supprimer'Clé pour supprimer tous les contenus.
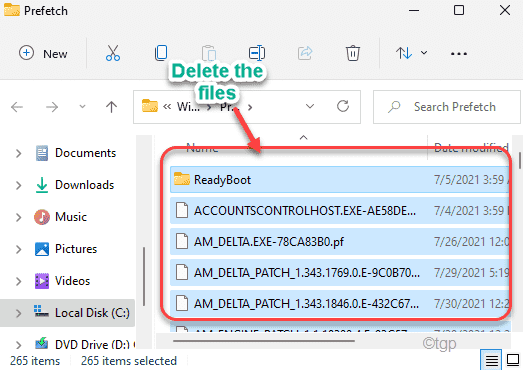
Après cela, fermez l'explorateur de fichiers.
Correction 3 - Supprimer les fichiers d'imprimante
Vous devez supprimer les fichiers d'imprimante existants de votre ordinateur.
1. Au début, cliquez sur la touche Windows et écrivez "CMD".
2. Ensuite, cliquez avec le bouton droit sur le «Invite de commande"Et cliquez sur"Exécuter en tant qu'administrateur".
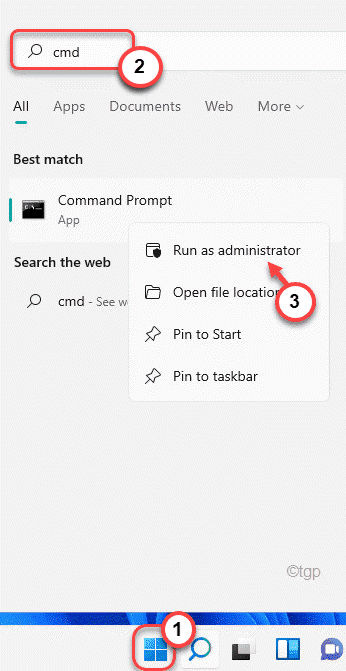
3. Tapez simplement cette commande sur le terminal et frappez Entrer Pour bloquer le service de spouleur.
bobineur de stop net
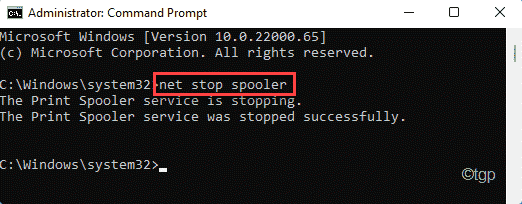
4. Après avoir arrêté le service de spouleur, appuyez sur Clé Windows + E Clés ensemble.
5. Dans l'explorateur de fichiers, dirigez-vous vers cet emplacement ~
C: \ Windows \ System32 \ Spool \ Imprimantes
6. Vous serez averti par un message.
Appuyez sur "Continuer"Pour aller plus loin.
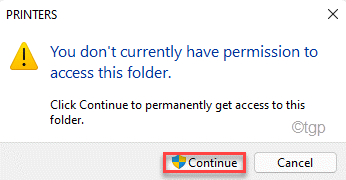
7. Ici, appuyez sur Ctrl + a touches ensemble pour sélectionner tous les fichiers / dossiers.
8. Ensuite, frappez le "Supprimer«Clé pour supprimer les fichiers.
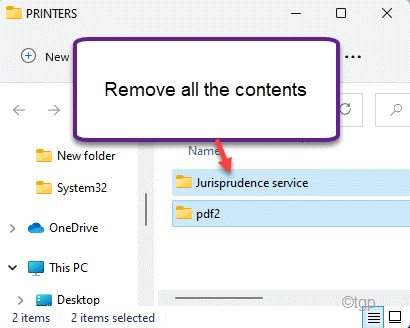
8. Une fois que vous avez terminé, vous devez reprendre le service de spouleur. Pour faire ça, taper ce code et frappe Entrer.
Net Start Spooleur
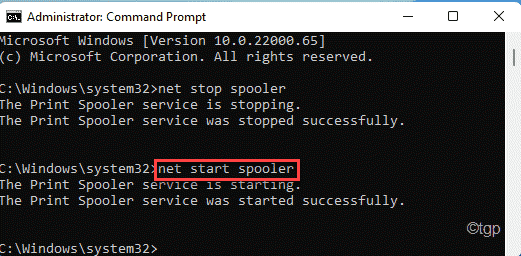
Enfin, fermez la fenêtre de l'invite de commande. Redémarrage Votre ordinateur et essayez d'installer le package du pilote d'imprimante.
Correction 4 - Mettez à jour le pilote d'imprimante
Essayez de mettre à jour le pilote d'imprimante à l'aide du gestionnaire de périphériques.
1. appuie sur le Clé Windows + R Clés ensemble.
2. Ensuite, tapez "devmgmt.MSC"Et cliquez sur"D'ACCORD".
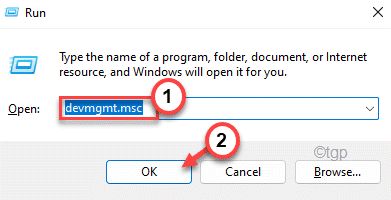
3. Maintenant, développez le «File d'attente d'impression" section.
4. Après cela, cliquez avec le bouton droit sur votre pilote d'imprimante Canon et cliquez sur "Mettre à jour le pilote".
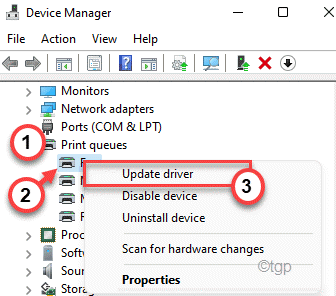
5. Maintenant, choisissez "Parcourir mon ordinateur pour les conducteurs".
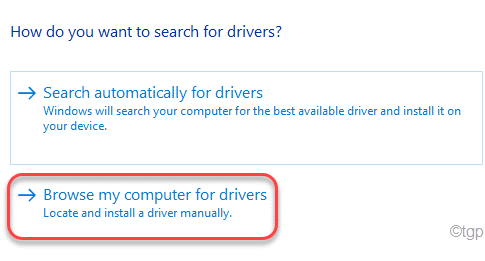
6. Ensuite, appuyez sur "Parcourir".
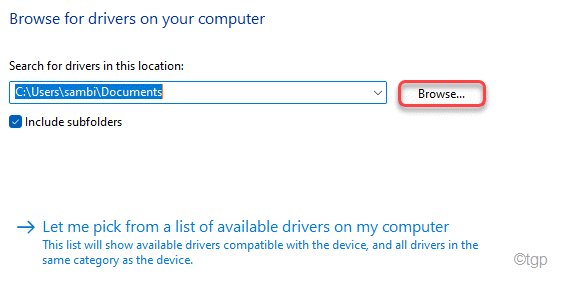
7. Maintenant, développez les lecteurs et sélectionnez le dossier exact où vous avez le package du pilote d'imprimante.
8. Enfin, cliquez sur "D'ACCORD".
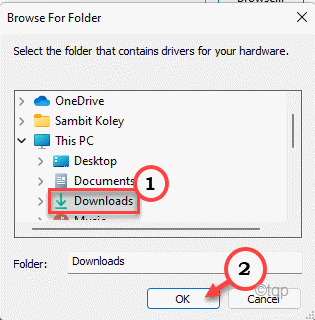
Windows installera le pilote d'imprimante à partir du package du pilote. Après avoir installé le pilote, redémarrage ton ordinateur.
Cela devrait résoudre votre problème.
- « Comment ajouter, modifier ou supprimer les dispositions de clavier dans Windows 11
- Comment masquer les détails du compte de l'écran de connexion dans Windows 11 »

