Fix- 'KMODE Exception non gérée ETD.Erreur d'écran bleu de Sys dans Windows 10/11
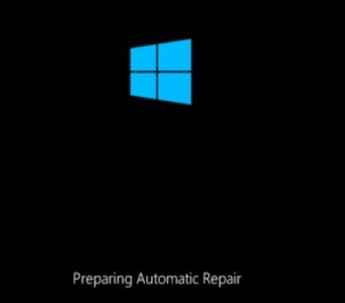
- 3003
- 479
- Maëlle Perez
Certains utilisateurs de Windows 10 et de Windows 11 sont confrontés à l'erreur d'écran bleu KMOD, en particulier les utilisateurs d'ordinateurs portables, se plaignent d'une erreur BSOD suivie d'un message d'erreur "Exception kmode non gérée ETD.système"Sur leurs appareils. ETD représente Appareil Elan Trackpads. Comme vous l'avez déjà deviné, ce problème se produit en raison d'un pilote de trackpad corrompu sur votre système. Le désactiver de Configuration du système résoudra ce problème.
Table des matières
- Fix-1 Désactiver les services Elan en mode sans échec-
- Fix-2 Désactiver TableTinputService-
- FIX-3 DELELET ETD.conducteur de Sys-
Fix-1 Désactiver les services Elan en mode sans échec-
Invalidie Élan services Mode sûr résoudra ce problème.
NOTE-
Comme votre ordinateur a fait face à un écran bleu de la mort (Bsod) Erreur, le Réparation automatique La fenêtre doit apparaître automatiquement.
Mais, au cas où le Réparation automatique ne s'ouvre pas automatiquement, vous devez ouvrir la fenêtre manuellement-
1. Éteignez votre ordinateur.
2. Ensuite, démarrez votre ordinateur.
Dès que quelque chose apparaît à l'écran, appuyez simplement sur le bouton d'alimentation pendant 5 secondes pour forcer l'arrêt de votre appareil.
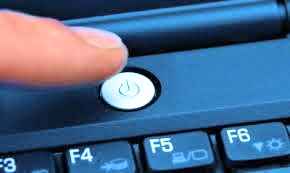
3. Continuez à répéter ce processus de 2-3 fois jusqu'à ce que vous voyiez un écran de réparation automatique.
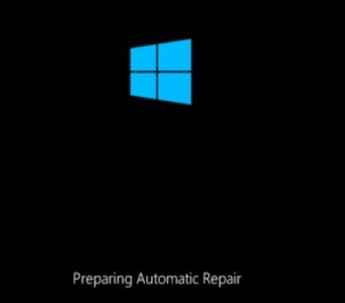
4. Ensuite, cliquez sur "Options avancées".
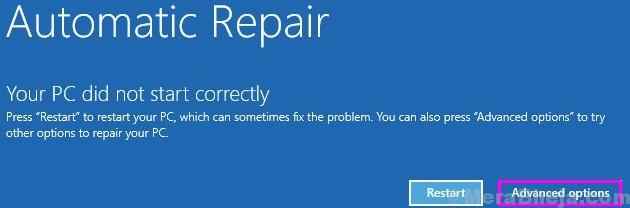
5. Après cela, vous devez cliquer sur "Dépanner".
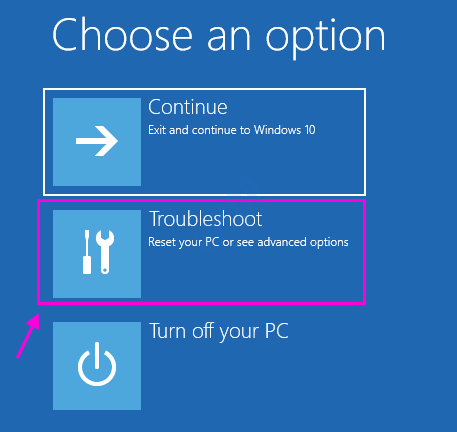
6. Ensuite, cliquez sur le "Options avancées".
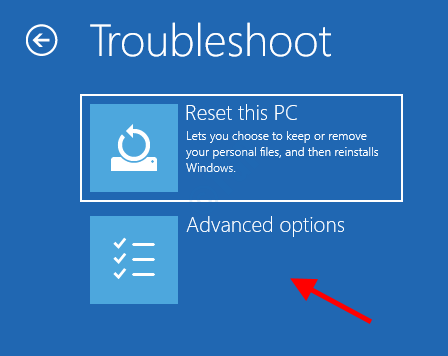
7. Pour accéder au «Paramètres de démarrage", Clique dessus.
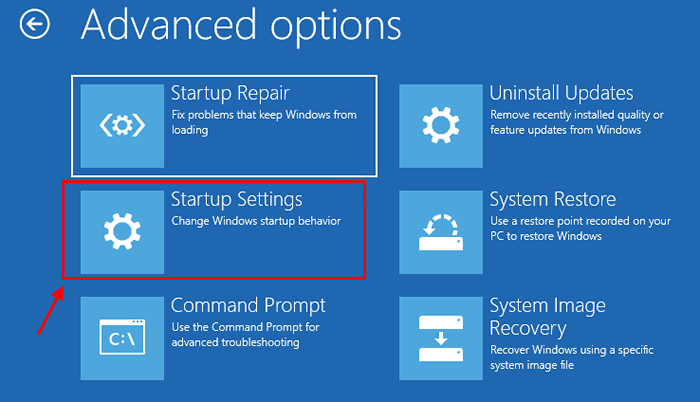
8. Ensuite, cliquez sur "Redémarrage«Pour redémarrer votre ordinateur en mode sans échec.
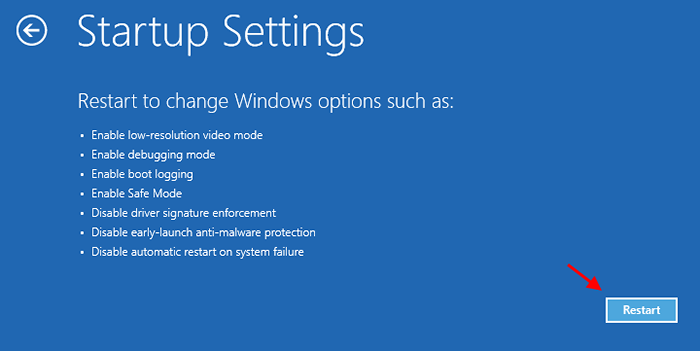
9. Quelques Paramètres de démarrage Les options seront visibles.
dix. Presse "4" pour 'Activer le mode sans échec' .
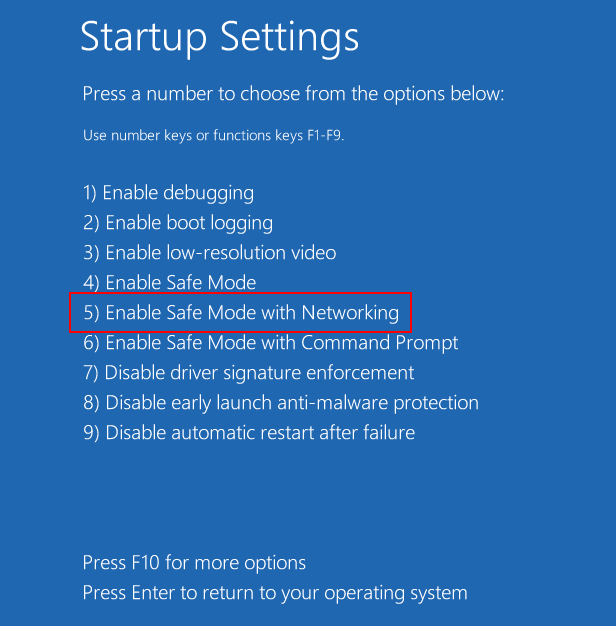
Votre ordinateur sera démarré dans Mode sûr avec un accès au réseautage.
11. Afin d'ouvrir la fenêtre Run, appuyez sur "Clé Windows + R".
12. Dans le Courir fenêtre, type "msconfig"Et cliquez sur"D'ACCORD".
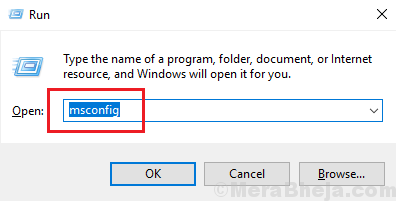
13. Dans le Configuration du système fenêtre, allez au «Prestations de service»Onglet.
14. Maintenant, vérifier l'option "Cacher tous les services Microsoft«Pour les cacher à la liste.
15. Faites défiler vers le bas et décocher le "Services Elan«De la liste pour le désactiver.
16. Maintenant, cliquez sur "Appliquer"Et puis cliquez sur"D'ACCORD".
Redémarrer ton ordinateur. Votre ordinateur démarrera sans Services Elan.
Fix-2 Désactiver TableTinputService-
Au cas où vous ne pouviez pas trouver "Services Elan"Dans la méthode précédente, suivez ces étapes-
1. Dans Réparation automatique fenêtre, puis cliquez sur "Options avancées".
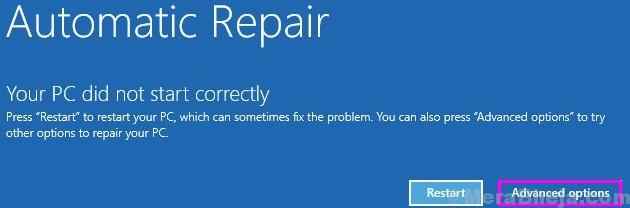
2. Une fois que vous devez ouvrir le «Dépanner", Clique dessus.
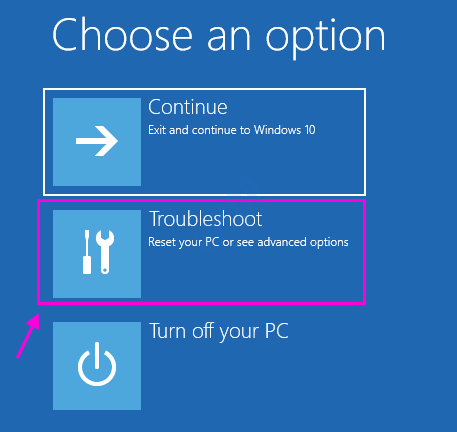
3. Dans le Dépanner fenêtre, cliquez sur "Options avancées".
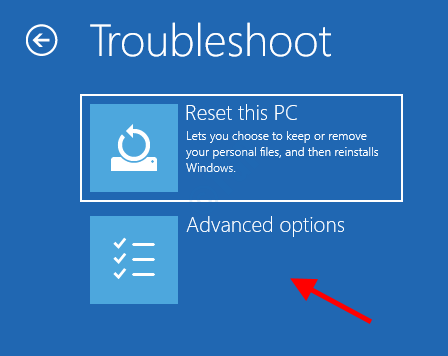
4. Pour accéder au «Paramètres de démarrage", Clique dessus.
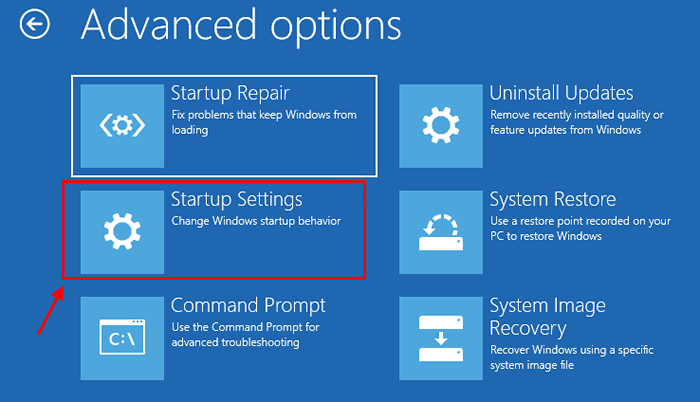
5. Maintenant, cliquez sur "Redémarrage«Pour redémarrer votre ordinateur en mode sans échec.
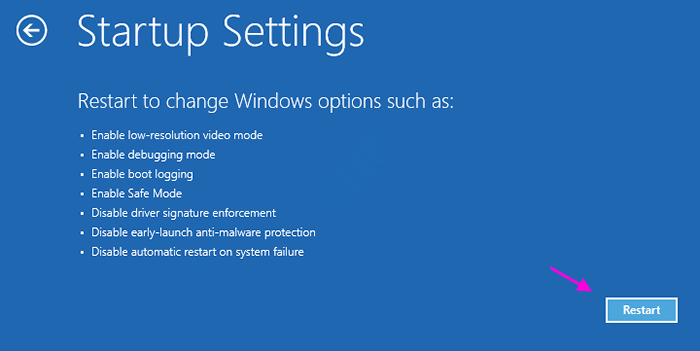
6. Maintenant, vous serez affiché des options pour Paramètres de démarrage.
7. Presse "4" pour 'Activer la sécurité Mode'.
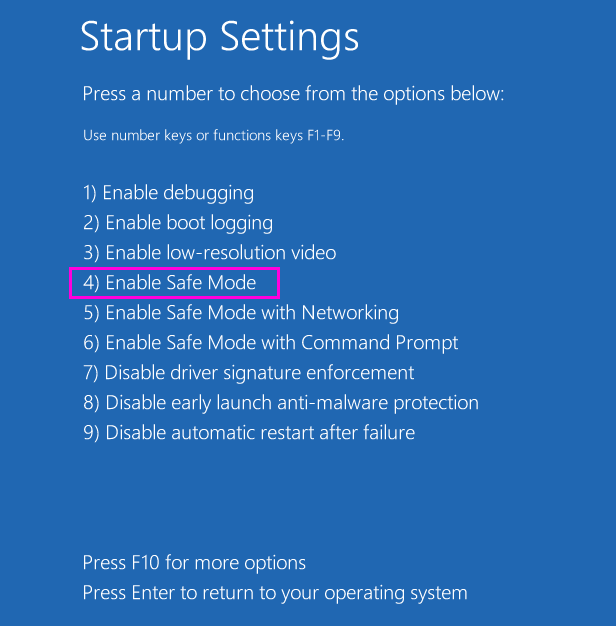
8. Maintenant, appuyez sur Ctrl + Shift + ESC ensemble pour lancer le gestionnaire de tâches fenêtre.
9. Dans le Gestionnaire des tâches fenêtre, allez à "Prestations de service".
dix. Faites défiler vers le bas et clic-droit sur "TableTinputService"Et cliquez sur"Ouvrir Prestations de service".
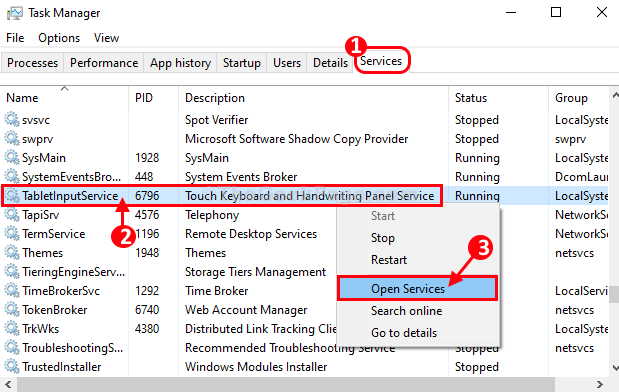
Les services La fenêtre sera ouverte.
11. Dans Prestations de service fenêtre, faites défiler vers le bas et double cliquer sur "Service de clavier touche et d'écriture manuscrite".
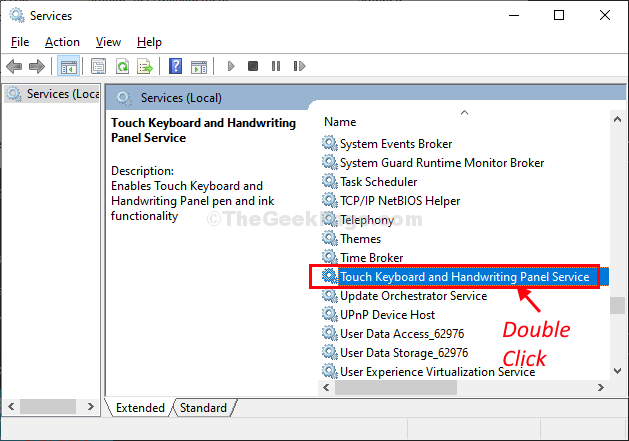
12. Maintenant en 'Type de démarrage:«Cliquez sur la liste déroulante et choisissez»Désactivé" de la liste.
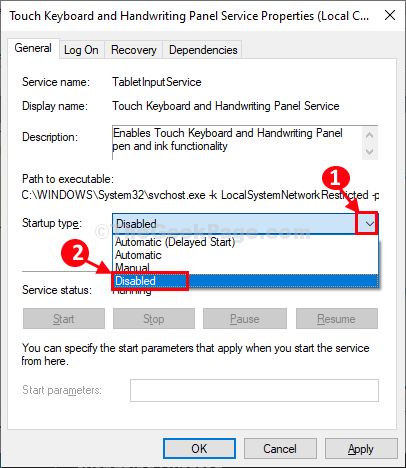
13. Enfin, cliquez sur "Appliquer"Et puis sur"D'ACCORD«Pour désactiver le service de clavier tactile sur votre ordinateur.
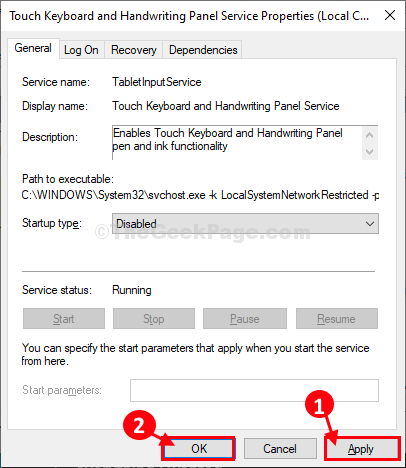
Fermer Prestations de service fenêtre.
Redémarrer Votre ordinateur en mode normal. Votre problème sera résolu.
FIX-3 DELELET ETD.conducteur de Sys-
Si rien ne fonctionne, en supprimant ETD.système le pilote et l'installation de la dernière version du pilote peuvent fonctionner pour vous.
1. Dans le Réparation automatique fenêtre, cliquez sur "Options avancées".
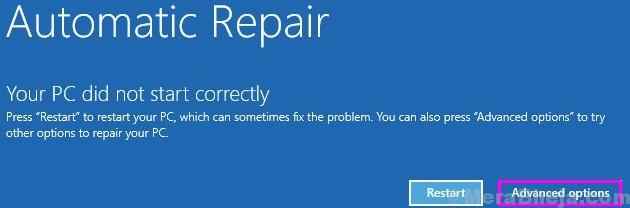
2. Maintenant, cliquez sur le "Dépanner”Option pour dépanner le problème.
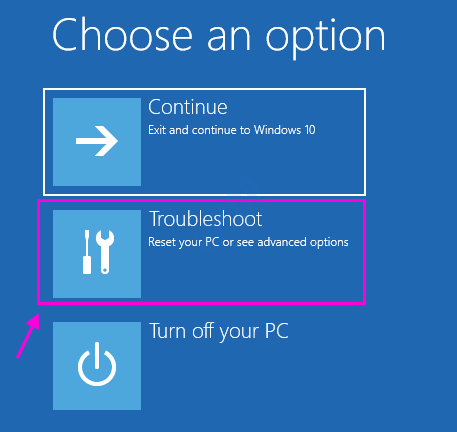
4. Maintenant, cliquez sur "Options avancées".
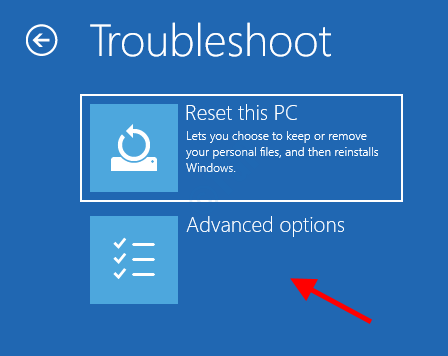
5. Après cela, cliquez sur le "Invite de commande«Pour y accéder.
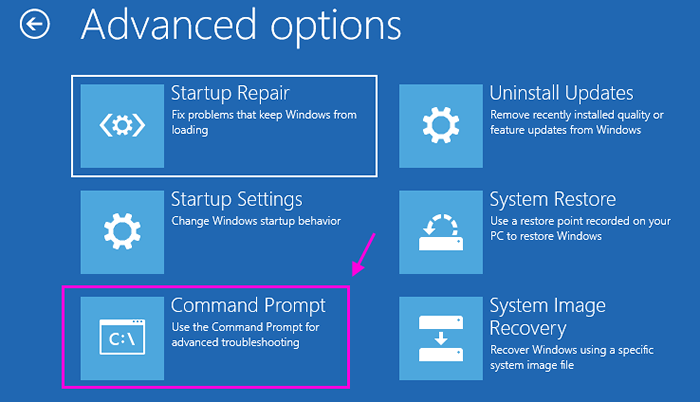
6. Afin de renommer le ETD.système fichier, tapez ces commandes dans le terminal et appuyez surEntrer'Pour l'exécuter séquentiellement.
C: CD C: \ Windows \ System32 \ Drivers Ren ETD.Sys ETD.système.vieux
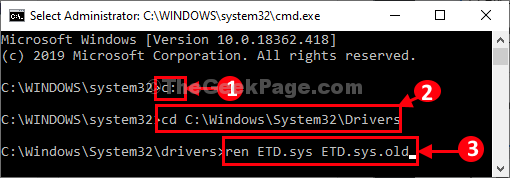
Fermer Invite de commande fenêtre.
Redémarrer votre ordinateur et tout devrait fonctionner très bien.
Votre problème sera résolu.
- « Corrigez l'appareil Amazon Kfauwi apparaissant sur le réseau dans Windows 10/11
- Correction - Oui, le bouton est désactivé dans le contrôle du compte utilisateur UAC dans Windows 10 »

