Correction de Mozilla_PKIX_ERROR_MITM_DETECTECT ISTRAGE dans Mozilla Firefox
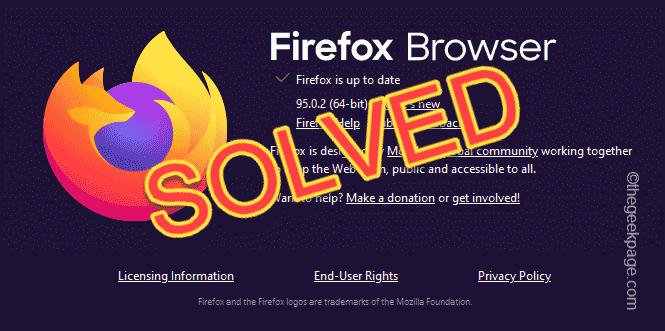
- 3714
- 888
- Maëlle Perez
Mozilla Firefox est devenue très connue des utilisateurs comme le 4ème navigateur le plus utilisé au monde. Bien qu'il ne cesse de nous surprendre avec de nouvelles fonctionnalités conviviales, les révisions esthétiques, bien parfois, les utilisateurs sont surpris par certains messages d'erreur ennuyeux. Comme - "Mozilla_pkix_error_mitm_detected". Alors, que faire si le navigateur refuse de se connecter à un site Web particulier montrant ce code d'erreur dans une analyse avancée? Ne t'inquiète pas. Il existe des résolutions rapides et faciles qui peuvent prendre soin de ce problème très rapidement. Suivez simplement ces solutions.
Table des matières
- Correction 1 - Allumez le filtrage HTTPS
- Correction 2 - Éteignez la vérification du certificat HTTPS
- Correction 3 - Désactiver VPN / Proxy
- Fix 4 - Désinstaller Legendas et Stop Com + Leg Service
- Fix 5 - Désactiver l'antivirus
- Fix 6 - Désinstaller l'antivirus tiers
Correction 1 - Allumez le filtrage HTTPS
Le problème semble se produire en raison de l'antivirus que vous utilisez. L'antivirus peut agir comme le mitm (l'homme au milieu) et c'est la raison pour laquelle Mozilla refuse de se connecter. L'activation de la demande de filtrage HTTPS devrait résoudre le problème.
Nous avons montré comment activer les paramètres de l'antivirus ESET.
1. Ouvrez l'antivirus ESET sur votre système.
2. Le, appuyez sur "Installation«De la gauche.
3. Ensuite, cliquez sur "protection d'Internet«Pour y accéder.
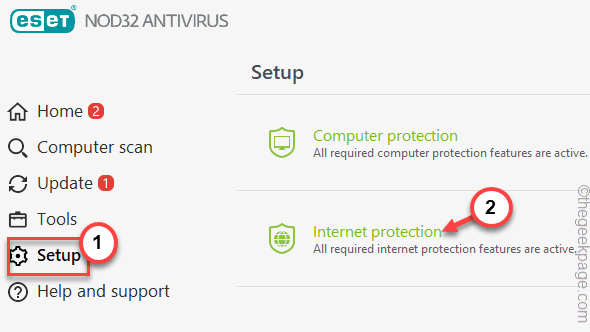
4. Après cela, appuyez sur l'icône en forme d'engrenage à côté du «Protection des clients de courriels" paramètres.
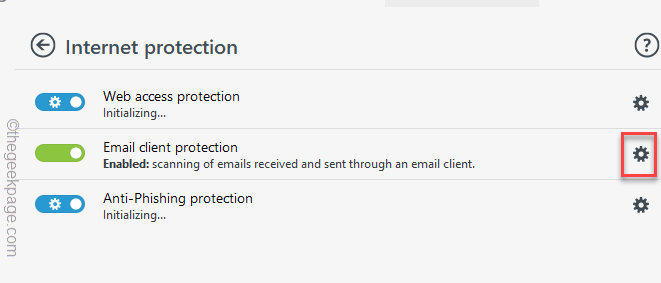
5. Ensuite, appuyez sur le "Web et e-mail”Paramètres sur le côté gauche.
6. Ensuite, développez le «SSL / TLS" section.
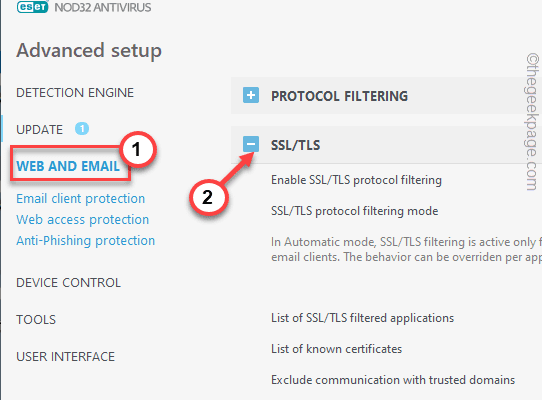
7. Après cela, bascule le «Activer le filtrage du protocole SSL / TLS" pour "SUR" paramètres.
8. Enfin, appuyez sur "D'ACCORD«Pour enregistrer les modifications.
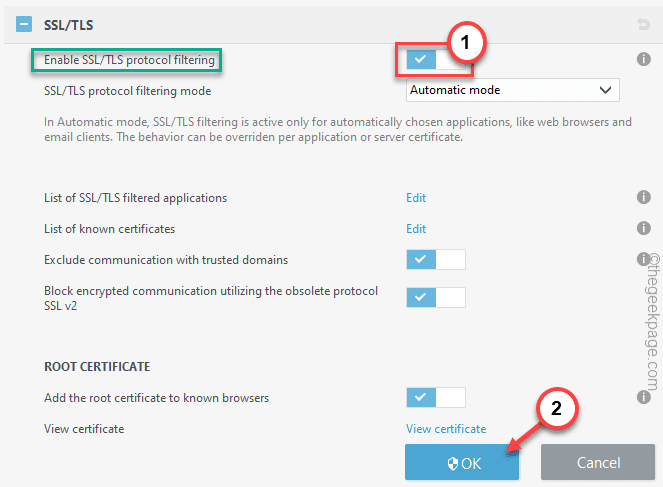
Maintenant, fermez les paramètres antivirus et redémarrez votre machine. Ouvrez Mozilla Firefox et testez si cela fonctionne réellement.
Si vous utilisez un autre antivirus, suivez ces étapes.
1. Ouvrez vos paramètres antivirus.
2. Une fois l'antivirus ouvert, ouvrez les paramètres du client Web.
3. Vous pouvez trouver ces différents paramètres, selon l'antivirus que vous utilisez -
Scan SSL Activer le filtrage SSL / TLS Activer HTTPS Scanning Affichez les résultats sûrs uniquement
Activez simplement le paramètre que vous pouvez trouver sur votre antivirus. Ensuite, fermez-le.
Enfin, redémarrage l'ordinateur. Après cela, ouvrez Mozilla Firefox et testez si vous êtes toujours confronté au code d'erreur ou non.
Correction 2 - Éteignez la vérification du certificat HTTPS
AVERTIR -
L'éteindre la vérification du certificat HTTPS vous permettra de passer à tous les sites Web sans montrer de message d'avertissement. Il peut laisser votre système ouvert à des fichiers potentiellement nocifs qui peuvent apparaître en surfant sur des pages dangereuses. Donc, après avoir résolu ce problème, nous vous recommandons de le permettre à nouveau.
1. Au début, ouvrez Mozilla Firefox sur votre système.
2. Lorsque le navigateur s'ouvre, taper ce code dans le navigateur et frappez Entrer.
À propos: configuration
Vous remarquerez qu'un message d'avertissement est apparu sur votre écran.
3. Ensuite, appuyez sur le "Accepter le risque et continuer".
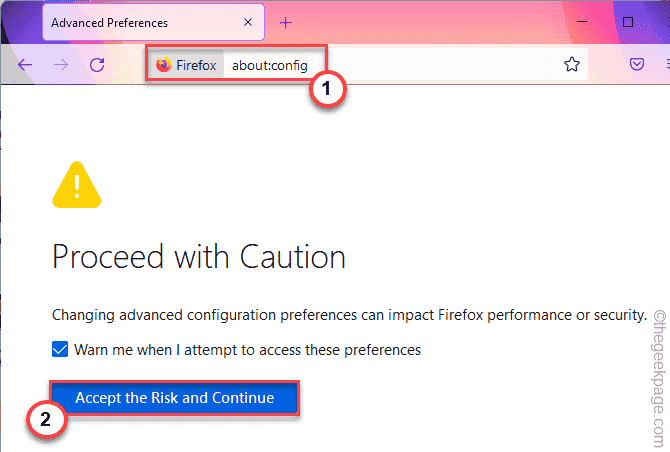
4. Maintenant, type "sécurité.enterprise_roots.activé”Dans la zone de recherche et appuyez sur Entrer.
5. Ensuite, appuyez sur l'icône de flèche à deux côtés (⇋) Une fois pour définir le modificateur sur le «vrai" paramètre.
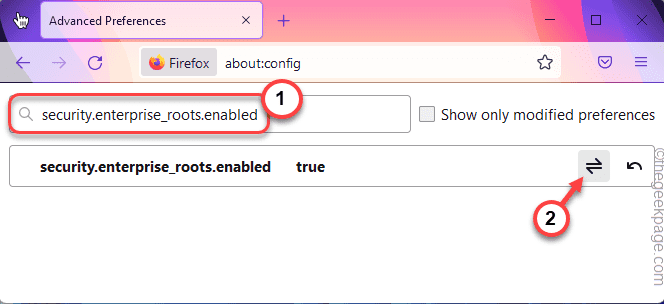
Une fois que vous avez terminé, fermez le navigateur. Ensuite, relancez-le à nouveau. Après avoir ouvert Mozilla Firefox, essayez d'accéder à nouveau au site Web problématique.
NOTE -
Si vous pensez que vous devez revenir à ce changement pour rendre le navigateur à nouveau en sécurité, vous pouvez facilement le faire en suivant ces étapes.
1. Ouvert Mozilla Firefox.
2. Ensuite, à nouveau type "À propos: configuration»Et appuyez sur le Entrer clé.
3. Appuyez sur le "Accepter le risque et continuer" procéder.
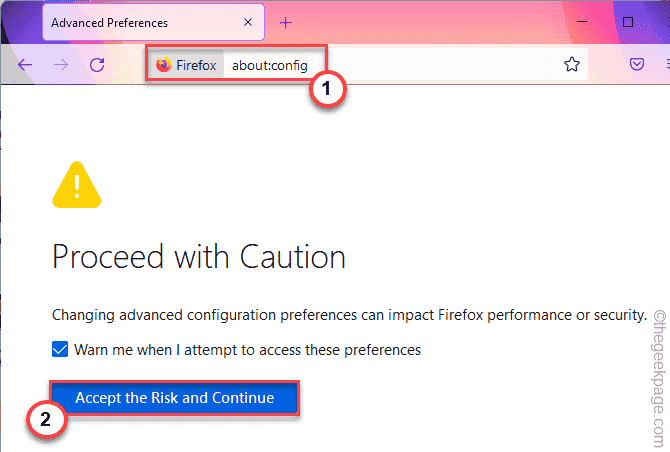
4. Ensuite, recherchez "sécurité.enterprise_roots.activé".
5. Après cela, appuyez sur le "Réinitialiser”Bouton pour réinitialiser le modificateur aux paramètres par défaut.
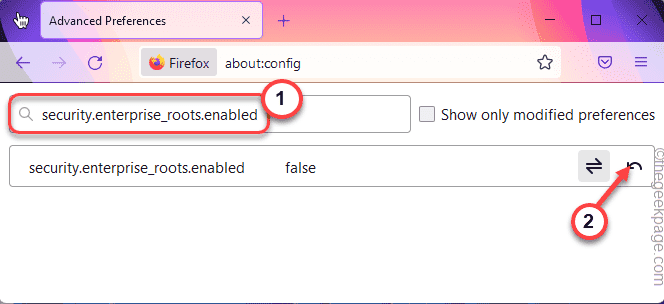
Fermer et relancer le mozilla Firefox. Tester si cela fonctionne pour vous ou non.
Correction 3 - Désactiver VPN / Proxy
Si vous utilisez un VPN ou des paramètres proxy, vous pouvez faire face à ce problème.
1. Au début, ouvrez les paramètres.
2. Ensuite, sur le côté gauche, appuyez sur le "Réseau et Internet" paramètres.
3. Ensuite, sur le côté droit, cliquez sur le "VPN".
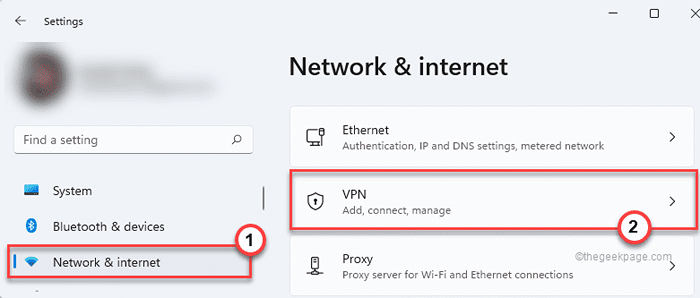
4. Après cela, sur le côté droit, vous trouverez la connexion VPN.
5. Maintenant, appuyez sur la liste déroulante à côté des paramètres VPN que vous utilisez actuellement et appuyez sur "Débrancher".
Si vous le souhaitez, vous pouvez facilement supprimer le VPN de votre système. Pour ce faire, appuyez sur "Retirer".
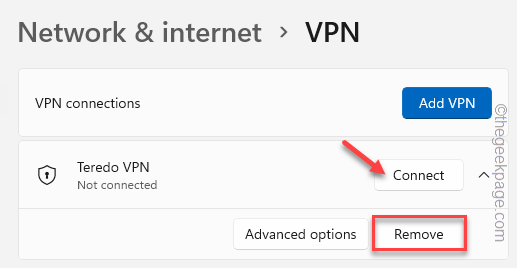
Après cela, fermez les paramètres et ouvrez à nouveau Firefox. Vérifiez si vous êtes toujours confronté au problème ou non.
Fix 4 - Désinstaller Legendas et Stop Com + Leg Service
Certains utilisateurs se sont plaints que l'application Legendas est responsable de ce problème.
ÉTAPE 1
1. Au début, ouvrez la fenêtre Paramètres.
2. Ensuite, appuyez sur le "applications«Pour y accéder.
3. Après cela, appuyez sur "Applications et fonctionnalités"Pour l'ouvrir.
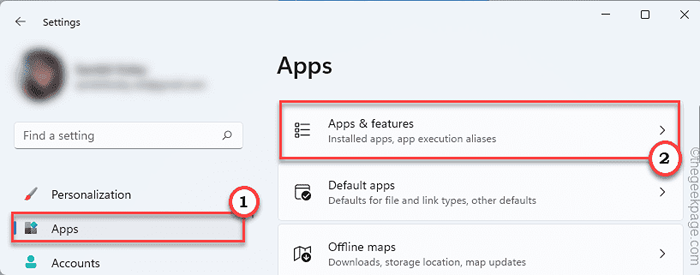
4. Maintenant, localisez le «Legendas»App dans la liste. Appuyez simplement sur le menu à trois points et appuyez sur "Désinstaller«Pour le supprimer de votre système.
Une fois que vous avez terminé, vous pouvez fermer les paramètres.
Étape 2
Vous devez également désactiver le service COM + LEG.
1. Maintenant, appuyez sur Clé Windows + R Clés ensemble.
2. Ensuite, tapez "prestations de service.MSC"Et cliquez sur"D'ACCORD".
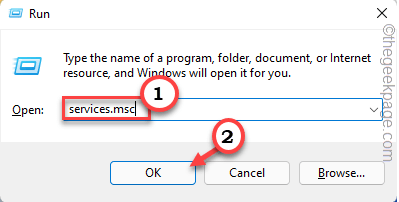
3. Lorsque les services s'ouvrent, allez au «Service de jambe com +".
4. Ensuite, tape à droite sur le service et appuyez sur "Propriétés".
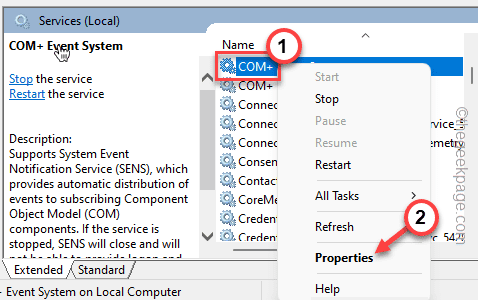
5. Ensuite, bascule le «type de démarrage:» à »Désactivé".
6. Enfin, appuyez sur le «Appliquer" et "D'ACCORD".
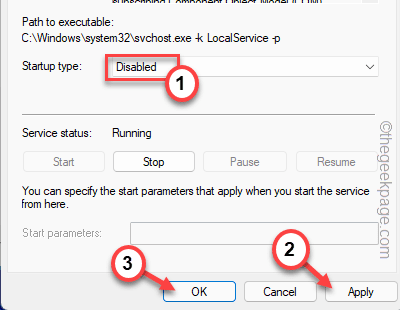
Ensuite, fermez la fenêtre des services. Redémarrez votre système une fois. Après avoir redémarré le système,
Fix 5 - Désactiver l'antivirus
Tester simplement en désactivant temporairement l'antivirus.
1. Au début, appuyez sur l'icône de la flèche sur la barre des tâches.
2. Ensuite, cliquez avec le bouton droit sur votre antivirus et tapez sur "Protection contre la pause«Pour suspendre l'antivirus sur votre système.
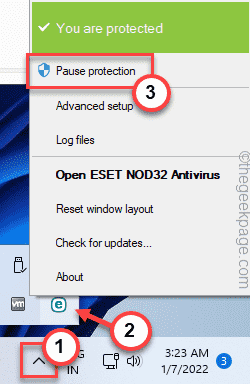
Après cela, ouvrez Firefox et vérifiez.
Fix 6 - Désinstaller l'antivirus tiers
Si seulement la désactivation de l'antivirus ne fonctionne pas, la désinstallation de votre système peut vous aider à résoudre le problème une fois pour toutes.
1. Assurez-vous que vous avez complètement fermé l'antivirus sur votre système.
2. Au début, appuyez sur le Clé Windows + x Clés ensemble.
3. Ensuite, appuyez sur le "Applications et fonctionnalités".
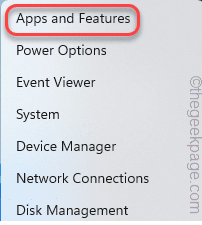
4. Ensuite, recherchez votre logiciel antivirus dans la liste des applications.
5. Appuyez simplement sur le menu à trois points et appuyez sur "Désinstaller«Pour désinstaller l'antivirus de votre ordinateur.
Vous devrez peut-être confirmer cela en un clic sur le "Désinstaller" rapide.
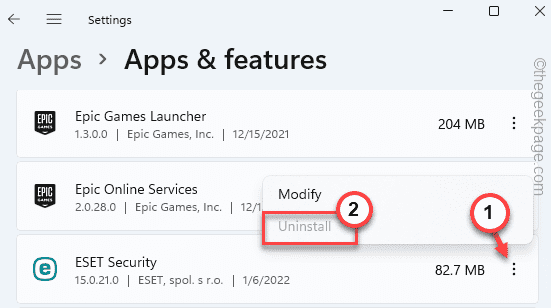
Une fois que vous avez terminé, fermez les paramètres. Ensuite, redémarrez votre système une fois. Vérifiez si cela fonctionne pour vous.
Quelques autres conseils -
1. Cela peut être un simple bug dans votre Firefox lui-même. Essayez de mettre à jour votre Mozilla Firefox.
un. Firefox ouvert.
b. Appuyez simplement sur le à trois bar menu et appuyez sur "Aide>".
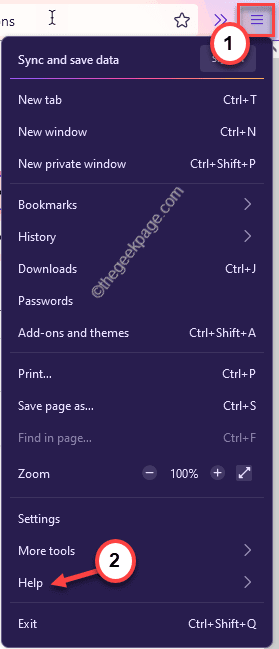
c. Ensuite, appuyez sur "À propos de Firefox".
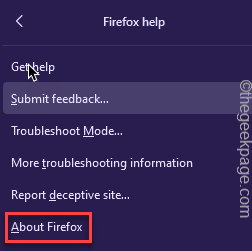
Firefox recherchera automatiquement une mise à jour et l'installera. Vous devrez peut-être relancer le navigateur une fois.
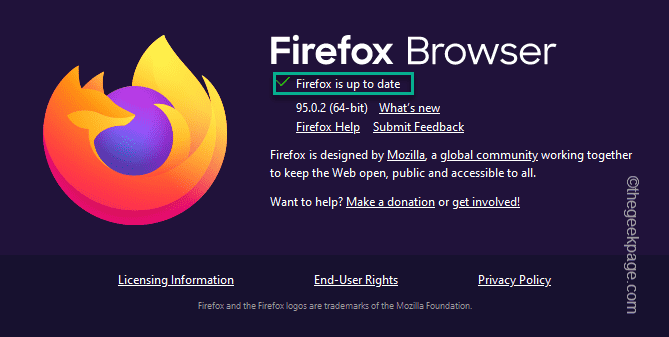
Votre problème doit être résolu.
- « Comment diviser les données dans une cellule à plusieurs lignes / colonnes dans Microsoft Excel
- Comment empêcher les sites Web d'accéder à la liste des langues dans Windows 11 »

