Correction de la découverte du réseau ne fonctionnant pas dans Windows 11/10
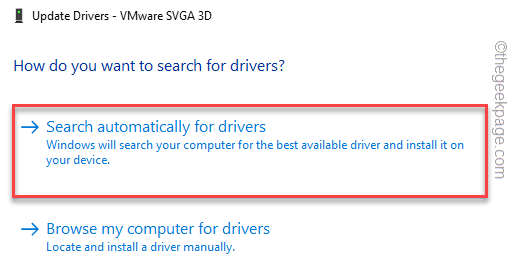
- 1485
- 58
- Anaïs Charles
Vous essayez de partager des fichiers ou d'imprimer des documents et tout à coup, vous vous rendez compte que vous ne pouvez pas le faire. Cela se produit généralement lorsque la fonction de découverte de réseau cesse de fonctionner sur votre PC Windows 11/10 ou qu'il fonctionne mal. C'est un outil qui vous permet de créer un pont de communication entre différents appareils sur le même réseau et donc vous aider à partager à la fois des fichiers et des imprimantes. De cette façon, cela fait gagner du temps global que vous préférez consacrer à la connexion de documents aux e-mails ou à partager via des lecteurs de stylo, etc.
L'outil de découverte de réseau peut dysfonctionnement pour plusieurs raisons, par exemple, lorsque certains services ne fonctionnent pas correctement, si le SMB 1.Le support de partage de fichiers 0 / CIFS ne fonctionne pas, si le pare-feu le marque dangereux, et ainsi de suite. Dans cet article, nous vous guiderons à travers différentes solutions qui peuvent vous aider à résoudre le problème de la découverte de réseau qui ne fonctionne pas sur votre PC Windows 11/10. Bien que vous puissiez essayer de redémarrer votre PC pour vérifier si cela aide à résoudre le problème, car dans de nombreux cas, il le fait, cependant, si ce n'est pas le cas, vous pouvez essayer les méthodes ci-dessous.
Table des matières
- Méthode 1: Exécutez le dépanneur Windows
- Méthode 2: Mettez à jour le pilote de l'adaptateur réseau
- Méthode 3: Définissez le profil réseau sur privé
- Méthode 4: Vérifiez les options de partage
- Méthode 5: Activer la découverte de réseau à l'aide de l'invite de commande
- Méthode 6: Utiliser la réinitialisation du réseau
- Méthode 7: Vérifiez si certains services sont en cours d'exécution
- Méthode 8: Activer les services via PowerShell Admin
- Méthode 9: Vérifiez les paramètres du pare-feu Windows
- Méthode 10: Allumez le SMB 1.Prise en charge du partage de fichiers 0 / CIFS
- Méthode 11: Ajoutez à nouveau les ordinateurs non décalés au groupe de travail
- Méthode 12: réinstaller les pilotes du réseau
Méthode 1: Exécutez le dépanneur Windows
La première et la méthode la plus élémentaire à essayer avant tout autre correctif serait d'exécuter le dépanneur Windows. C'est un outil intégré et dans certains cas, il aide à identifier et à résoudre le problème. Voici comment exécuter le dépanneur:
Étape 1: Appuyez sur le Win + R HOTKEYS sur votre clavier.
Cela ouvrira le Courir barre de recherche de commandes.
Étape 2: Dans le champ de texte, tapez contrôle.exe / nom Microsoft.Dépannage et appuyez sur le D'ACCORD bouton pour ouvrir la fenêtre des autres départs des départs dans l'application Paramètres.
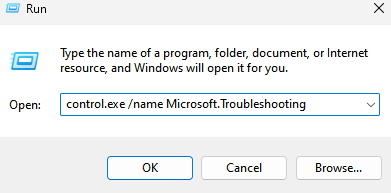
Étape 3: cliquez sur Autres dépanneurs

Dans l'écran des autres trouleshooters, sur le côté droit, faites défiler vers le bas et sous l'autre section, cliquez sur Adaptateur de réseau.
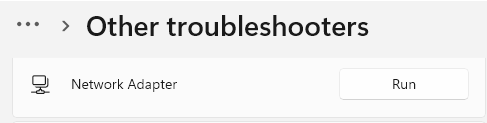
Cliquer sur Courir à côté de cela.
Étape 4: Windows commencera à dépanner l'adaptateur réseau.
Suivez les instructions à l'écran pour détecter le problème et le résoudre automatiquement.
Une fois terminé, fermez le dépanneur et l'application Paramètres, redémarrez votre PC et vérifiez maintenant si le problème de découverte de réseau est résolu.
Méthode 2: Mettez à jour le pilote de l'adaptateur réseau
Il y a de fortes chances que le pilote de l'adaptateur réseau soit dépassé et que l'adaptateur cesse de fonctionner. Dans ce cas, vous pouvez mettre à jour le pilote et vérifier si cela aide à résoudre le problème. Voici comment mettre à jour le pilote de l'adaptateur réseau:
Étape 1: Accédez à l'icône Windows (quatre carrés sur la barre des tâches), cliquez avec le bouton droit dessus et sélectionnez Gestionnaire de périphériques.
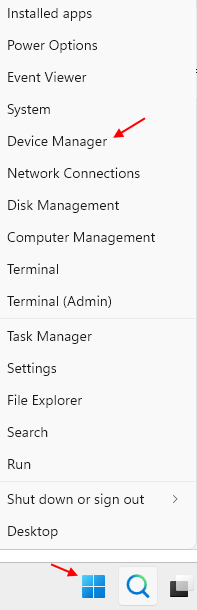
Étape 3: Dans la fenêtre du gestionnaire de périphériques qui s'ouvre, cliquez sur le Adaptateurs réseau Option pour étendre la section.
Ici, localisez votre adaptateur réseau, cliquez avec le bouton droit dessus, puis sélectionnez Mettre à jour le pilote.
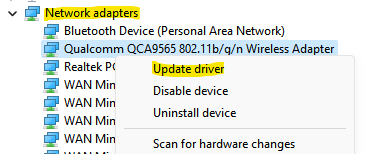
Étape 4: Vous verrez maintenant une nouvelle fenêtre - Mettez à jour les pilotes.
Sélectionner Recherchez automatiquement les conducteurs.
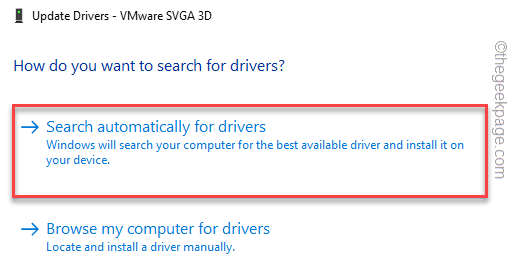
Maintenant, Windows commencera à rechercher les derniers pilotes et, s'il est disponible, il appliquera automatiquement la mise à jour.
Une fois le processus terminé, fermez la fenêtre du gestionnaire de périphériques, redémarrez votre PC et vérifiez maintenant si le problème de découverte du réseau est résolu.
Méthode 3: Définissez le profil réseau sur privé
Windows 11 et Windows 10, les deux versions sont livrées avec deux profils réseau: public et privé. Tandis que le profil public permet de découvrir votre PC par tous les appareils à proximité ou même partager des fichiers avec ces appareils. Vous pouvez choisir de définir votre profil de réseau en public lorsque vous êtes dans des lieux publics comme les aéroports, les restaurants, les cafés, etc. sans exposer vos données à aucune menace en ligne.
Mais si vous choisissez de définir votre profil réseau sur Private, il vous permettra de partager des fichiers via votre PC dans un environnement protégé. Cela rend votre PC Windows 11/10 à considérer la maison ou le réseau de travail plus sûr et donc, gardez vos données protégées. Voyons comment définir votre profil réseau sur le mode privé:
Étape 1: Appuyez sur les raccourcis du clavier - Gagner + je sur votre clavier pour lancer les fenêtres Paramètres appliquer.
Étape 2: Dans l'application Paramètres, allez sur le côté gauche du volet et cliquez sur Réseau et Internet.
Étape 3: Suivant, sur le côté droit, cliquez sur le Adaptateur de réseau (WiFi ou Ethernet selon ce que vous utilisez).
Cliquer sur Propriétés Situé juste en dessous de l'adaptateur réseau
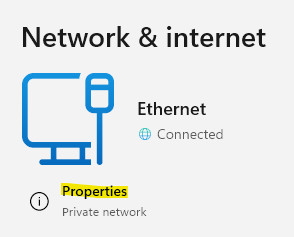
Étape 4: Cela vous amènera à l'écran suivant où, sur le côté droit, vous pouvez voir vos propriétés wifi.
Dans le cadre de la section Type de profil réseau, sélectionnez Privé.
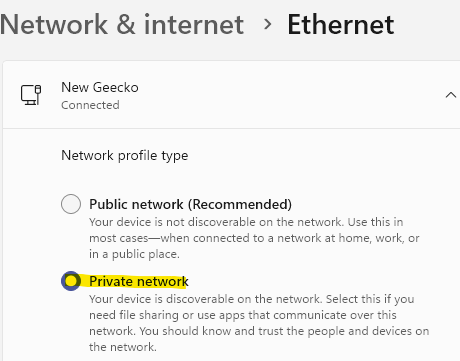
Maintenant, exor la fenêtre Paramètres et vérifiez si le mode de découverte de réseau fonctionne.
Méthode 4: Vérifiez les options de partage
Si le profil réseau est déjà défini sur privé et que l'adaptateur réseau ne fonctionne pas sur votre PC Windows 11/10, il doit y avoir un problème avec les options de partage, voici comment modifier les options de partage:
Étape 1: Appuyez sur le Win + R clés simultanément et le Courir La commande apparaîtra.
Étape 2: Dans la fenêtre de commande Run, tapez contrôle.exe et appuyez sur Entrée pour ouvrir la fenêtre du panneau de configuration.
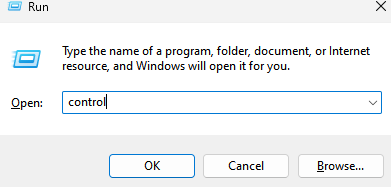
Étape 3: Dans la fenêtre du panneau de commande, allez en haut à droite et à côté de Vu par, Cliquez sur la liste déroulante et sélectionnez Catégorie.
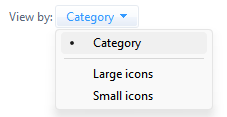
Maintenant, dans la liste, sélectionnez Réseau et Internet.
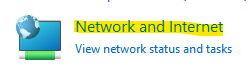
Étape 4: Dans la fenêtre suivante, allez sur le côté droit et cliquez sur le réseau et le centre de partage.

Étape 5: Lorsque vous atteignez le réseau et partagez l'écran central, naviguez vers le côté gauche et cliquez sur Modifier les paramètres de partage avancé.
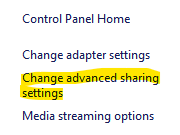
Ici, accédez à la section de profil actuelle (privé ou public) et sous la découverte du réseau, et tournez sur découverte du réseau.
Si vous ne connaissez pas votre profil actuel, activez-le pour le public ou le privé
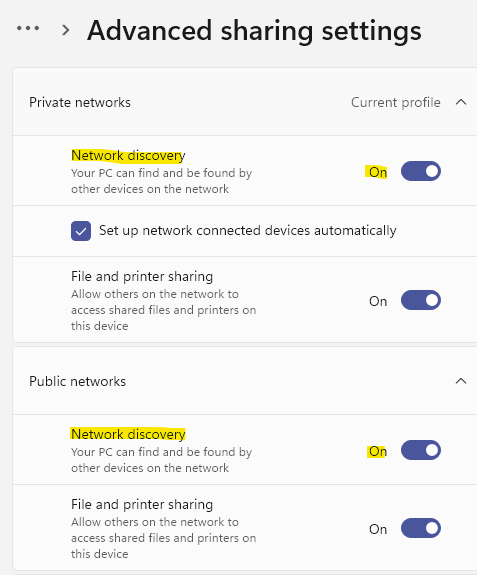
Cela rendra votre système Windows 11 visible pour d'autres ordinateurs sur le même réseau.
Étape 6: Vous pouvez également sélectionner le Allumer Partage des fichiers et de l'imprimante Option sous la section de partage des fichiers et de l'imprimante.
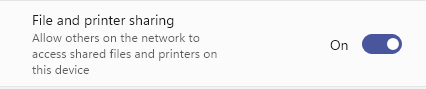
Appuyez sur le bouton Enregistrer les modifications en bas pour appliquer les modifications et quitter,
Maintenant, le problème de l'adaptateur réseau sur votre PC devrait être résolu.
Méthode 5: Activer la découverte de réseau à l'aide de l'invite de commande
Si l'utilisation de l'invite de commande est votre truc, vous pouvez alors essayer d'activer le mode de découverte de réseau via l'invite de commande en mode administrateur. Voyons comment:
Étape 1: Accédez à l'icône des quatre boîtes bleues sur la barre des tâches (démarrage), cliquez avec le bouton droit dessus et sélectionnez Courir à partir du menu.
Étape 2: À l'ouverture de la fenêtre de commande d'exécution, tapez CMD Dans la barre de recherche et appuyez sur les raccourcis du clavier - Ctrl + Shift + Entrée ensemble pour ouvrir la fenêtre de l'invite de commande avec les droits de l'administration.
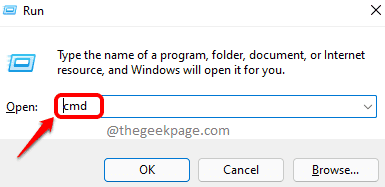
Étape 3: Dans la fenêtre de l'invite de commande surélevée, tapez la commande ci-dessous et appuyez sur Entrée:
SetSh Advfirewall Set Set Rule Group = "Network Discovery" New Active = Oui
Le mode de découverte de réseau sera désormais activé.
*Note - À l'avenir, si vous souhaitez désactiver le mode de découverte de réseau, exécutez la commande ci-dessous et appuyez sur la touche Entrée:
NETSH ADVFIREWALL FIRWALL Set Rule Group = ”Network Discovery” New Active = No
Vous pouvez maintenant vérifier si le mode de découverte du réseau fonctionne bien.
Méthode 6: Utiliser la réinitialisation du réseau
Si les paramètres du réseau sont très bien, vous pouvez essayer de réinitialiser le réseau et vérifier si cela aide à résoudre le problème de la découverte de réseau qui ne fonctionne pas sur votre PC Windows 11/10. La réinitialisation du réseau réinstallera tous les adaptateurs de réseau sur votre système et changera les paramètres du réseau vers l'original sans supprimer de données. Voici comment réinitialiser le réseau:
Étape 1: Appuyez sur le Gagner + je raccourci les touches ensemble pour ouvrir le Paramètres fenêtre.
Étape 2: À l'ouverture de l'application Paramètres, allez sur le côté gauche et cliquez sur Réseau et Internet.
Étape 3: Maintenant, voyagez vers le côté droit de la fenêtre, faites défiler vers le bas et cliquez sur Paramètres réseau avancés.

Étape 4: Dans l'écran suivant, sur le côté droit, accédez à la section plus paramètres et cliquez sur Réinitialisation du réseau.
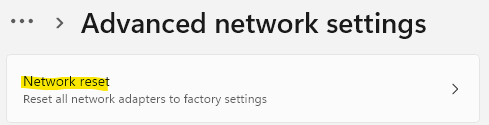
Étape 5: Maintenant, dans la fenêtre de réinitialisation du réseau, cliquez sur le Réinitialisez maintenant bouton.
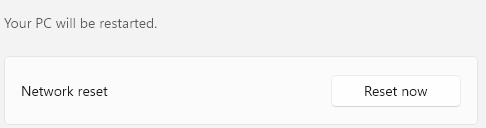
Étape 6: Vous verrez une invite de confirmation.
Presse Oui confirmer.
Une fois le processus de réinitialisation du réseau, redémarrage Votre PC et maintenant la découverte de réseau devraient être opérationnelles.
Méthode 7: Vérifiez si certains services sont en cours d'exécution
Dans certains cas, le mode de découverte de réseau peut mal fonctionner si le service d'arrière-plan lui a cessé de fonctionner pour une raison quelconque. Dans de tels cas, vous devez vérifier si les services sont en cours d'exécution et sinon, assurez-vous qu'ils fonctionnent. Suivez les instructions ci-dessous pour vérifier si les services sont en cours d'exécution et apportez les modifications nécessaires pour résoudre éventuellement le problème:
Étape 1: Appuyez sur le Win + R touches ensemble sur votre clavier et cela ouvrira la boîte de commande RUN.
Étape 2: Dans le champ de commande Run, tapez prestations de service.MSC et appuyez sur le D'ACCORD clé.
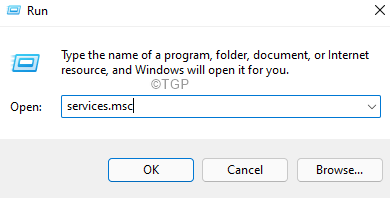
Étape 3: Dans la fenêtre des services, accédez à la colonne du nom sur le côté droit et recherchez Client DNS.
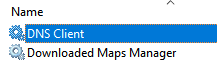
Double-cliquez dessus pour ouvrir sa fenêtre Propriétés.
Étape 4: Accédez au champ d'état du service et vérifiez s'il s'exécute.
Sinon, cliquez sur Commencer.
Étape 5: Maintenant, dans le Type de démarrage section et définissez-le comme Automatique.
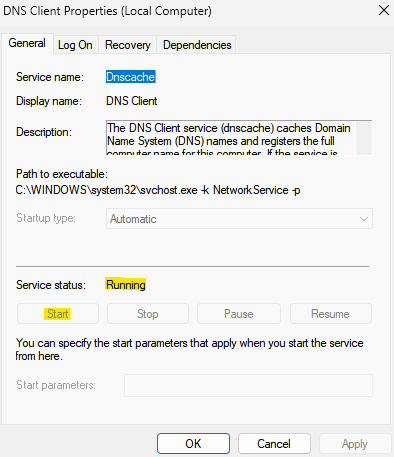
Presse Appliquer et puis D'ACCORD Pour enregistrer les modifications et revenir à la fenêtre des services.
Étape 6: Maintenant, recherchez le Service de découverte SSDP et répétez les étapes 3 et 4 pour la même.
Appuyez sur Appliquer et OK pour revenir à la fenêtre du gestionnaire de services.
Étape 7: Répétez les étapes 3 et 4 pour le Service hôte de périphérique UPNP aussi.
Appuyez sur PLIPS, puis sur le bouton OK pour revenir à la fenêtre Services.
Étape 8: Maintenant, recherchez le Service hôte du fournisseur de découverte de fonction.
Cliquez avec le bouton droit sur les propriétés et sélectionnez les propriétés.
Étape 9: Dans sa boîte de dialogue de propriétés, sous l'onglet Général, accédez à la Type de démarrage champ et sélectionner Automatique (démarrage retardé) de la liste déroulante à côté.
Appuyez sur Appliquer, puis OK pour enregistrer les modifications et revenir à la fenêtre Services.
Étape 10: Répétez les étapes 8 et 9 pour le Fonction Discovery Resource Publication Services aussi.
Maintenant, fermez la fenêtre du gestionnaire de services et vérifiez si la découverte du réseau est en cours d'exécution.
Méthode 8: Activer les services via PowerShell Admin
Si l'état du service et l'option de type de démarrage sont grisés dans les propriétés des clients DNS, ou dans les propriétés de publication de ressources hôte / découverte de fonction de découverte de fonctions, vous pouvez essayer cette méthode. Voici comment démarrer le service client DNS et modifier le type de démarrage pour l'hôte du fournisseur de découverte de fonctions et les services de publication de ressources de découverte de fonction via PowerShell (admin):
Étape 1: Pour ouvrir la zone de recherche de commande RUN, appuyez sur le Win + R touches ensemble sur votre clavier.
Étape 2: MAINTENANT Powershell Dans le champ de recherche et appuyer sur le Ctrl + Shift + Entrée Clés de raccourci pour lancer le PowerShell Windows en mode administrateur.
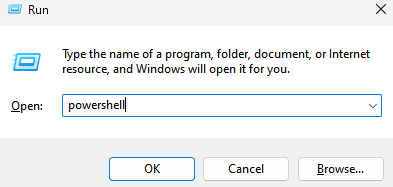
Étape 3: Copiez et collez la commande ci-dessous dans la fenêtre PowerShell (Admin) et appuyez sur Entrée:
Reg Ajouter "Hklm \ System \ CurrentControlset \ Services \ Dnscache" / V start / t reg_dword / d 2 / f
Étape 4: Vous pouvez également modifier le type de démarrage en automatique (démarrage retardé) pour l'hôte du fournisseur de découverte de fonction et les services de publication de ressources de découverte de fonctions en exécutant la commande ci-dessous:
Get-Service FDPHOST, FDRESPUB | Set-Service -StartupType Automatic -Passthru | Start-Service
Lorsque vous voyez le message de réussite, le service client DNS commencera maintenant à fonctionner et le type de démarrage pour l'hôte du fournisseur de découverte de fonctions et les services de publication de ressources de découverte de fonctions doivent être modifiés en automatique (démarrage retardé) et le problème de découverte du réseau devrait être parti.
Méthode 9: Vérifiez les paramètres du pare-feu Windows
Il y a de fortes chances que le pare-feu Windows considère à tort que la découverte du réseau est malveillante et, par conséquent, la bloque et il cesse de fonctionner. Ainsi, assurez-vous d'autoriser la découverte du réseau dans le pare-feu. Voici comment:
Étape 1: Ouvrez la commande Run en appuyant sur Win + R raccourcis clavier ensemble.
Étape 2: Dans le champ de recherche, tapez Pare-feu.cpl et presser D'ACCORD.
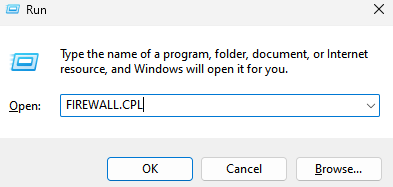
Cela ouvrira l'écran de pare-feu Windows Defender dans la fenêtre du panneau de configuration.
Étape 3: Maintenant, dans la fenêtre suivante, allez sur le côté gauche et cliquez sur Autoriser une application ou une fonction via le pare-feu de Windows Defender.
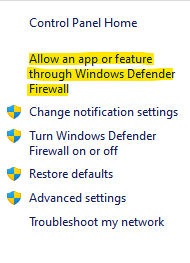
Étape 4: Vous serez désormais redirigé vers la fenêtre des applications autorisées.
Ici, cliquez sur le Modifier les paramètres bouton.
Étape 5: Maintenant, accédez à la liste des applications et fonctionnalités autorisées, recherchez Découverte du réseau et vérifier le Privé boîte à côté.
Presse D'ACCORD Pour enregistrer les modifications et quitter.
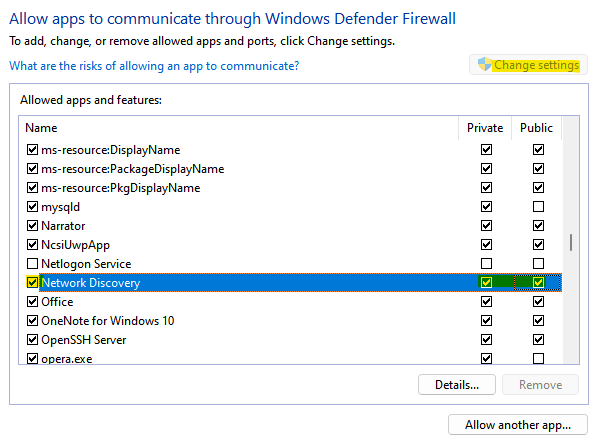
Fermez la fenêtre du panneau de configuration et maintenant la fonction de découverte de réseau devrait fonctionner.
Méthode 10: Allumez le SMB 1.Prise en charge du partage de fichiers 0 / CIFS
Il est possible que le système VOTRE Windows 11/10 ait le SMB 1.L'option de support de partage de fichiers 0 / CFS désactivé et cela cause le problème avec la fonction de découverte de réseau et interrompt ainsi le processus de partage de fichiers. Cependant, cela peut être corrigé en permettant le SMB 1.Option de support de partage de fichiers 0 / CFS. Voyons comment:
Étape 1: Cliquez avec le bouton droit sur Commencer sur votre barre des tâches, et cliquez sur Courir Dans le menu contextuel.
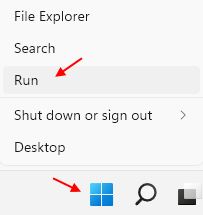
Étape 2: il ouvrira le Courir fenêtre de commande.
Ici, écrivez caractéristiques optionnelles Dans le champ de recherche et appuyez sur Entrée pour ouvrir la boîte de dialogue des fonctionnalités Windows.
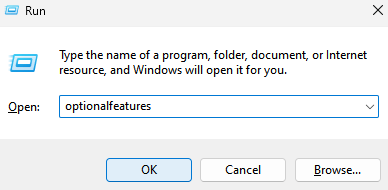
Étape 3: Dans la liste des fonctionnalités, recherchez le PMe 1.Prise en charge du partage de fichiers 0 / CFS et vérifier la boîte à côté.
Presse D'ACCORD Pour appliquer les modifications et quitter.
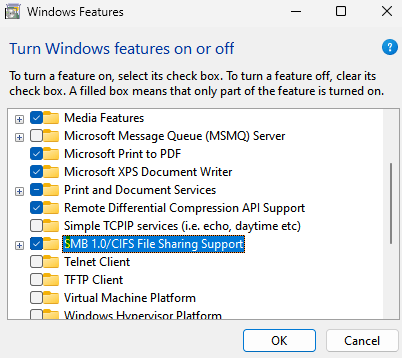
Maintenant, redémarrez votre PC et vérifiez si le problème de découverte de réseau n'est pas résolu.
Méthode 11: Ajoutez à nouveau les ordinateurs non décalés au groupe de travail
Si les paramètres de groupe de travail ne sont pas corrects, cela peut provoquer un problème et vous ne verrez peut-être pas les PC Windows du réseau. Dans ce cas, vous pouvez essayer de ajouter à nouveau ces PC au groupe de travail et vérifier si cela aide à résoudre le problème. Voici comment:
Étape 1: aller à Commencer, cliquez avec le bouton droit et sélectionnez Courir dans le menu pour ouvrir la fenêtre de commande d'exécution.
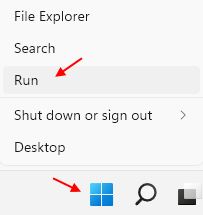
Étape 2: Dans la commande RUN, écrivez sysdm.cpl et appuyez sur OK pour lancer la fenêtre Propriétés du système.
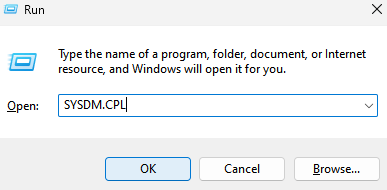
Étape 3: Dans la boîte de dialogue Propriétés du système, sélectionnez l'onglet Nom de l'ordinateur et cliquez sur ID de réseau.
Étape 4: Vous verrez maintenant le domaine ou l'écran de groupe de travail.
Ici, sélectionnez cet ordinateur fait partie d'un réseau commercial; Je l'utilise pour me connecter à d'autres ordinateurs à l'option de travail et appuyez sur Suivant.
Étape 5: Suivant, sélectionnez le bouton radio à côté de mon ordinateur utilise un réseau sans domaine et cliquez sur Suivant.
Étape 6: Maintenant, dans le champ de groupe de travail, entrez le nom du groupe de travail souhaité et appuyez sur Finition.
Une fois terminé, redémarrez votre PC et le problème de découverte de réseau doit être résolu.
Méthode 12: réinstaller les pilotes du réseau
Si les pilotes de réseau provoquent le problème, la réinstallation des pilotes peut aider à faire fonctionner à nouveau la découverte du réseau. Suivez les étapes ci-dessous pour réinstaller les pilotes de réseau:
Étape 1: Appuyez sur le Win + R touches de raccourci simultanément et à mesure que la fenêtre de commande d'exécution s'ouvre, tapez devmgmt.MSC Dans la zone de recherche et appuyez sur le bouton OK.
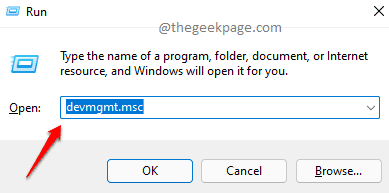
Étape 2: Cela ouvrira la fenêtre du gestionnaire de périphériques.
Ici, cherchez Adaptateurs réseau et élargir la section.
Maintenant, cliquez avec le bouton droit sur votre adaptateur réseau et sélectionnez Désinstaller appareil.
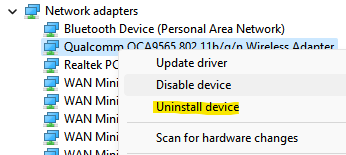
Étape 3: Vous verrez maintenant l'invite de l'appareil de désinstallation.
Cochez la case ensuite pour tenter de supprimer le pilote pour cet appareil et appuyez sur Désinstaller.
Une fois que le pilote est désinstallé, fermez le gestionnaire de périphériques et redémarrez votre PC. Windows installera désormais automatiquement l'adaptateur réseau et la fonction de découverte de réseau devrait fonctionner bien maintenant.
- « Comment définir, réinitialiser et supprimer la limite d'utilisation des données pour les réseaux dans Windows 11
- Comment activer les fournisseurs de polices dans Windows 11 et 10 »

