Correction - aucun pilote de périphérique n'a été trouvé des problèmes d'installation Windows

- 1224
- 197
- Jade Muller
Lors de l'installation d'une version distincte de Windows sur votre ordinateur, vous pouvez rencontrer un message d'erreur - 'Aucun conducteur d'appareil n'a été trouvé'. Vous êtes confronté à cette erreur en raison du mauvais format de la partition où vous souhaitez installer le système d'exploitation. Suivez ces étapes pour formater le lecteur dans NTFS et résoudre le problème-
Note: - Si vous avez inséré des supports d'installation à partir d'un port USB sur votre PC, essayez de re-bouffer à un USB 2.0 port. De nombreux utilisateurs ont bénéficié de cette méthode et cela fonctionne pour eux.
Table des matières
- Méthode 2 - Comment réparer aucun pilote de périphérique n'a été trouvé «lors de l'installation de Windows
- Méthode 2 - Définition de partition sur active
- Correction 2 - Installez le pilote depuis USB
- Correction 3 - Utilisez un autre port USB
Méthode 2 - Comment réparer aucun pilote de périphérique n'a été trouvé «lors de l'installation de Windows
Suivez ces étapes pour résoudre le problème-
Pour tenter ce correctif sur votre appareil, vous aurez besoin du DVD Windows 10 à partir duquel vous aviez installé le Windows 10 sur votre ordinateur). Si vous n'en avez pas, vous devez créer un support d'installation de démarrage à partir d'un autre ordinateur.
Au fur et à mesure que votre ordinateur botte à partir du support d'installation de Windows 10, suivez les étapes suivantes-
1. Après un certain temps, vous remarquerez que le système d'installation de Windows 10 démarre dans.
2. Cliquer sur "Suivant"Pour aller plus loin.

2. Maintenant, cliquez sur "Répare ton ordinateur”Dans le coin inférieur gauche du Environnement de récupération.
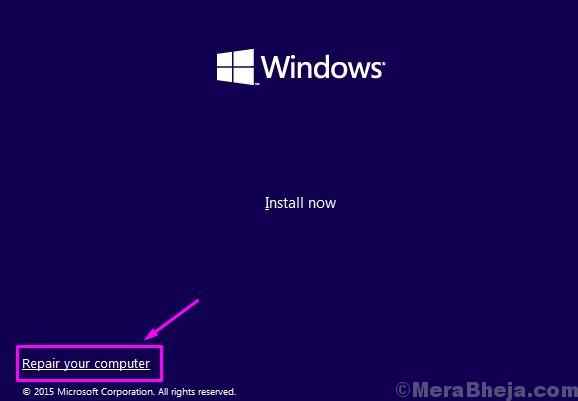
3. Ensuite, cliquez sur "Options avancées".
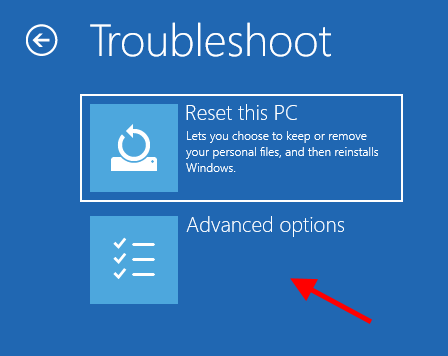
4. Clique sur le "Invite de commande".
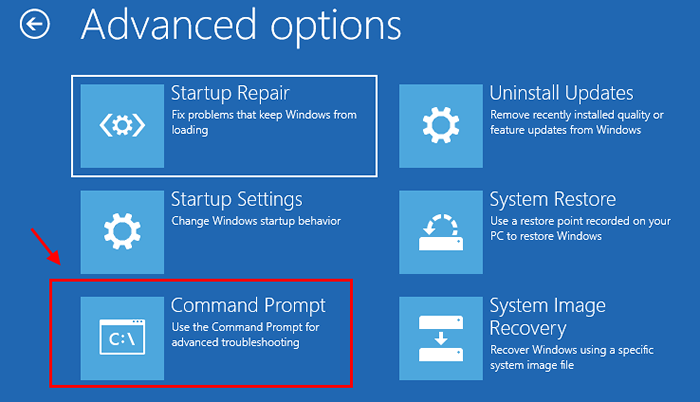
5. Mettez le mot de passe de votre compte et cliquez sur "Continuer".
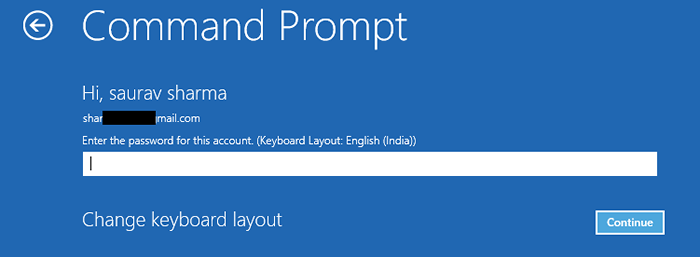
6. Dans Invite de commande fenêtre, copier coller Ces deux commandes un par un et ont frappé Entrer Pour exécuter les deux commandes séquentiellement sur votre ordinateur.
disque de liste de diskpart
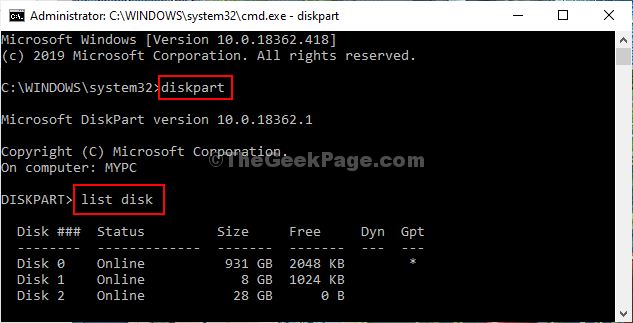
7. Pour sélectionner le disque et le nettoyer, exécutez ces commandes.
Sélectionnez le disque de votre disque Non. faire le ménage
[NOTE- Remplace le "”Avec le numéro à côté du lecteur où vous souhaitez installer le système d'exploitation.
Pour cet ordinateur, c'est «Disk 0". Donc la commande sera comme ça-
Sélectionner le disque 0]]
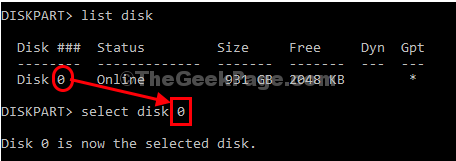
8. Maintenant, pour créer une nouvelle partition principale, copier coller Cette commande puis frappe Entrer.
Créer une partition primaire
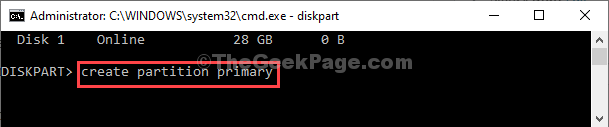
9. Pour formatage rapide La nouvelle partition, de la même manière copier coller Cette commande puis frappe Entrer.
format fs = ntfs rapide
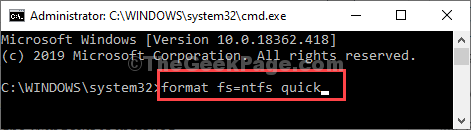
Fermer Invite de commande fenêtre.
dix. Revenir au Choisis une option fenêtre, cliquez sur "Éteignez votre PC."
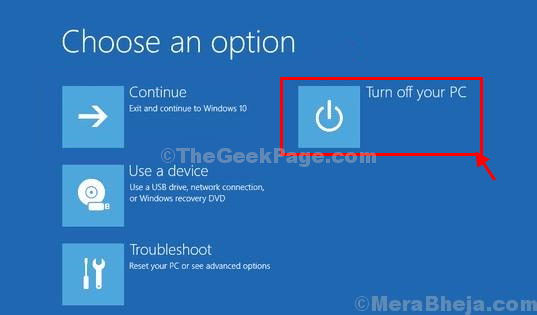
Démarrez votre ordinateur et installez le système d'exploitation dans la nouvelle partition.
Méthode 2 - Définition de partition sur active
Suivez ces étapes pour résoudre le problème-
Pour tenter ce correctif sur votre appareil, vous aurez besoin du DVD Windows 10 à partir duquel vous aviez installé le Windows 10 sur votre ordinateur). Si vous n'en avez pas, vous devez créer un support d'installation de démarrage à partir d'un autre ordinateur.
Au fur et à mesure que votre ordinateur botte à partir du support d'installation de Windows 10, suivez les étapes suivantes-
1. Après un certain temps, vous remarquerez l'écran d'installation de Windows 10.
2. Cliquer sur "Suivant" bouton.

2. Maintenant, cliquez sur "Répare ton ordinateur" .
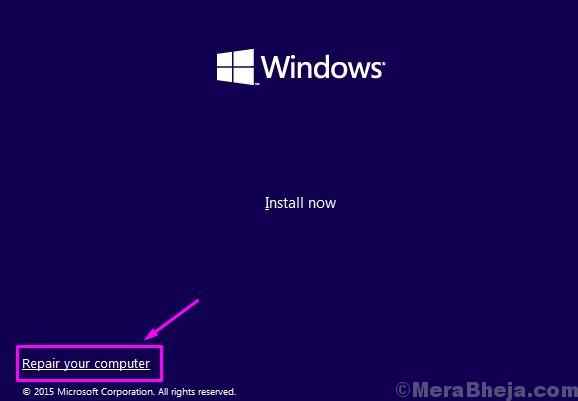
3. Maintenant, cliquez sur "Options avancées".
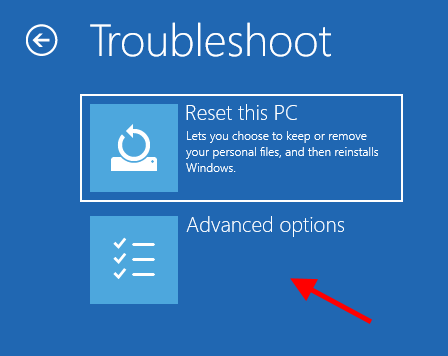
4. Clique sur le "Invite de commande".
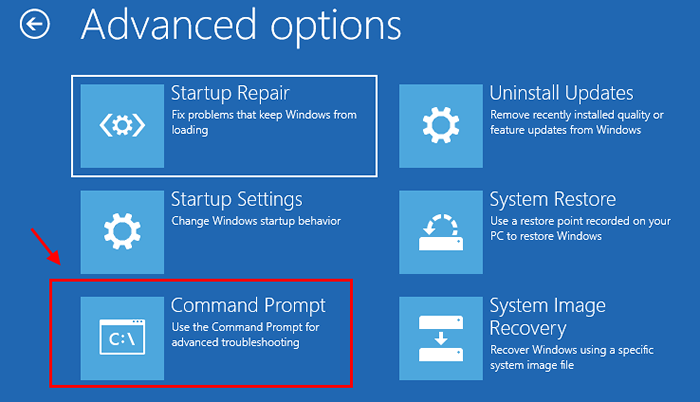
5. Mettez le mot de passe de votre compte et cliquez sur "Continuer".
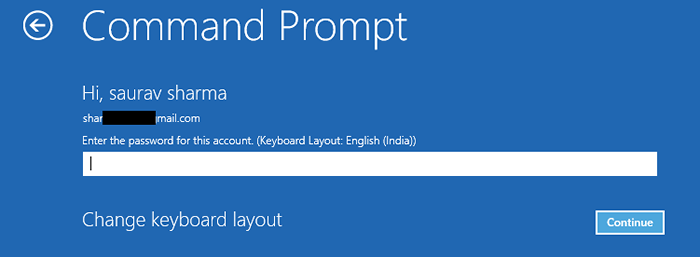
6. Dans Invite de commande fenêtre, copier coller Ces deux commandes un par un et ont frappé Entrer Pour exécuter les deux commandes séquentiellement sur votre ordinateur.
DiskPart
Sélectionner le disque C
partition de liste
Sélectionner la partition C
actif
Veuillez noter que si votre système d'exploitation Windows est installé dans un autre lecteur, remplacez simplement C par cette lettre de lecteur.
7. Maintenant, redémarrage ton ordinateur.
Correction 2 - Installez le pilote depuis USB
Si la méthode précédente n'a pas fonctionné, vous pouvez installer les pilotes à partir d'un lecteur USB.
ÉTAPE 1
1. Téléchargez simplement le dernier pilote SATA ou AHCI sur le site Web du fabricant.
2. Branchez un lecteur USB vers votre système.
3. Copiez le fichier de pilote téléchargé depuis votre ordinateur vers le lecteur USB.
4. Débranchez-le de votre système.
Vous aurez besoin d'un support d'installation USB démarrable pour le processus d'installation supplémentaire. Tu n'en ai pas? Créez simplement un support d'installation de démarrage.
ÉTAPE 2
1. Mettez le support d'installation sur votre ordinateur.
2. Une fois le message «aucun pilote de dispositif» apparaît sur votre écran, branchez le lecteur USB contenant les pilotes.
3. Après cela, cliquez sur «Charger le pilote» ou «parcourir» pour parcourir les pilotes.
4. Ensuite, installez les pilotes sur votre ordinateur.
Cette astuce devrait résoudre le problème.
Correction 3 - Utilisez un autre port USB
Vous pouvez utiliser un autre port USB pour installer le pilote de périphérique.
1. Pendant le processus d'installation, lorsque l'installateur demande un pilote, cliquez simplement sur "Annuler".
2. Vous apparaissez sur l'écran de bienvenue. Maintenant, insérez le lecteur USB vers un port différent de celui habituel.
3. Enfin, cliquez sur "Installer«Pour démarrer le processus d'installation.
Cette solution de contournement a aidé beaucoup de gens.
Votre problème doit être résolu.
- « 14 meilleurs lecteurs PDF gratuits pour Windows 10
- FIX- Le gestionnaire de tâches est désactivé par votre problème d'administrateur dans Windows 10 »

