Fix OneDrive se plantant fréquemment dans Windows 11/10
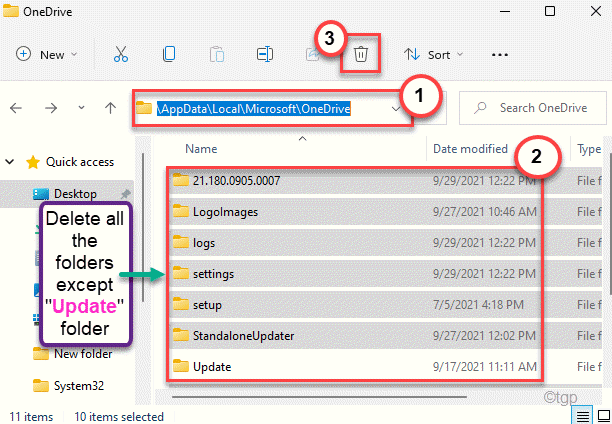
- 1418
- 210
- Jade Muller
L'OneDrive s'écrase en continu dans Windows 11? Il peut y avoir plusieurs raisons derrière l'OneDrive échoue sur votre ordinateur. La corruption des données dans les fichiers OneDrive peut causer ce problème sur votre ordinateur. Il suffit de promulguer ces correctifs simples pour résoudre le problème rapidement.
Correction 1 - Retirez le OneDrive
Vous pouvez supprimer le contenu du dossier OneDrive.
1. Au début, appuyez sur le Clé Windows + E Clés ensemble.
2. Maintenant, sur le volet gauche, sélectionnez le «Onedrive" dossier.
3. Ensuite, appuyez sur le Clé Windows + A Pour sélectionner le contenu du dossier OneDrive.
4. Enfin, cliquez sur le «Supprimer»Icône pour supprimer le contenu.
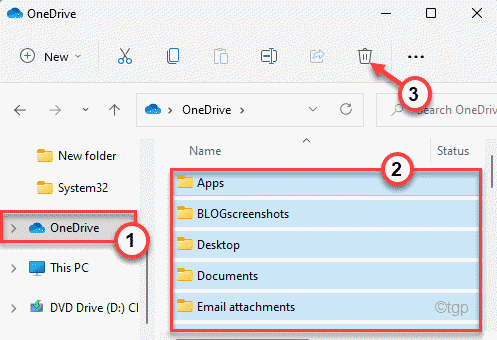
5. Maintenant, cliquez avec le bouton droit sur le Icône Windows Et cliquez sur "Courir".
6. Pâte Cette adresse dans le terminal de course et frappe Entrer.
% AppData% \… \ local \ Microsoft \ OneDrive
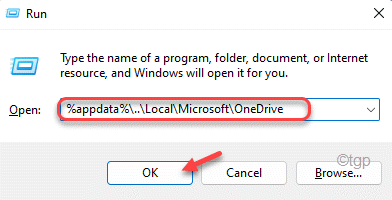
7. Dans le dossier OneDrive, double-cliquez sur le "Mise à jour" dossier.
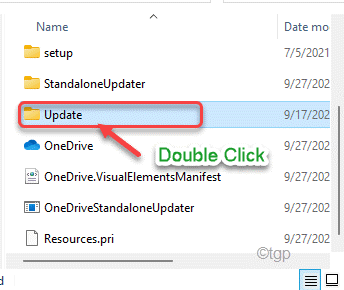
8. Ici, vous trouverez le fichier de configuration OneDrive. Alors, double cliquer et suivez les instructions pour installer le OneDrive.
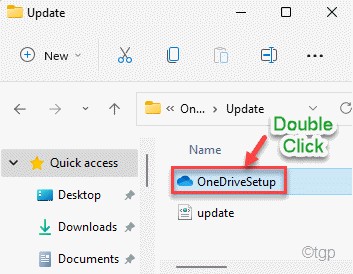
Cela devrait résoudre le problème d'écrasement auquel vous êtes confronté.
Correction 2 - Désinstaller, nettoyer et réinstaller le OneDrive
Si la méthode précédente n'a pas fonctionné, vous devez désinstaller le OneDrive. Ensuite, nettoyez les fichiers OneDrive et réinstallez à nouveau l'application.
Étape 1 - désinstaller le OneDrive
Au début, vous devez désinstaller l'application OneDrive existante de votre ordinateur.
1. appuie sur le Clé Windows et type "CMD".
2. Ensuite, cliquez avec le bouton droit sur le «Invite de commande"Et cliquez sur"Exécuter en tant qu'administrateur".
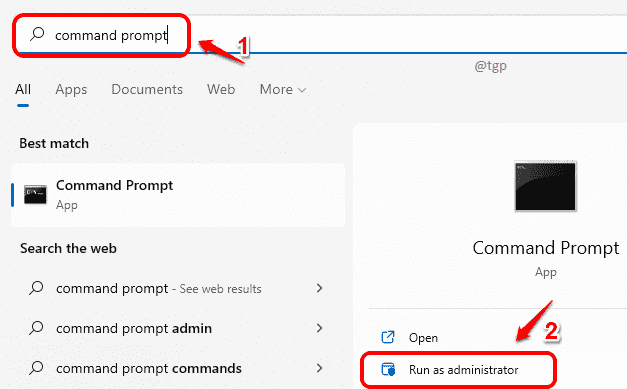
3. Lorsque le terminal s'ouvre, taper Cette commande et frappe Entrer.
taskkill / f / im onedrive.exe
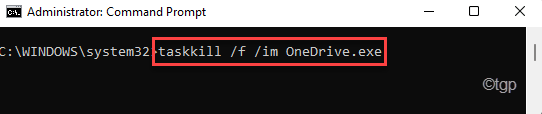
4. Alors, copier coller la commande en fonction de vos spécifications système et appuyez sur le Entrer Pour désinstaller l'application OneDrive.
Pour 32 bits les fenêtres -
% Systemroot% \ system32 \ onedriveSetup.exe / désinstaller
Pour 64 bits les fenêtres -
% Systemroot% \ syswow64 \ OneDriveSetup.exe / désinstaller

Après avoir désinstallé l'application OneDrive, fermez la fenêtre de l'invite de commande.
Étape 2 - Nettoyer le dossier OneDrive
Maintenant, vous devez nettoyer le résidu du dossier OneDrive sur votre ordinateur.
1. Au début, appuyez sur le Clé Windows + R Clés ensemble.
2. Alors, pâte Cette adresse et frappe Entrer.
% Userprofile% \ OneDrive
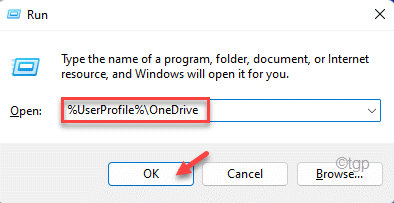
3. Maintenant, sélectionnez tous les fichiers du dossier OneDrive et cliquez sur l'icône «Supprimer» pour supprimer ces fichiers.
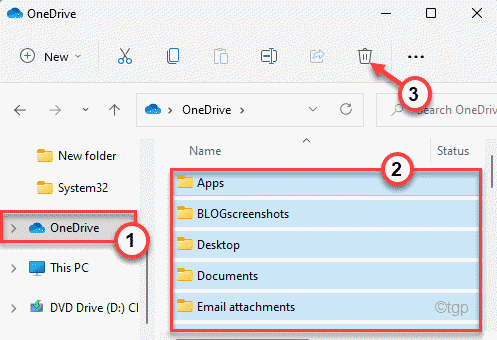
4. Alors, pâte Cette ligne dans la barre d'adresse de l'explorateur de fichiers et frappez Entrer.
% Localappdata% \ Microsoft \ OneDrive
5. Ici, supprimez tous les fichiers de ce dossier sauf le "Mise à jour" dossier.
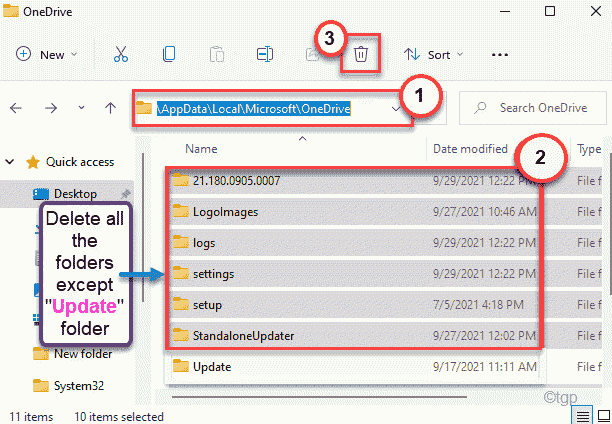
6. Après cela, mettez-le dans la barre d'adresse et frappez Entrer.
% ProgramData% \ Microsoft OneDrive
7. Sélectionnez tous les fichiers ici et appuyez sur "Supprimer" bouton.
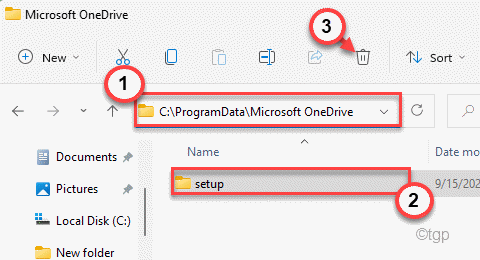
8. Enfin, tapez-le dans la barre d'adresse de l'explorateur de fichiers et appuyez sur Entrer.
C: \ OneDrivetemp
9. Puis appuyez Ctrl + a Pour sélectionner tous les fichiers et appuyez sur le 'Supprimer'Clé pour les supprimer de votre ordinateur.
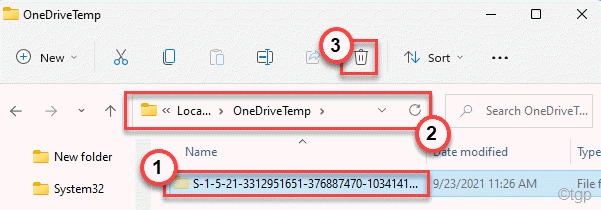
Maintenant, une fois que vous avez terminé, fermez l'explorateur de fichiers et redémarrage Votre machine.
Étape 3 - Installez le OneDrive
Maintenant, vous pouvez installer le OneDrive sur votre ordinateur.
1. Appuyez simplement sur le Clé Windows + R Clés ensemble.
2. Pâte Cette adresse dans le terminal de course et frappe Entrer.
% AppData% \… \ local \ Microsoft \ OneDrive
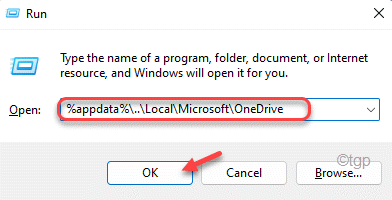
3. Maintenant, dans le dossier OneDrive, double cliquer sur le "Mise à jour" dossier.
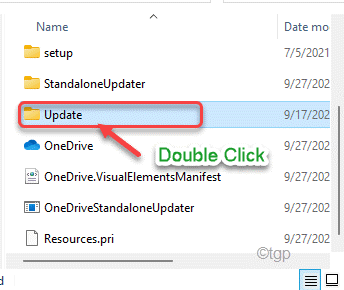
4. Ici, vous trouverez le «OnedriveSetup" déposer.
5. Alors, double cliquer sur le fichier de configuration pour installer l'onDrive sur votre ordinateur.
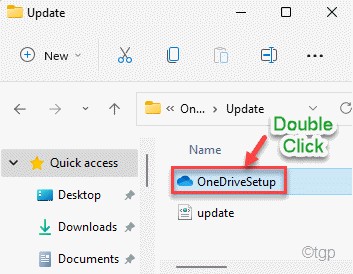
[
NOTE - Si vous ne voyez pas le dossier «Mise à jour», vous pouvez le trouver ici -
% Systemroot% \ syswow64 \ OneDriveSetup.exe
]]
Après cela, terminez le processus d'installation et redémarrer ton ordinateur. Cela devrait réparer l'OneDrive sur
- « Comment résoudre le xapofx1_1.DLL est une erreur manquante sur Windows 11/10
- Comment réparer ne peut pas installer MS Office avec le code d'erreur 30088-1021 (0) »

