Fix-rundll Il y avait un problème de démarrage dans Windows 10
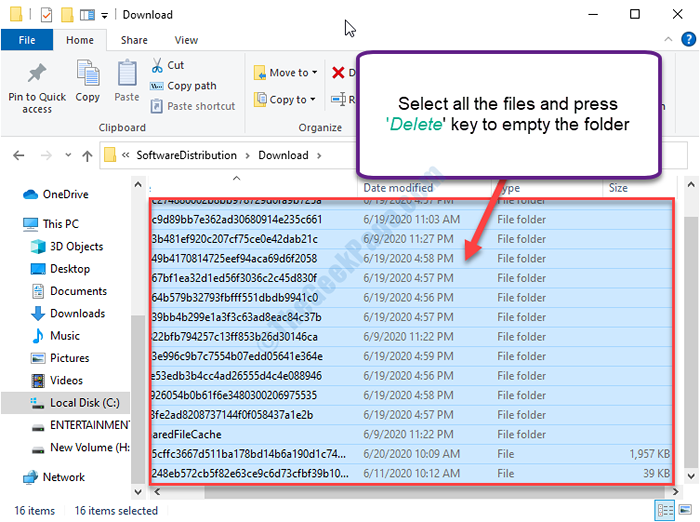
- 2734
- 248
- Victor Charpentier
Vous pouvez rencontrer 'Exécuter DLL Il y avait un problème à commencer… »Message d'erreur sur votre ordinateur. Cette erreur se produit généralement lorsque Windows essaie de démarrer quelque chose mais ne peut pas le faire comme Autorun.Inf (qui démarre le service ou le lecteur) de ce service est supprimé par antivirus. Il existe de nombreux correctifs faciles pour résoudre le problème. Suivez simplement ces correctifs faciles et l'erreur sera résolue en un rien de temps du tout.
Fix-1 Supprimer Autorun.Fichier Inf manuellement-
Si vous êtes confronté au problème tout en essayant d'accéder à n'importe quel lecteur sur votre ordinateur, suivez ces étapes faciles-
1. Presse Clé Windows + E ouvrir Explorateur de fichiers sur ton ordinateur.
2. Dans le Explorateur de fichiers fenêtre, cliquez sur "Ce PC«Pour visualiser tous les disques de votre ordinateur.
3. Notez la lettre d'entraînement du lecteur problématique (Exemple- Pour nous, la lettre de lecteur du Dakota du Sud La carte est "F:»).
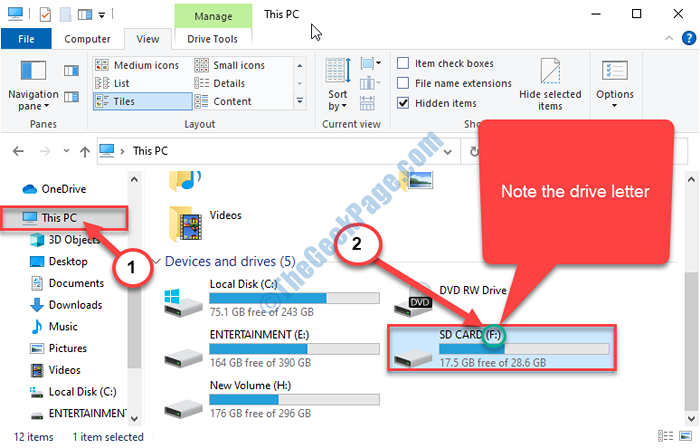
Fermer Explorateur de fichiers fenêtre.
4. Cliquez dans le Recherche boîte à côté de l'icône Windows, puis tapez "CMD".
5. Alors, clic-droit sur "Invite de commande«Dans le résultat de la recherche élevé et choisissez«Exécuter en tant qu'administrateur".
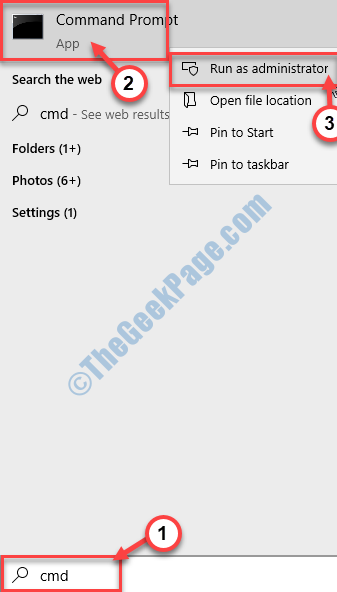
Invite de commande avec les droits administratifs seront ouverts.
6. Dans Invite de commande fenêtre, copier coller et modifier la commande puis frapper Entrer après l'exécuter.
Attrib -r -s -h \ autorun.infirme
[Remplace le avec la lettre de lecteur dans laquelle vous avez noté Explorateur de fichiers.
Exemple- Pour nous, la commande ressemblera à ceci-
Attrib -r -s -h f: \ autorun.infirme
]]
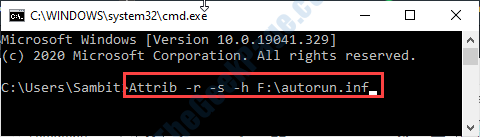
7. Maintenant, vous devez supprimer le fichier Autorun.
8. Faire cela, copier coller Cette commande dans la fenêtre de l'invite de commande puis appuyez sur Entrer.
Del / f \ autorun.infirme
[Remplace le avec la lettre de lecteur dans laquelle vous avez noté Explorateur de fichiers.
Exemple- Pour nous, la commande ressemblera à ceci-
Del / f f: \ Autorun.infirme
]]
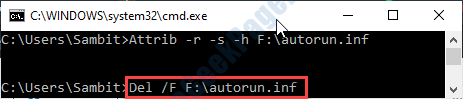
Fermer Invite de commande fenêtre.
Essayez d'accéder à nouveau au lecteur.
Fix-2 Utiliser la commande CHKDSK-
Vous pouvez utiliser le Chkdsk commande pour analyser et résoudre le problème avec le lecteur.
Comme nous avons noté la lettre d'entraînement du pilote problématique dans le correctif précédent, nous allons donc directement à la solution. (Exemple- Pour nous, la lettre de lecteur du Dakota du Sud La carte est "F:»).
1. Cliquez dans le Recherche boîte à côté de l'icône Windows, puis tapez "CMD".
2. Alors, clic-droit sur "Invite de commande«Dans le résultat de la recherche élevé et choisissez«Exécuter en tant qu'administrateur".
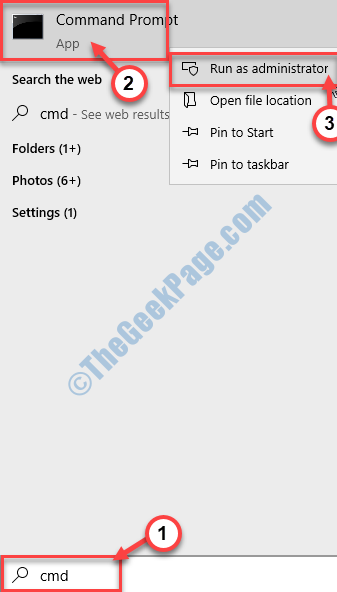
Invite de commande avec les droits administratifs seront ouverts.
3. Dans Invite de commande fenêtre, copier coller et modifier la commande puis frapper Entrer après l'exécuter.
chkdsk / r
[Remplace le avec la lettre de lecteur dans laquelle vous avez noté Explorateur de fichiers.
Exemple- Pour nous, la commande ressemblera à ceci-
chkdsk f: / r
]]
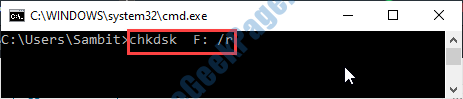
Ce processus peut prendre un certain temps pour être complet.
Fermer Invite de commande fenêtre.
- « Correction du répertoire ou du fichier ne peut pas être créé 0x80070052 Erreur dans Windows 10
- Comment désactiver les notifications d'erreur USB dans Windows 10/11 »

