Correction - Ce fichier est utilisé par une autre application ou problème d'utilisateur dans Microsoft Word
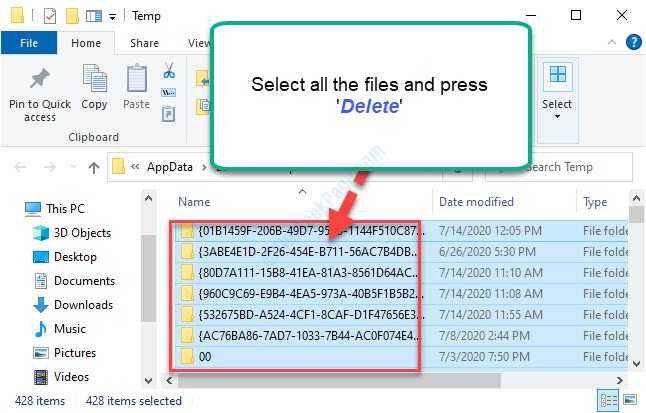
- 1661
- 478
- Emilie Colin
Tout en travaillant avec des applications Microsoft Office (Mme Word, MS PowerPoint, Mme Excel) Vous pouvez rencontrer "Le fichier est utilisé par une autre application ou utilisateur" Message d'erreur. Si vous voyez ce message d'erreur sur votre ordinateur, vous ne pourrez pas enregistrer le fichier est normal .Format Docx à moins que vous ne résortivez d'abord le problème. Suivez ces correctifs faciles pour résoudre le problème sur votre ordinateur.
Table des matières
- Dossier temporaire à fixe 1
- Fix-2 Exécuter le fichier Word Microsoft en tant qu'administrateur
- Correction 3 - Bureau de réparation
- Fix-4 Enregistrez le fichier dans un format différent-
- FIX-5 Fermez tous les processus liés à Outlook-
- FIX-6 Supprimer .modèles dotm-
- Fix-7 Modifier les autorisations de mots-
- Fix-8 Désactiver le pare-feu et essayer d'enregistrer le fichier-
Dossier temporaire à fixe 1
Vider le Temp Le dossier a résolu le problème de certains utilisateurs.
1. Presse Clé Windows + R ouvrir Courir fenêtre.
2. Pour ouvrir le dossier temporaire, tapez cette commande simple puis appuyez sur Entrer.
% temp%
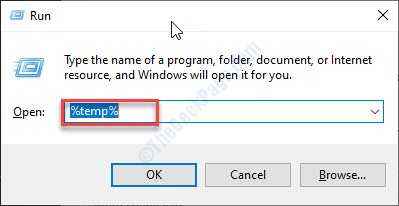
Le Temp Le dossier s'ouvrira sur votre ordinateur.
3. Dans le Temp dossier, sélectionnez tous les contenus et appuyez sur "Supprimer«De votre clavier pour vider le dossier.
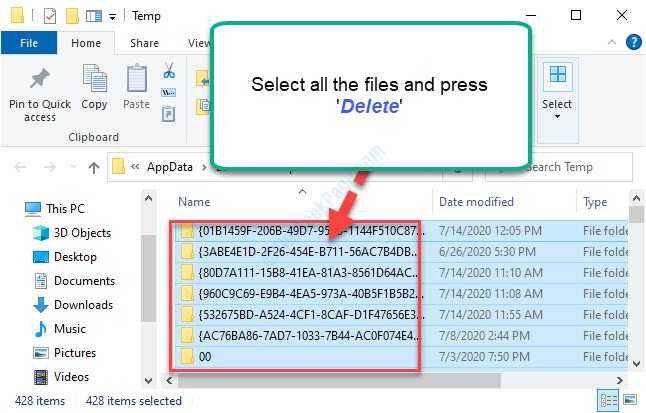
Continuez à supprimer les fichiers que vous pouvez supprimer. Il peut y avoir des fichiers restants que vous ne pourrez pas supprimer. Les sauter.
Maintenant, ouvrez à nouveau le mot.
Maintenant, vérifiez si l'erreur est toujours là ou non.
Fix-2 Exécuter le fichier Word Microsoft en tant qu'administrateur
1 - Recherche Microsoft Word dans la boîte de recherche.
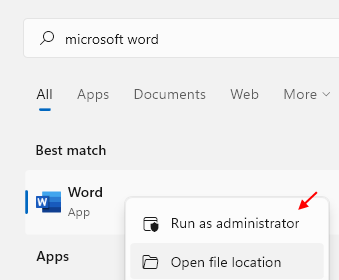
2 - Maintenant, réessayez.
Correction 3 - Bureau de réparation
1 - Appuyez sur Clé Windows et R Clé ensemble du clavier à l'ouverture COURIR boîte de commande
2 - Type appwiz.cpl et cliquez D'ACCORD
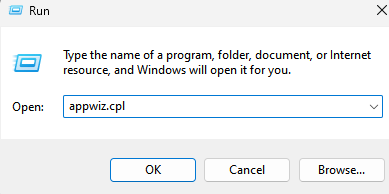
3 - Maintenant, sélectionnez Microsoft Office et cliquez sur changement.
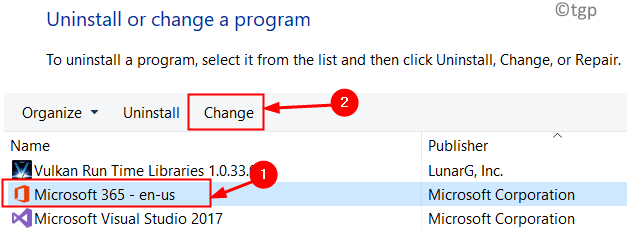
4 - Maintenant, choisissez une réparation rapide, puis cliquez sur Réparer.
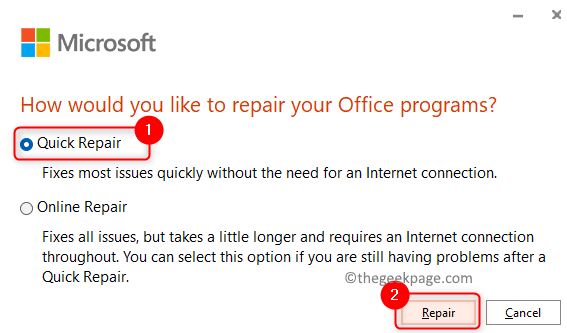
Une fois le processus de réparation terminé, réessayez
Fix-4 Enregistrez le fichier dans un format différent-
Enregistrer le fichier problématique dans un format différent peut résoudre le problème.
1. Au début, ouvrez le fichier problématique.
2. Ensuite, cliquez sur "Déposer”Sur la barre de menu.
3. Après cela, cliquez sur "Enregistrer sous"Pour enregistrer le fichier.
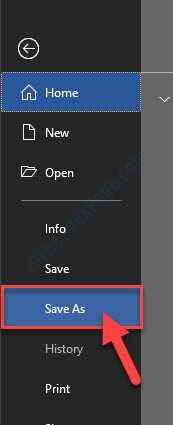
4. Maintenant, dans le Enregistrer sous une fenêtre, cliquez sur la liste déroulante à côté 'Sauvegarder comme type:'.
5. Ensuite, sélectionnez le type de fichier comme «Pdf".
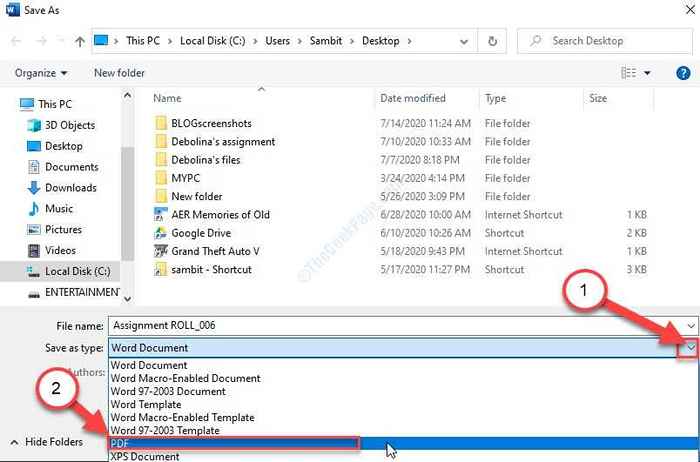
6. Maintenant, cliquez sur "Sauvegarder".
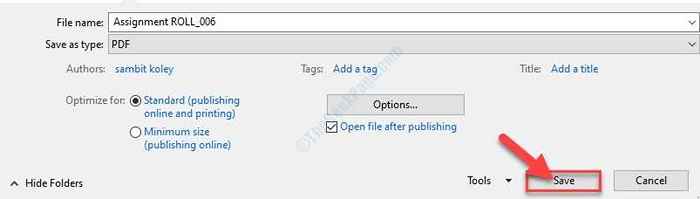
Maintenant, attendez un moment. Au départ, vous pouvez voir 'Le fichier est utilisé par une autre application ou utilisateur'Le message d'erreur apparaît à l'écran, mais une fois le processus d'enregistrement terminé, le message d'erreur disparaîtra.
FIX-5 Fermez tous les processus liés à Outlook-
La raison principale de ce message d'erreur peut être l'utilisation du même fichier par différent Perspectives processus.
1. Clic-droit Sur l'icône Windows, puis cliquez sur "Gestionnaire des tâches".
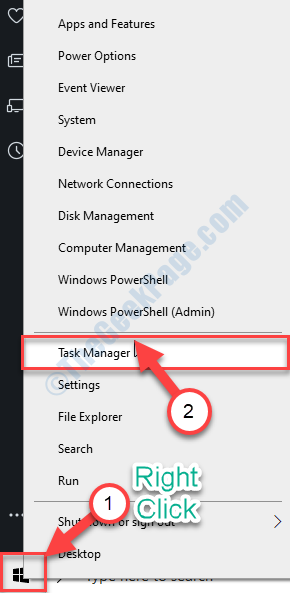
Le Gestionnaire des tâches La fenêtre s'ouvrira.
2. Dans le Gestionnaire des tâches fenêtre, recherchez les autres processus MS Office à l'exception de celui que vous utilisez (si vous utilisez Mot, alors vérifiez si Power Point ou les processus MS Outlook sont en cours d'exécution).
3. Clic-droit Sur le processus Outlook, puis cliquez sur "Tâche finale".
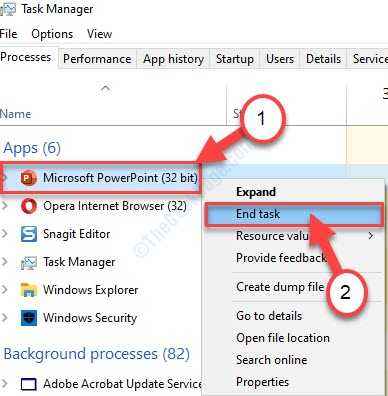
De cette façon, tuez tous les processus associés aux perspectives et fermez le Gestionnaire des tâches fenêtre.
Essayez maintenant de enregistrer le fichier sur votre ordinateur. Cela devrait résoudre le problème.
FIX-6 Supprimer .modèles dotm-
Supprimer le corruption .Les modèles DOTM de votre appareil peuvent résoudre ce problème.
1. Presse Clé Windows + E Pour ouvrir le Explorateur de fichiers fenêtre.
2. Dans le Explorateur de fichiers fenêtre, accédez à cet emplacement-
C: \ Users \% nom d'utilisateur% \ appdata \ roaming \ Microsoft \ Modèles
NOTE-
Nom d'utilisateur représente le nom d'utilisateur du compte que vous utilisez sur votre appareil.
Exemple - comme le 'Lamelle«est mon nom d'utilisateur, l'adresse ressemblera à ceci-
C: \ Users \Lamelle\ AppData \ Roaming \ Microsoft \ Templates
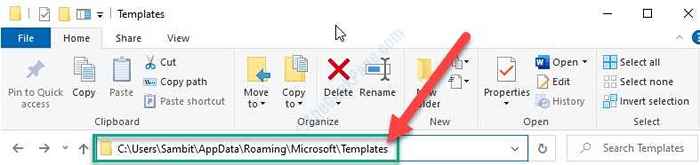
3. Maintenant, sélectionnez "Normal" et "NormalMail" .modèles dotm.
4. Clic-droit Sur les modèles sélectionnés, puis cliquez sur "Supprimer".
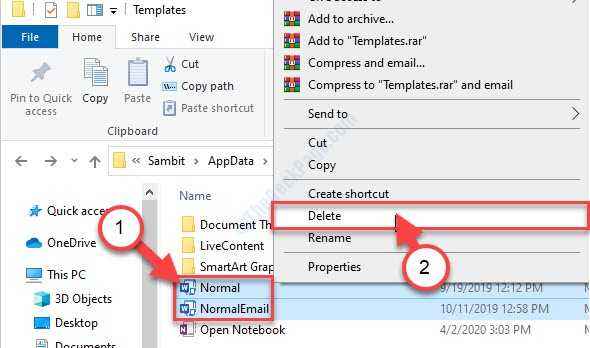
Ces modèles seront supprimés.
Une fois terminé, essayez d'enregistrer le fichier dans Mot.
Fix-7 Modifier les autorisations de mots-
Modification Mot Les autorisations peuvent résoudre ce problème sur votre ordinateur.
1. Vous devez appuyer Clé Windows + S et type "Mot".
2. Clic-droit sur "Mot"Et puis cliquez sur"Lieu de fichier ouvert".
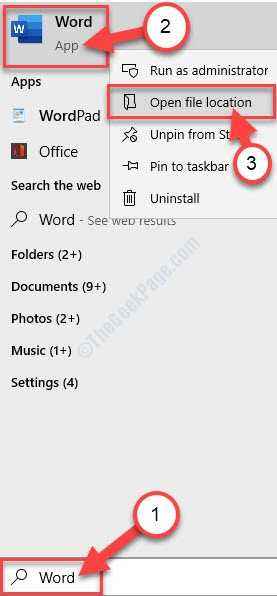
3. Dans la liste des applications, clic-droit sur le "Mot"Et puis cliquez sur"Propriétés".
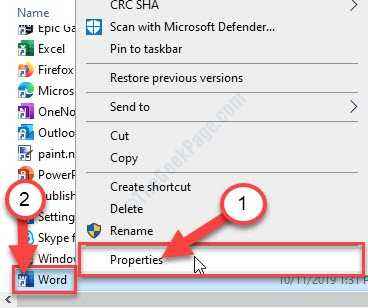
3. Ensuite, allez au «Sécurité»Onglet.
4. Après cela, cliquez sur "Avancé".
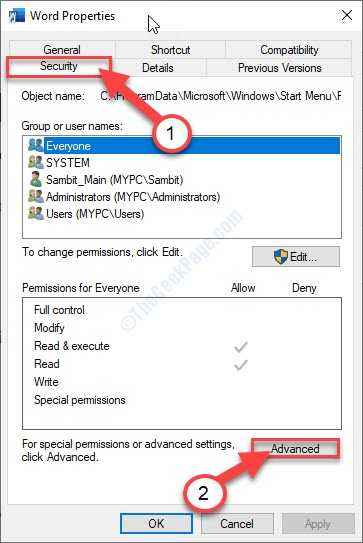
5. Ensuite, cliquez sur "Changer les autorisations".
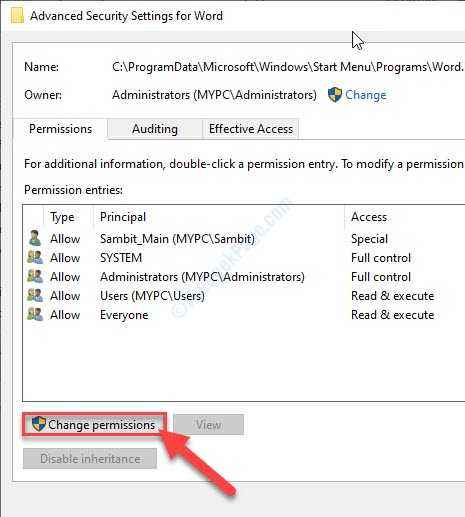
6. Maintenant, cliquez sur "Ajouter".
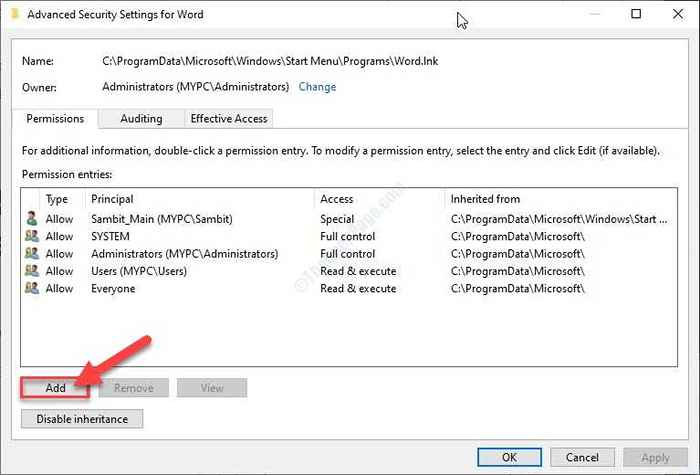
7. Ensuite, cliquez sur "Sélectionnez un directeur".
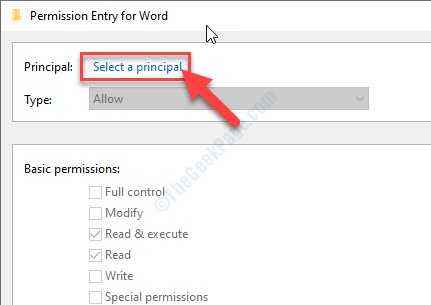
8. Maintenant, cliquez sur "Avancé".
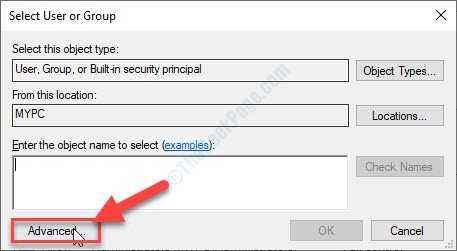
9. Dans Sélectionnez l'utilisateur ou le groupe fenêtre, vous devez cliquer sur "Trouve maintenant".
dix. Après cela, sélectionnez le «Utilisateurs authentifiés" groupe.
11. Ensuite, cliquez sur "D'ACCORD".
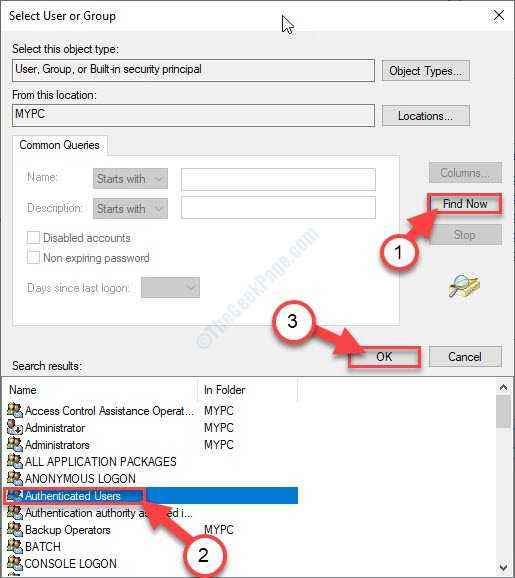
12. Cliquez simplement sur "D'ACCORD".
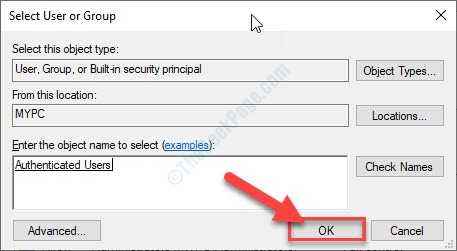
13. Dans l'entrée des autorisations pour la fenêtre Word, vérifier l'option "Controle total".
14. Ensuite, cliquez sur "D'ACCORD".
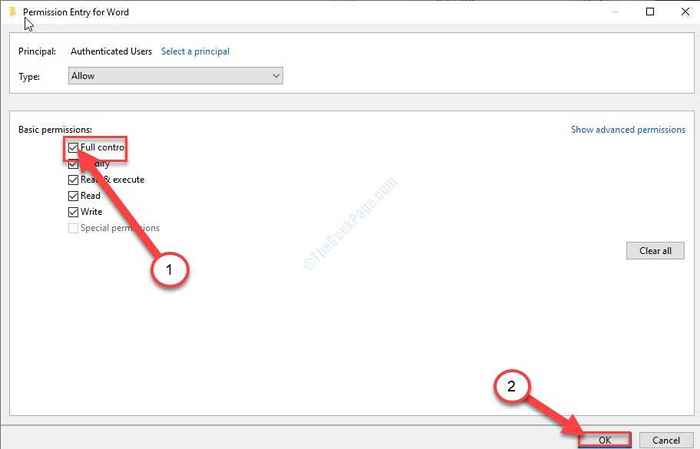
15. Revenir au Paramètres de sécurité avancés pour mot fenêtre, vous pouvez voir 'Utilisateurs authentifiés' dans Entrées d'autorisation panneau.
16. Cliquer sur "Appliquer"Et puis sur"D'ACCORD".
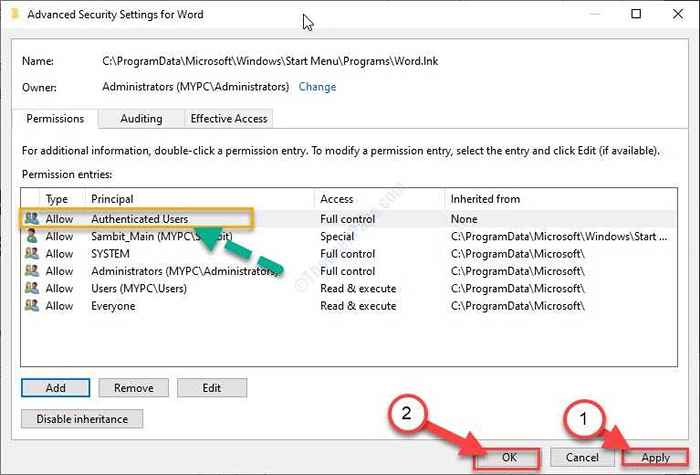
17. Revenir au Propriétés des mots fenêtre, cliquez sur "Appliquer"Et puis cliquez sur"D'ACCORD".
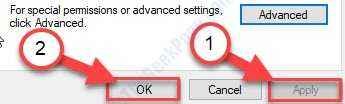
Maintenant, lancez Mme Word sur ton ordinateur.
Vérifiez si celui-ci fonctionne.
Fix-8 Désactiver le pare-feu et essayer d'enregistrer le fichier-
Parfois, les pare-feu sur votre ordinateur peuvent vous empêcher d'enregistrer le fichier Word sur votre ordinateur. Désactivez-le et essayez de le sauver.
1. Presse Key Windows + i.
2. Dans le Paramètres fenêtre, cliquez sur "Mise à jour et sécurité".
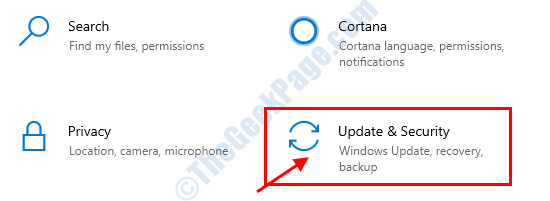
3. Vous devez cliquer sur "Sécurité Windows".
4. Cliquez simplement sur "Pare-feu et protection du réseau".
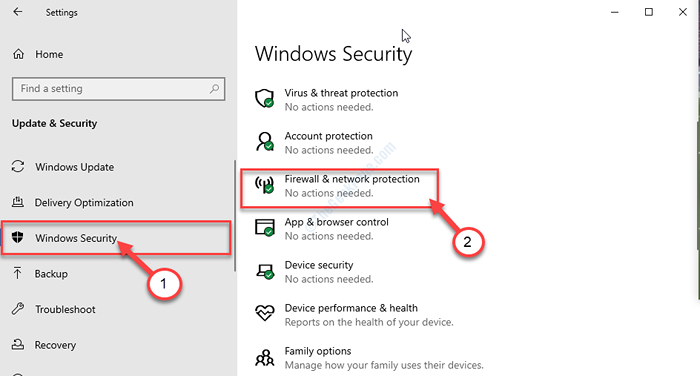
Sécurité Windows La fenêtre sera ouverte.
5. Dans le Pare-feu et protection du réseau fenêtre, cliquez sur le type de réseau à côté de laquelle vous remarquerez "(actif)"
(Cet appareil est connecté à un réseau privé. Donc 'Réseau privé'est montré comme'actif'. )
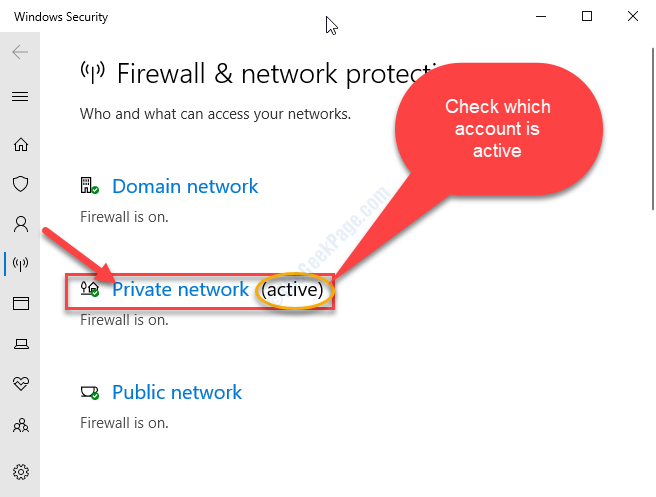
6. Maintenant, faites défiler vers le bas jusqu'à ce que vous voyiez Pare-feu Microsoft Defender.
7. Ce que vous devez faire est de basculer le Pare-feu Microsoft Defender Paramètres à 'Désactivé'.
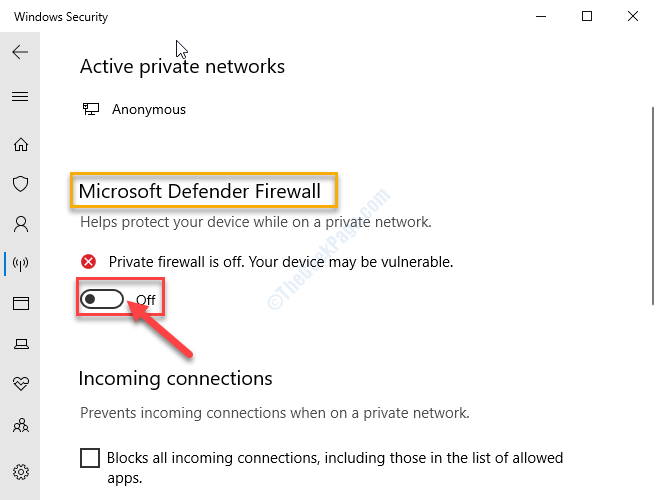
Fermer Paramètres fenêtre.
Maintenant, essayez d'enregistrer le fichier Word et de fermer Mme Word. Vous ne reverrez plus le message d'erreur.
- « Correction de «ne pas répondre en raison d'un script de longue date» sur IE11
- Comment corriger l'erreur d'association des bacs de recyclage dans Windows 10 »

