Correction - Cette page a une erreur de problème dans Microsoft Edge
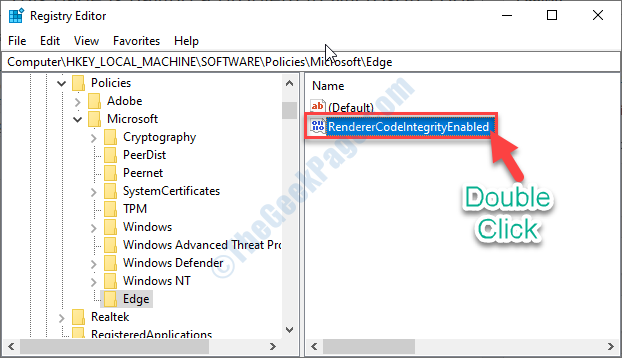
- 2860
- 228
- Maxence Arnaud
Edge a reçu une nouvelle cure de jouvence complète par Microsft dans Mai mise à jour 2020 Et depuis lors, certains utilisateurs de Windows 10 se plaignent d'un problème dans le forum. Selon ces utilisateurs, certaines pages Web ne s'ouvrent pas et affichent un message d'erreur "Cette page a un problème". Si vous voyez ce type de message d'erreur sur votre ordinateur, suivez ces correctifs faciles pour résoudre le problème.
Solution de contournement initiale-
1. Essayez d'accéder à la même page Web à partir d'un autre navigateur (comme- Chrome, Opéra, etc)
2. Désactivez temporairement votre antivirus et vérifiez si vous ouvrez la page.
Si vous pouvez accéder à la page Web depuis n'importe quel autre navigateur, suivez ces correctifs pour résoudre le problème avec Edge-
Table des matières
- Fix-1 Modifier le registre
- Fix-2 Désactiver les extensions
- Fix-3 Clear Cache
- Correction 4 - Réinitialiser le bord
- Correction 5 - Modifier les paramètres dans le registre
Fix-1 Modifier le registre
Création d'une nouvelle clé dans le Bord L'en-tête résoudra le problème.
1. Vous devez taper ce code dans la zone de recherche.
regedit
2. Cliquez simplement sur le "Éditeur de registre".
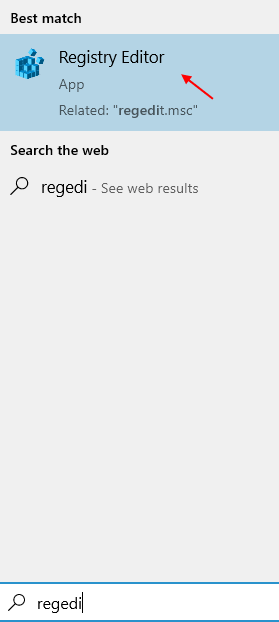
3. Une fois la Éditeur de registre La fenêtre s'ouvre, allez ici-
Ordinateur \ HKEY_LOCAL_MACHINE \ Software \ Polities \ Microsoft
4. Sur la gauche, clic-droit sur le "Microsoft" clé.
5. Maintenant, cliquez sur "Nouveau>"Et puis cliquez sur"Clé".
6. Nommez la nouvelle clé comme «Bord".
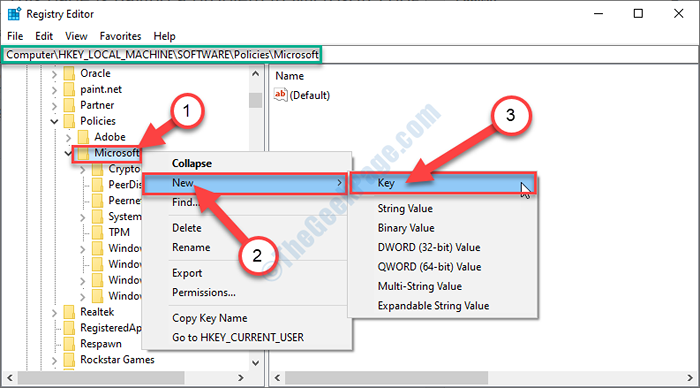
7. Maintenant, sur le côté droit de la fenêtre, clic-droit sur l'espace, puis cliquez sur "Nouveau>"Et puis cliquez sur"Valeur dword (32 bits)".

8. Nommez cette clé comme «RendeRcodeAntegrityEnabled".
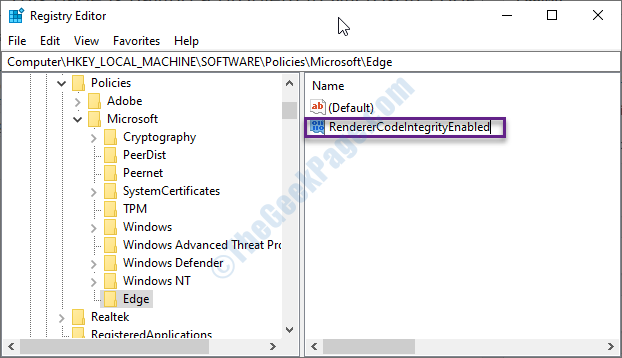
9. Maintenant, double cliquer sur "RendeRcodeAntegrityEnabled”Valeur D.
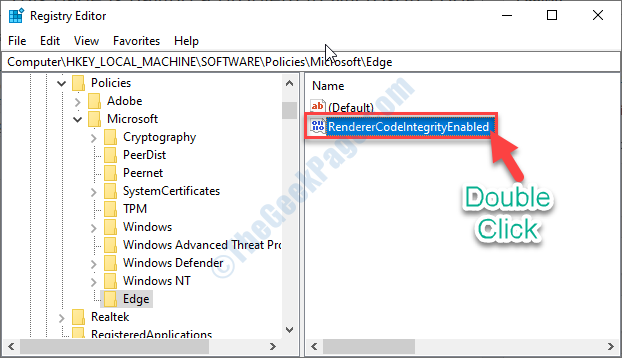
dix. Met le 'Données de valeur:' pour "0".
11. Maintenant, cliquez sur "D'ACCORD".
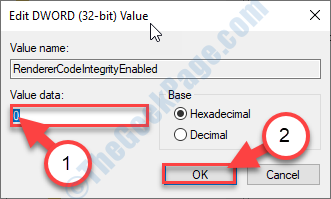
Fermer Éditeur de registre fenêtre.
Fix-2 Désactiver les extensions
1 - ouvert chrome
2 - aller à bord: // extensions /
3 - Désactiver Toutes les extessions
4 - Maintenant, Open Edge encore
Fix-3 Clear Cache
1 - ouvert Chrome
2 - Appuyez sur Ctrl + H du clavier
3 - Maintenant, cliquez sur 3 points à côté de la recherche et cliquez sur Effacer les données du navigateur. Suivez les instructions à l'écran
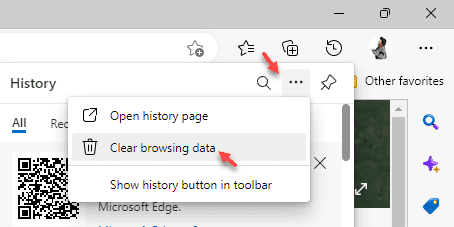
Correction 4 - Réinitialiser le bord
1 - ouvert Chrome navigateur
2 - aller à Edge: // Paramètres / réinitialisation de la barre d'adresse
3 - Maintenant, cliquez sur Restaurer les paramètres de leurs valeurs par défaut
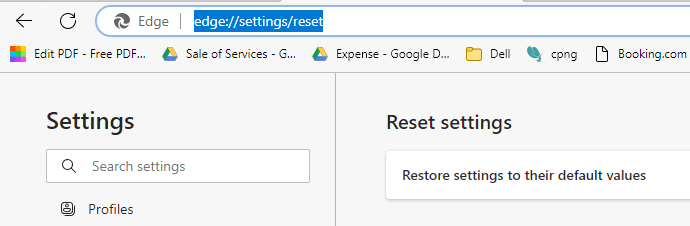
Correction 5 - Modifier les paramètres dans le registre
1. Taper regedit Dans la boîte de recherche.
2. Cliquez simplement sur le "Éditeur de registre".
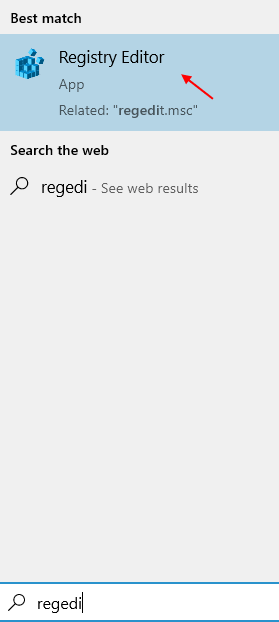
3. Une fois la Éditeur de registre La fenêtre s'ouvre, allez ici-
HKEY_LOCAL_MACHINE \ System \ CurrentControlset \ Services \ TCPIP6 \ Paramètres
4 - Dans le côté droit, double-cliquez sur Composants désactivés et définir les données de valeur sur 0

Redémarrer ton ordinateur. Après avoir redémarré votre ordinateur, essayez d'accéder à la même page Web en utilisant Bord.
- « Correction - Aucun JVM n'a pu être trouvé d'erreur sur Windows 10/11
- Correction du répertoire ou du fichier ne peut pas être créé 0x80070052 Erreur dans Windows 10 »

