Correction de l'erreur d'exécution visuelle C ++ R6034 dans Windows 11/10
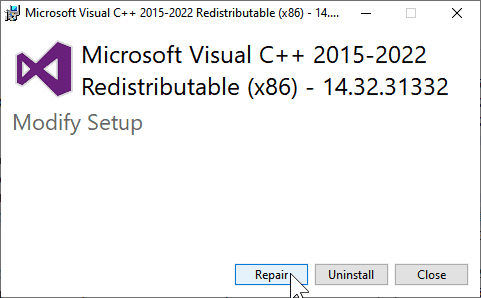
- 4465
- 1451
- Clara Nguyen
Récemment, de nombreux utilisateurs de Windows ont exprimé leur inquiétude à voir un Erreur d'exécution visuelle C ++ R6034 Tout en travaillant avec divers programmes ou en modifiant les fichiers liés au système.
Les causes possibles de cette erreur sont:
- Les packages Microsoft Visual C ++ sont manquants ou corrompus
- Les autorisations d'administration sont manquantes pour l'accès aux applications
- Fichiers système corrompus
Si vous êtes l'un de ces utilisateurs confrontés à cette erreur d'exécution, lisez cet article avec des correctifs qui vous aideront à résoudre l'erreur d'exécution visuelle C ++ R6034 sur votre PC.
Table des matières
- Correction 1 - Réparation du package redistribuable visuel C ++
- Correction 2 - Installez les packages redistribuables Microsoft Visual C ++
- Fix 3 - Exécutez l'application avec les privilèges de l'administrateur
- Correction 4 - Exécutez SFC et SCAN
- Correction 5 - Démarrez Windows en mode sans échec
- Correction 6 - Effectuez le coffre Clean
- Correction 7 - Désinstallation de logiciels récemment installés
- Correction 8 - Réinstaller iTunes (le cas échéant)
- Correction 9 - Effectuez la restauration du système
Correction 1 - Réparation du package redistribuable visuel C ++
1 - Appuyez sur les touches les fenêtres et R Ensemble du clavier à l'ouverture.
2-écriture appwiz.cpl et cliquez D'ACCORD.
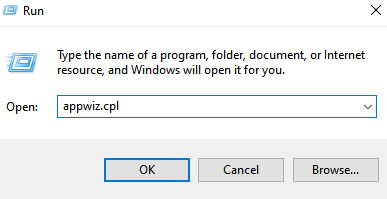
3 - Maintenant, localisez le package redistribuable Microsoft Visual C ++ à partir de la liste et clic-droit dessus
4 - Cliquez sur changement.
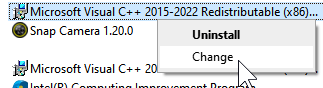
5 - Cliquez Réparation et suivez les instructions à l'écran pour la réparer.
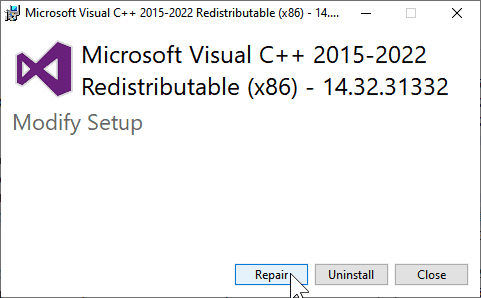
Correction 2 - Installez les packages redistribuables Microsoft Visual C ++
1. À l'aide de votre navigateur, allez à cet emplacement pour télécharger le dernier package visuel C ++.
2. Sélectionnez votre langue et cliquez sur le Télécharger bouton.
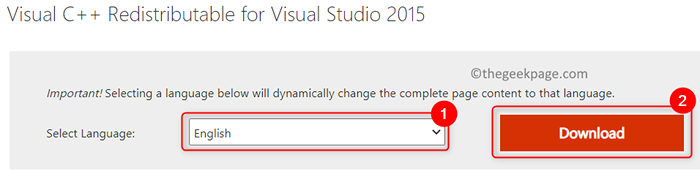
3. En fonction de l'architecture de votre système, téléchargez le fichier spécifique. Sélectionner VC_ReDist.x64.exe pour 64 bits et VC_ReDist.x86.exe pour un 32 bits PC.
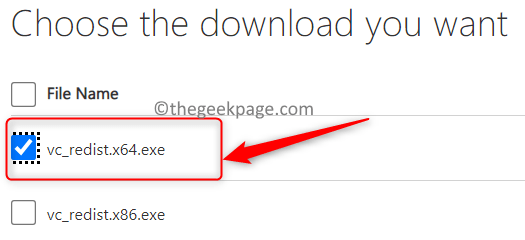
4. Cliquer sur Suivant et attendez que le téléchargement se termine.
5. Double-cliquez sur l'exécutable et terminer l'installation suivant les instructions à l'écran.
6. Une fois l'installation terminée, vérifiez si le problème est résolu lorsque vous effectuez le même ensemble d'actions qui déclenchait l'erreur.
Fix 3 - Exécutez l'application avec les privilèges de l'administrateur
Si cette erreur est déclenchée lorsque vous utilisez un logiciel tiers qui n'est pas inclus dans la suite Windows, essayez de forcer l'exécution de l'application en tant qu'administrateur qu'il peut ne pas avoir de privilèges d'accès.
1. Clic-droit sur l'exécutable de l'application problématique et cliquez sur Exécuter en tant qu'administrateur.
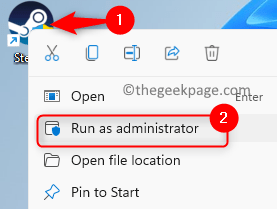
2. Si UAC apparaît, sélectionnez Oui Pour permettre l'accès.
3. Une fois que vous avez ouvert l'application, essayez d'effectuer des étapes qui avaient soulevé le problème. Vérifiez si le problème est résolu.
4. Si le problème est résolu, alors fermez l'application.
5. Clic-droit sur l'exécutable de l'application et sélectionnez Propriétés.
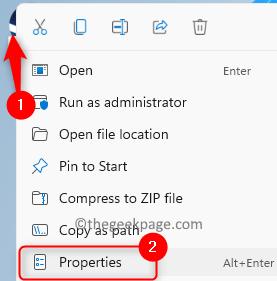
6. Dans le Propriétés fenêtre, allez au Compatibilité languette.
7. Assurez-vous que la boîte à côté de l'option Exécutez ce programme en tant qu'administrateur est vérifié.
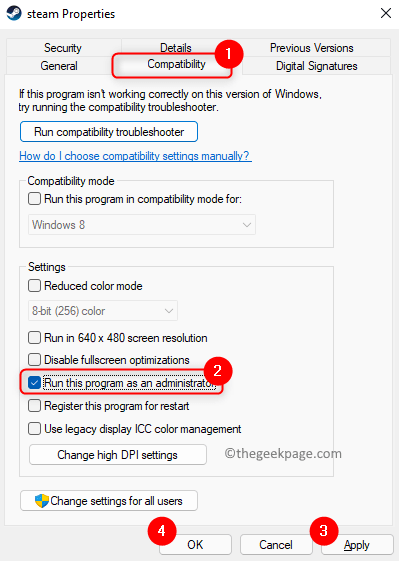
8. Cliquer sur Appliquer puis sur D'ACCORD Pour enregistrer les modifications.
Dans le cas où le problème persiste, essayez le prochain correctif mentionné dans l'article.
Correction 4 - Exécutez SFC et SCAN
Vous pouvez rencontrer ce problème en raison de fichiers système corrompus sur votre PC. Dans un tel cas, l'utilisation d'un cycle SFC (System File Checker) et DISM (service d'image de déploiement). Exécutez toujours ces deux scans l'une après l'autre.
1. Presse Clé Windows + R Pour ouvrir le Courir dialogue.
2. Taper CMD et presser Ctrl + Shift + Entrée ouvrir Invite de commande en tant qu'administrateur.
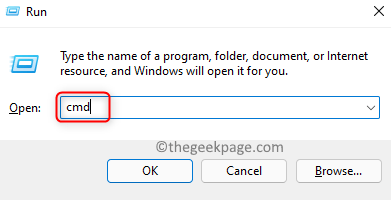
3. Tapez la commande et appuyez sur Entrée.
sfc / scanne
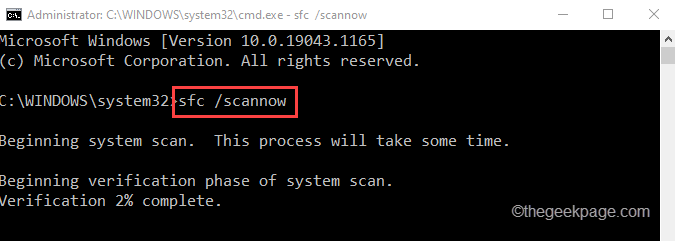
4. Attendez que SFC scanne des fichiers corrompus ou manquants dans votre système.
5. Une fois le scan terminé, vous verrez un message Vérification 100% complet. S'il y a des fichiers corrompus, SFC les réparera et stockera les détails dans un journal qui peut être affiché par l'utilisateur.
6. Redémarrage Votre PC et vérifiez si le problème est résolu. Si l'erreur d'exécution R6034 se produit toujours, effectuez une analyse de DISM.
7. Ouvrir Exécuter (Windows + R). Taper CMD et presser Ctrl + Shift + Entrée ouvrir Invite de commande en tant qu'administrateur.
8. Entrez la commande ci-dessous:
Soulager.EXE / en ligne / nettoyage-image / restauration
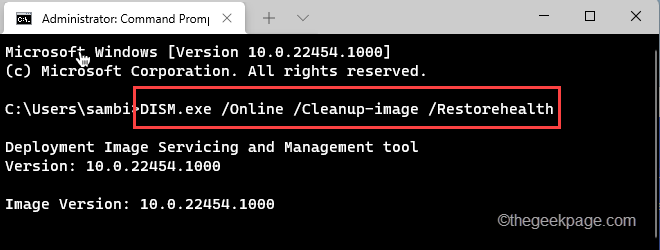
9. Attendez que le scan SAM soit pour terminer le scan pour la corruption et les réparer en conséquence.
dix. Redémarrer votre PC et voyez si le problème a été résolu.
Correction 5 - Démarrez Windows en mode sans échec
Le mode sûr dans Windows charge le système d'exploitation avec uniquement les fichiers système de base et les pilotes nécessaires pour démarrer le système qui aidera à résoudre les problèmes. Suivez la procédure pour démarrer Windows en mode sans échec en cliquant sur le lien pour Windows 11 et Windows 10 respectivement. Vérifiez si le problème est résolu une fois que le système commence en mode sans échec.
Correction 6 - Effectuez le coffre Clean
1. Ouvrir Courir en utilisant le Keys Windows et R combinaison sur votre clavier.
2. Taper msconfig ouvrir Configuration du système.
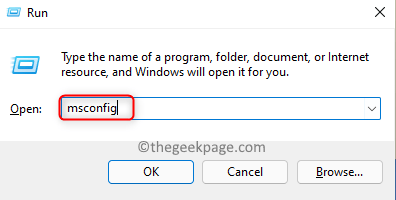
3. Aller au Général onglet et sélectionnez l'option Startup selective.
4. Vérifier la boîte associée à Services de chargement des systèmes et décocher l'option Charge les composants de démarrage.
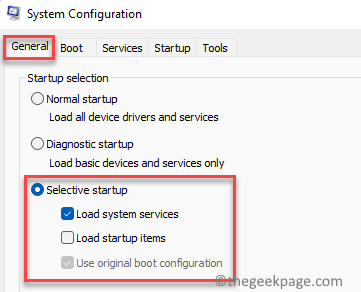
5. Aller au Prestations de service languette.
6. Vérifier la boîte à côté de Cacher tous les services Microsoft.
7. Cliquer sur Désactiver tous les bouton.
8. Maintenant cliquez sur Appliquer puis sur D'ACCORD.
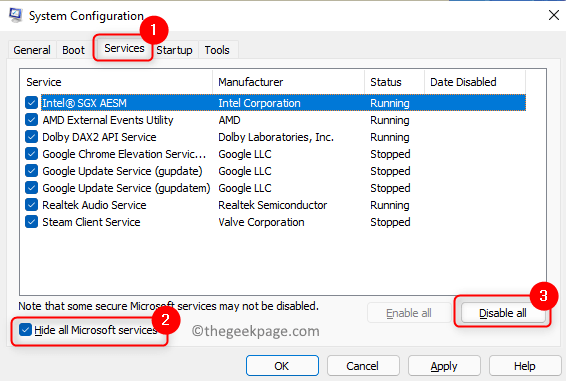
9. Cliquer sur Redémarrage Pour redémarrer automatiquement le PC.
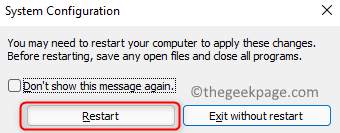
dix. Vérifiez si l'erreur est corrigée après le démarrage en mode de démarrage propre.
Correction 7 - Désinstallation de logiciels récemment installés
Dans les cas où vous rencontrez ce problème après une installation logicielle ou matérielle sur votre PC, il est conseillé de les désinstaller.
Désinstaller un logiciel spécifique
1. Utilisez le Clé Windows et R combinaison sur votre clavier pour ouvrir le Courir boîte.
2. Taper appwiz.cpl ouvrir Programmes et fonctionnalités.
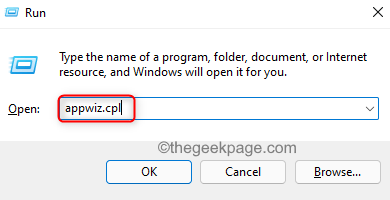
3. Localisez l'application dans la liste des applications installées.
4. Clic-droit là-dessus et choisissez Désinstaller.
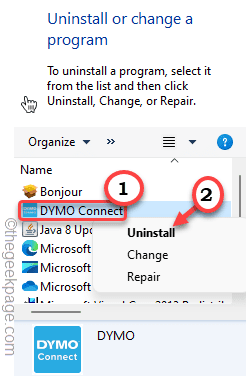
5. Attendez que le processus de désinstallation se termine.
6. Redémarrage Votre PC et vérifiez si le problème est résolu.
Désinstaller
1. Ouvrir Exécuter (Windows + R) et taper devmgmt.MSC ouvrir Gestionnaire de périphériques.
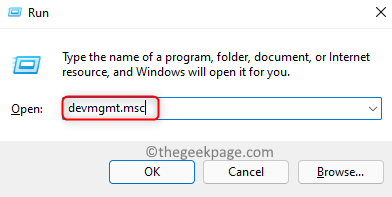
2. Localisez le pilote qui a été récemment installé.
3. Clic-droit sur le conducteur et choisissez Désinstallation de l'appareil.
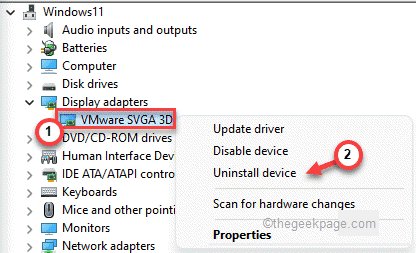
4. Cliquer sur Désinstaller Pour confirmer le processus de désinstallation.
5. Redémarrer votre PC une fois le processus de désinstallation terminé. Vérifiez si le problème existe toujours.
Correction 8 - Réinstaller iTunes (le cas échéant)
Si vous avez installé iTunes sur votre PC, il a été constaté que les fichiers d'installation d'Apple incohérents peuvent augmenter cette erreur d'exécution.
1. Ouvrir Courir en utilisant le Clé Windows et R combinaison.
2. Taper MS-Settings: AppsFeatures Pour ouvrir le Applications et fonctionnalités dans Paramètres.
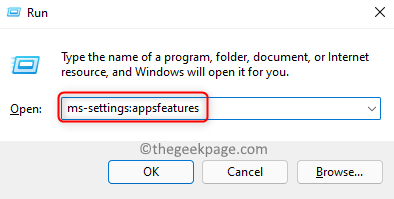
3. Taper iTunes dans le Barre de recherche Pour rechercher iTunes dans la liste des applications installées.
4. Dans le résultat de la recherche, cliquez sur le Trois points verticaux associé à iTunes.
5. Dans le menu qui s'ouvre, cliquez sur Options avancées.
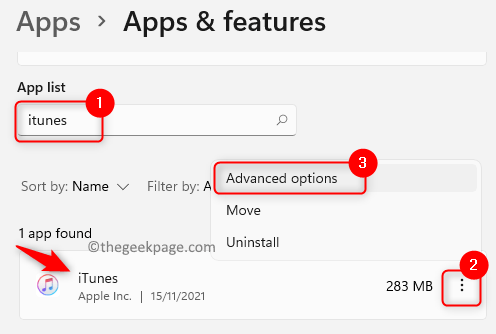
6. Dans le Options avancées fenêtre pour iTunes, localisez le Réinitialiser En-tête et cliquez sur le Réinitialiser bouton.
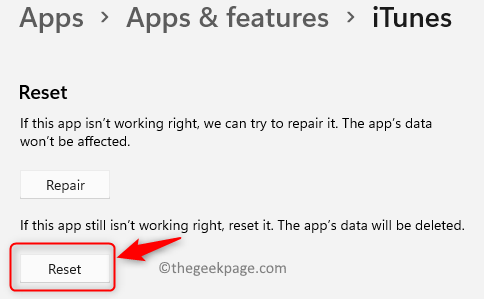
7. Lorsque vous êtes invité à confirmer, cliquez sur Réinitialiser encore.
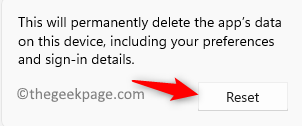
8. Attendez que ce processus se termine. Pendant le processus de réinitialisation, iTunes reviendra à l'état par défaut et chaque composant est à nouveau réinstallé.
9. Une fois ce processus terminé, vérifiez si l'erreur se produit toujours lorsque vous réalisez à nouveau le même ensemble d'actions.
Correction 9 - Effectuez la restauration du système
1. Ouvrir Exécuter (Windows + R) et taper rstrui ouvrir Restauration du système Windows.
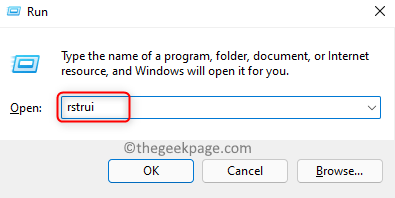
2. Ici, sélectionnez l'option Choisissez un autre point de restauration et cliquez sur Suivant.
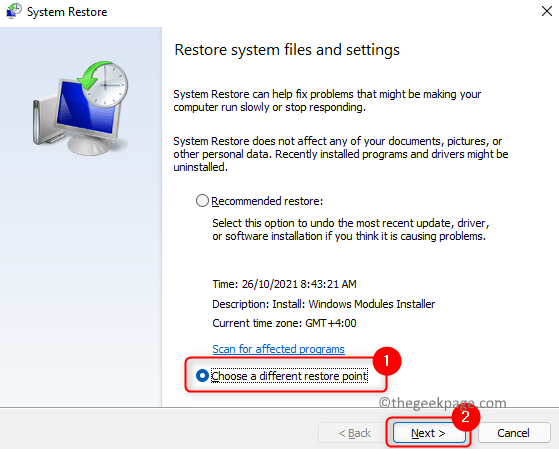
3. Vérifier la boîte en bas associée à Montrer plus de points de restauration.
4. Sélectionnez un point de restauration à partir de la liste basée sur la date et l'heure du point où l'erreur ne se produisait pas.
5. Cliquer sur Suivant.
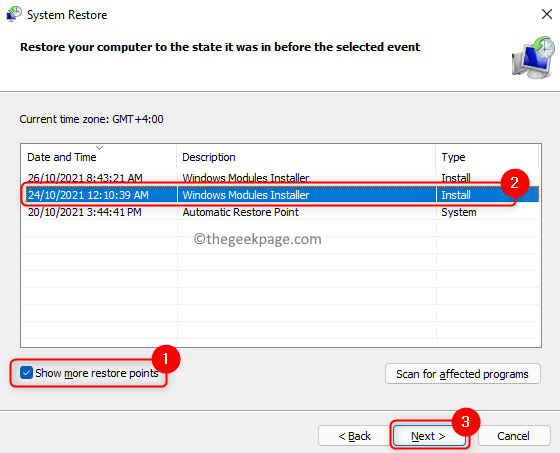
6. Dans la dernière fenêtre, confirmez les détails de restauration et cliquez sur Finir Pour démarrer le processus.
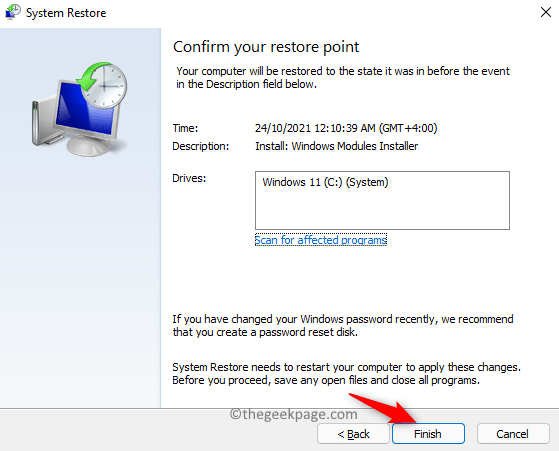
7. Suivez les instructions à l'écran pour terminer le processus de restauration.
8. Maintenant, le système redémarre dans un état de travail précédent à quel moment l'erreur ne se produisait pas. Vérifiez maintenant si l'erreur d'exécution est résolue.
C'est ça!
Nous espérons que cet article a été suffisamment informatif pour surmonter l'erreur d'exécution visuelle C ++ R6034 sur votre PC. Commentez et faites-nous savoir le correctif qui a fonctionné pour vous.
- « Comment ajouter une valeur de registre Reg_binary à l'aide de l'invite de commande
- Comment personnaliser le panneau de paramètres rapides dans Windows 11 »

