Fix-Windows Defender ne tourne pas «sur» le problème dans Windows 10
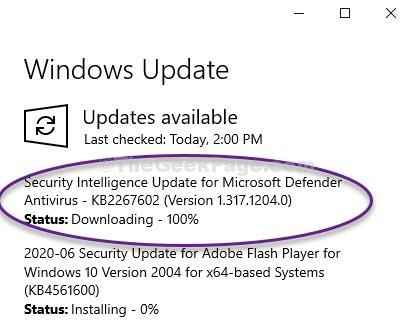
- 1564
- 28
- Anaïs Charles
Windows Defender est une très bonne alternative lorsqu'il s'agit de protéger votre PC de divers logiciels malveillants, virus. Ainsi, quand il ne tourne pas «sur» sur votre ordinateur, votre ordinateur sera sujet à des menaces potentielles dans le monde en ligne. Ne t'inquiète pas. Suivez ces correctifs simples sur votre ordinateur et le problème sera résolu rapidement.
Table des matières
- Fix-1 Modifier la fenêtre de l'éditeur de registre-
- Correction 2 - Désinstallation de l'antivirus tiers
- Correction 3 - Vérifiez les paramètres de date et d'heure
- Correction 4 - Modifier les paramètres de stratégie de groupe
- Correction 5 - Vérifiez les valeurs du registre
- Fix- 7 Vérifiez la mise à jour Windows-
- Fix- 8 Démarrer le service Windows Defender-
Fix-1 Modifier la fenêtre de l'éditeur de registre-
Vous pouvez faire face à cette erreur s'il y a une chaîne contenant la mauvaise valeur dans votre registre.
1. Clique sur le Recherche boîte puis tapez "regedit".
2. Maintenant, cliquez sur "Éditeur de registre".
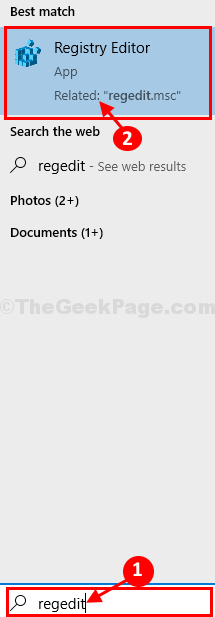
NOTE-
Vous devez créer une sauvegarde en cliquant simplement sur le "Déposer"Dans la barre de menu de l'éditeur de registre, puis cliquer sur le"Exporter".
3. Une fois que vous avez créé la sauvegarde, allez dans cette en-tête-
Computer \ hkey_local_machine \ logiciel \ politiques \ Microsoft \ Windows Defender
4. Maintenant, sur le côté droit, vérifiez si vous pouvez trouver le "Disabletispyware" valeur de chaîne.
5. Alors, double cliquer sur "Disabletispyware”Pour le modifier.
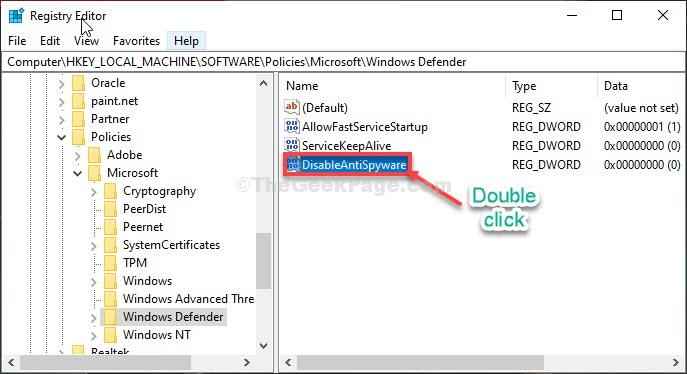
6. Après cela, définissez le Données de valeur: pour "0".
7. Cliquer sur "D'ACCORD«Pour enregistrer les modifications sur votre ordinateur.

Fermer Éditeur de registre fenêtre.
Redémarrer ton ordinateur. Après avoir redémarré votre ordinateur, vous pourrez tourner Windows Defender sur ton ordinateur.
Correction 2 - Désinstallation de l'antivirus tiers
De nombreux utilisateurs ont résolu le problème simplement en désinstallant l'antivirus tiers de leurs ordinateurs.
1. appuie sur le Clé Windows + R Clés ensemble.
2. Ensuite, tapez "appwiz.cpl". Cliquer sur "D'ACCORD".

3. Ensuite, vous verrez une liste des applications. Recherchez votre antivirus tiers (comme - McAfee, Avast ceux qui sont préinstallés).
4. Cliquez avec le bouton droit sur l'antivirus, puis cliquez sur "Désinstaller".

Suivez les instructions à l'écran pour désinstaller l'antivirus de votre ordinateur.
Redémarrage Votre ordinateur et essayez de réutiliser Windows Security. Ça fonctionnera très bien.
Correction 3 - Vérifiez les paramètres de date et d'heure
1. Appuyez sur la touche Windows + S et commencez à taper "Changer la date et l'heure".
2. Ensuite, cliquez simplement sur le "Changer la date et l'heure".
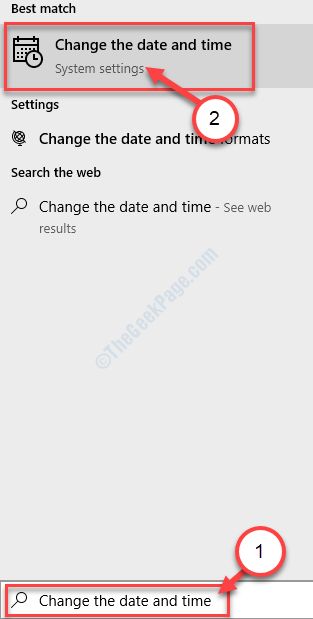
3. Sur le côté droit, "Réglez le temps automatiquement" pour "Désactivé".
4. D'une manière similaire, il suffit de basculer le «Définir automatiquement le fuseau horaire" pour "Désactivé".
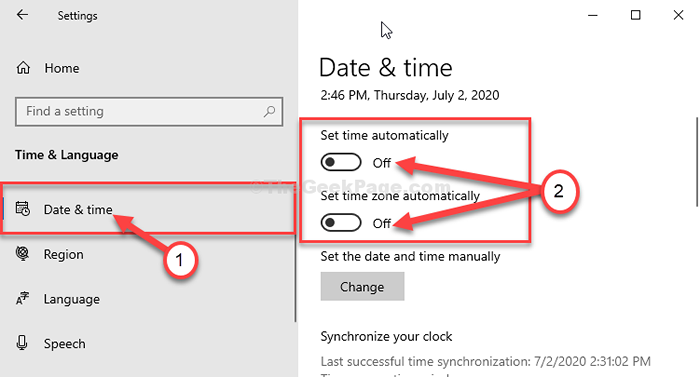
5. Ensuite, sous 'Réglez la date et l'heure manuellement' cliquer sur "Changement".
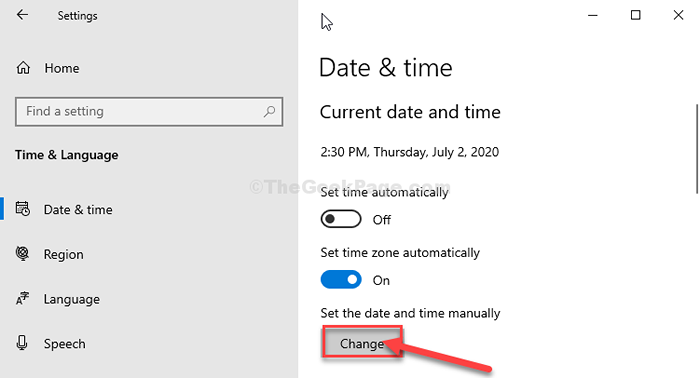
6. Ici, vous devez définir le «Date" et "Temps"Selon votre heure et votre date locales.
7. Pour enregistrer cette modification des paramètres, cliquez sur "Changement".

8. Clique sur le 'Fuseau horaire'.
9. Vous verrez une liste de différents fuseaux horaires. Sélectionnez le bon fuseau horaire pour votre ordinateur.
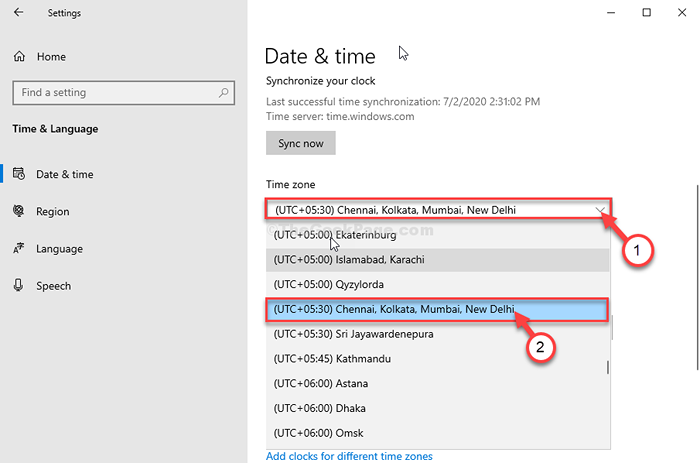
Redémarrage le système et vérifiez à nouveau la sécurité Windows.
Correction 4 - Modifier les paramètres de stratégie de groupe
1. Au début, appuyez sur Clé Windows + R.
2. Ensuite, tapez "gpedit.MSC". Cliquer sur "D'ACCORD".

3. Lorsque l'éditeur de politique de groupe local s'ouvre, accédez à cet emplacement particulier-
Configuration de l'ordinateur> Modèles d'administration> Composants Windows> Microsoft Defender Antivirus
4. Après ça, double cliquer sur le "Éteignez Microsoft Defender Antivirus»Politique pour le modifier.
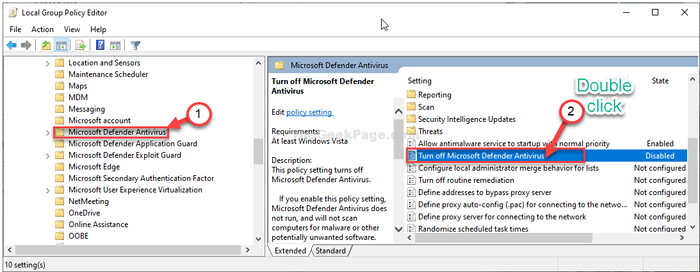
4. Définissez les paramètres sur «Désactivé".
5. Enfin, cliquez sur "Appliquer"Et puis cliquez sur"D'ACCORD".
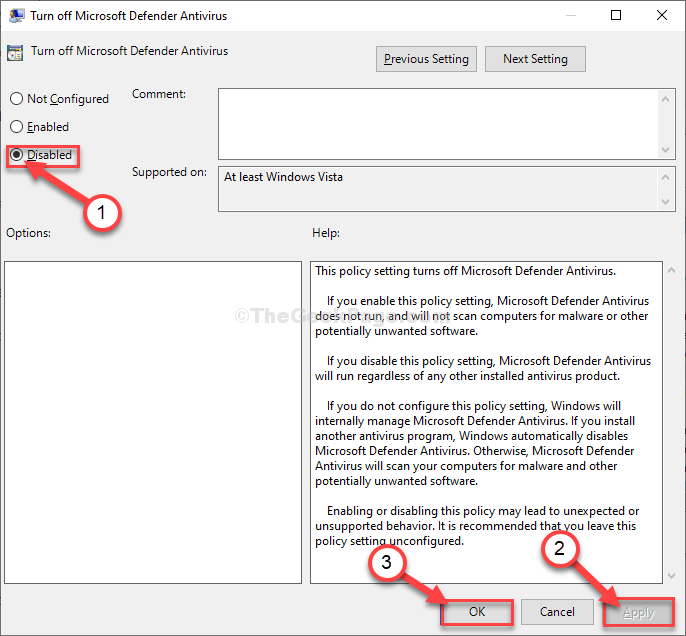
Fermez l'éditeur de politique sur votre ordinateur.
Essayez de vérifier si cela a fonctionné ou non.
Correction 5 - Vérifiez les valeurs du registre
Parfois, les valeurs du registre sur votre ordinateur peuvent interdire votre accès à Windows Defender.
Avertissement - L'éditeur de registre est un emplacement très sensible sur votre ordinateur. Avant de déplacer davantage la modification du registre de votre système, nous demandons de faire une sauvegarde du registre sur votre ordinateur.
Suivez simplement cette étape simple-
Après avoir ouvert l'éditeur de registre, cliquez sur "Déposer". Puis cliquez sur "Exporter«Pour faire une nouvelle sauvegarde sur votre ordinateur.

1. Taper "regedit"Dans la boîte de recherche.
2. Ensuite, cliquez sur le "Éditeur de registre«Pour y accéder.

3. Ensuite, accédez à cet emplacement -
Ordinateur \ HKEY_LOCAL_MACHINE \ Software \ Polities \ Microsoft \ Windows Defender \ Policy Manager
4. Une fois que vous êtes à l'emplacement spécifié, double cliquer sur le "Permettre à"*.
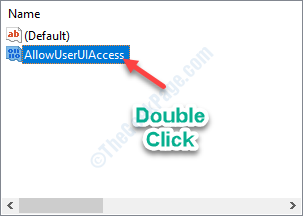
5. Réglez simplement la valeur de la clé comme «1".
6. Cliquer sur "D'ACCORD«Pour enregistrer cette modification.

Redémarrage Votre ordinateur pour enregistrer la modification de votre ordinateur.
*NOTE-
Si vous voyez, il n'y a pas de «Permettre à«Clé sur votre ordinateur, suivez ces deux étapes pour créer la clé.
un. Cliquez avec le bouton droit sur le côté gauche, puis cliquez sur "Nouveau>"Et cliquez sur"Valeur dword (32 bits)".

b. Nommez la clé comme «Permettre à".
Suivez ensuite le reste des étapes mentionnées ci-dessus pour modifier la valeur et redémarrage le système.
Votre problème doit être résolu.
Correction - 6 Définissez le démarrage normal de votre système-
La définition d'un démarrage normal sur l'ordinateur a résolu le problème pour de nombreux utilisateurs.
1. Vous pouvez accéder à la presse Clé Windows + R Clés ensemble.
2. Pour ouvrir le Configuration du système Type de fenêtre "msconfig" dans Courir fenêtre puis cliquez sur "D'ACCORD".
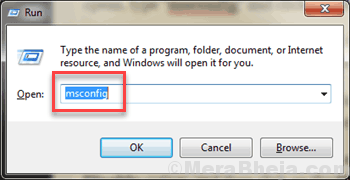
3. Dans le Configuration du système fenêtre, allez au «Général" section.
4. Ensuite, sélectionnez "Startup normal"Comme l'option de démarrage sur votre ordinateur.
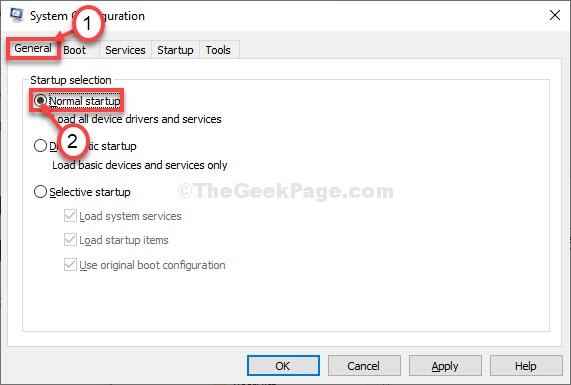
5. Ensuite, cliquez sur "Appliquer" et "D'ACCORD".
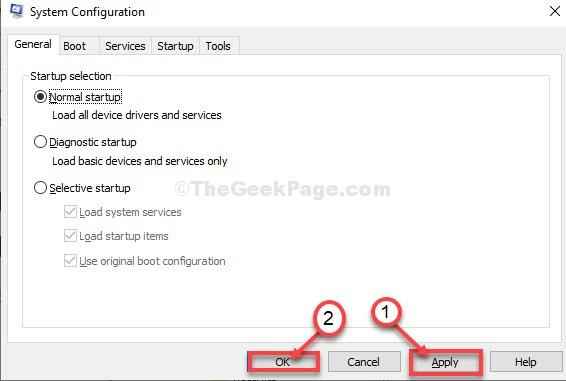
Redémarrage ton ordinateur.
Après le redémarrage Windows Defender Travaillera normalement.
Fix- 7 Vérifiez la mise à jour Windows-
Windows offre des mises à jour et une définition cruciales avec le Windows Update processus.
1. Au début, ce que vous pouvez faire est d'ouvrir Paramètres.
2. Dans le Paramètres fenêtre, cliquez sur "Mises à jour et sécurité".

3. Sur le côté droit, cliquez sur "Vérifier les mises à jour".

Tout ce que vous avez à faire est d'attendre que le processus de mise à jour soit terminé.
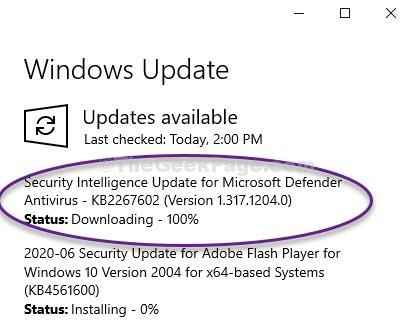
Redémarrage Votre appareil pour terminer le processus de mise à jour.
Après avoir redémarré votre ordinateur, essayez d'activer Windows Defender sur ton ordinateur.
Votre problème sera résolu.
Fix- 8 Démarrer le service Windows Defender-
Départ Windows Defender Le service sur votre ordinateur peut résoudre ce problème.
1. Taper "service"Dans la boîte de recherche.
2. Cliquez simplement sur Entrer pour accéder au Prestations de service.
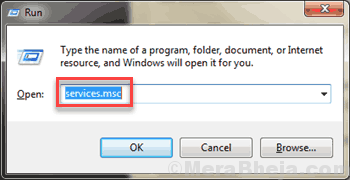
3. Alors, double cliquer sur le "Service de protection contre les menaces avancées de Windows Defender" service.
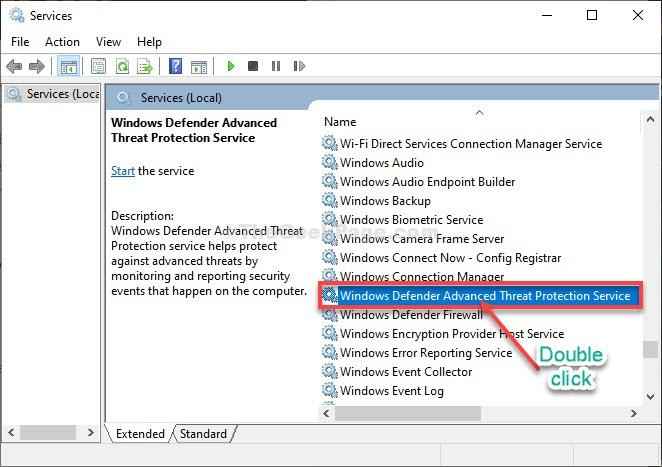
4. Maintenant, vous devez définir le service sur «Automatique".
5. Maintenant, cliquez sur "Commencer«Pour démarrer le service sur votre ordinateur.

6. Pour enregistrer les paramètres de votre ordinateur, cliquez sur "Appliquer" et puis "D'ACCORD".

Fermer Prestations de service fenêtre.
Ouvrir Sécurité Windows Paramètres et essayez de tourner 'SUR' Windows Defender.
- « L'invite de commande FIX- est désactivée par un problème d'administrateur dans Windows 10/11
- Comment sortir du mode sans échec dans Windows 10 »

