Correction de Word Impossible d'ouvrir le fichier car le format de fichier ne correspond pas à l'erreur d'extension de fichier
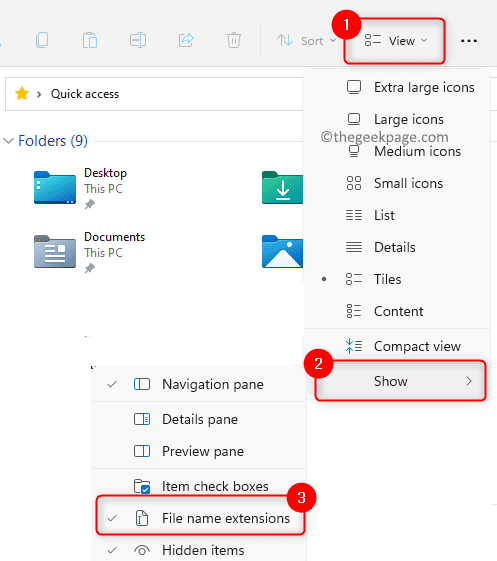
- 4398
- 1345
- Maxence Arnaud
Le message d'erreur "Word ne peut pas ouvrir le fichier car le format de fichier ne correspond pas à l'extension de fichier" apparaît lorsqu'un utilisateur essaie d'ouvrir certains fichiers Word Microsoft dans MS Office. Le fichier Word ne s'ouvre pas et l'utilisateur reste avec une erreur qui doit être résolue sans aucune idée de la cause de celui-ci.
Les raisons possibles de cette erreur sont soit le fichier que vous essayez d'ouvrir a une extension différente de celle que vous branchez, soit le fichier est verrouillé. Êtes-vous en difficulté à voir cette erreur tout en travaillant avec un document Word qui doit être examiné une dernière fois et envoyé à quelqu'un? Ensuite, vérifiez ce message. Dans cet article, vous trouverez des solutions de dépannage qui peuvent vous aider à corriger cette erreur avec Word sur votre ordinateur.
Table des matières
- Correction 1 - Modifier l'extension du fichier manuellement
- Correction 2 - Réparer Microsoft Office
- Correction 3 - Modifiez le type de fichier à .TSA
- Correction 4 - Déverrouillez le fichier Word
Correction 1 - Modifier l'extension du fichier manuellement
Il a été rapporté par de nombreux utilisateurs que la modification manuelle de l'extension de fichier les a aidés à résoudre ce problème.
1. Presse Windows + E Pour ouvrir le Explorateur de fichiers.
Clique sur le Voir menu dans la barre de commande de l'explorateur de fichiers.
Dans le menu qui s'ouvre, allez à Montrer Et puis assurez-vous de vérifier l'option Extensions de nom de fichier
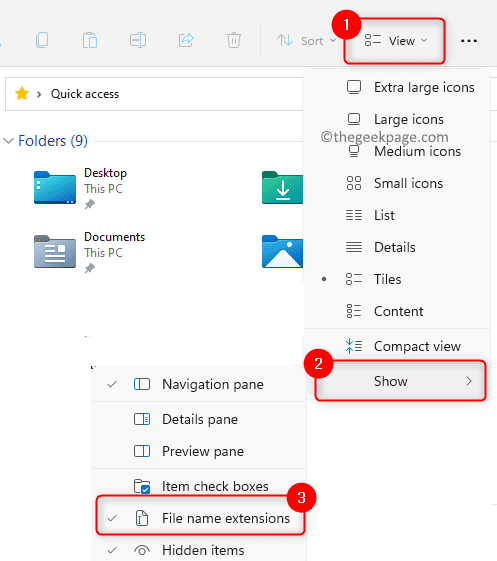
2. Clic-droit sur le fichier Word et cliquez sur le Renommer icône dans le menu contextuel.
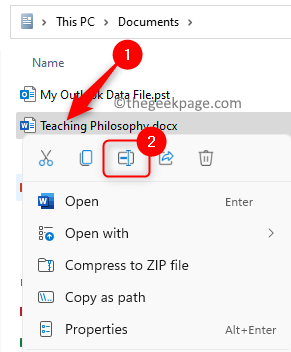
Modifier l'extension du fichier à partir de *.docx à *.doc.
Vous verrez une fenêtre vous demandant si vous souhaitez modifier l'extension car elle peut rendre le fichier incohérent et inutilisable. Cliquer sur Oui.
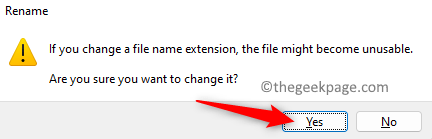
Essayez d'ouvrir le fichier une fois l'extension modifiée. Vérifiez si l'erreur est résolue.
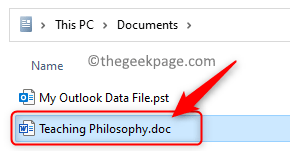
Sinon, passez à la correction suivante.
Correction 2 - Réparer Microsoft Office
1. Presse les fenêtres + R Pour ouvrir le Courir boîte.
Taper MS-Settings: AppsFeatures Pour ouvrir le Applications et fonctionnalités Page des paramètres.
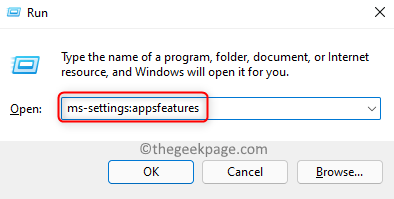
2. Chercher Microsoft 365 ou Microsoft Office version En utilisant la zone de recherche sous le texte Appliquer liste.
Une fois que vous voyez l'application Office dans la liste, cliquez sur le menu à trois points à l'extrémité droite et sélectionnez l'option Modifier.
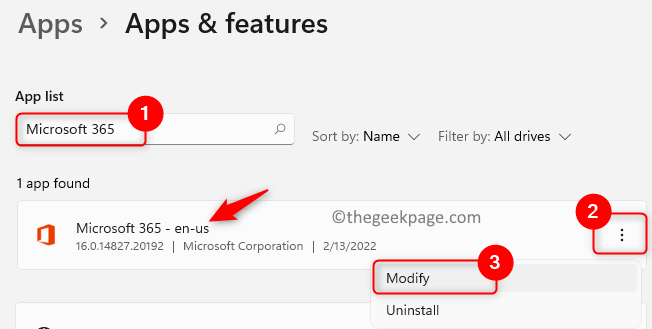
Vous serez invité par Contrôle de compte d'utilisateur pour les autorisations. Ici, cliquez sur Oui.
3. Vous verrez la fenêtre qui demande Comment aimeriez-vous réparer vos programmes de bureau.
Ici, choisissez l'option Réparation rapide.
Clique sur le Réparation bouton.
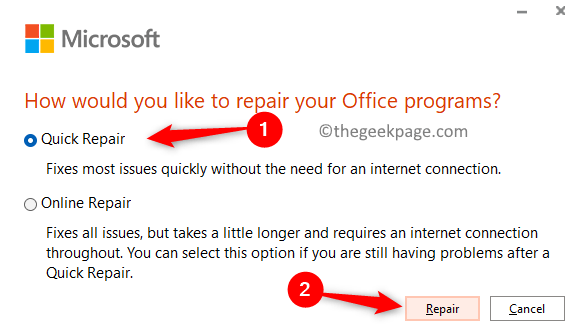
Une fenêtre est vue demandant de confirmer l'opération de réparation. Cliquer sur Réparation encore.
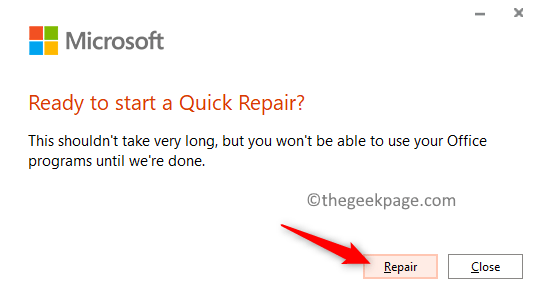
4. Une fois le processus de réparation terminé, redémarrer Votre ordinateur et vérifiez si l'erreur est résolue lors du lancement du document.
Si l'erreur est revu, effectuez toutes les étapes comme ci-dessus, sauf à Étape 6 où vous choisissez Réparation en ligne et continuer avec le processus de réparation.
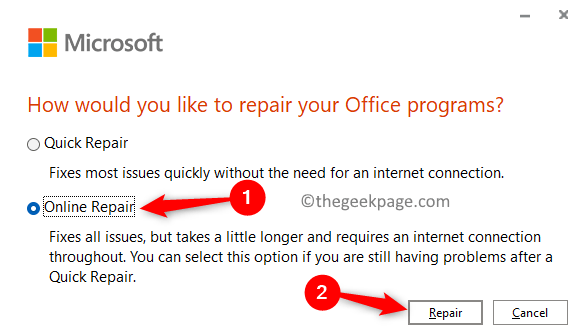
C'est tout pour le moment.
Correction 3 - Modifiez le type de fichier à .TSA
1. Ouvrez le dossier contenant ce document sur votre PC.
Sélectionnez ce document et appuyez sur Ctrl + c Pour copier ce fichier.
2. Ouvrir le Explorateur de fichiers (Windows + E) et copier-coller l'emplacement donné ci-dessous dans la barre de navigation.
C: \ Users \% Nom d'utilisateur% \ AppData \ Local \ Microsoft \ Office \ UnavedFiles
3. Une fois que vous êtes dans l'emplacement ci-dessus, appuyez sur Ctrl + v Pour coller le fichier précédemment copié ici.
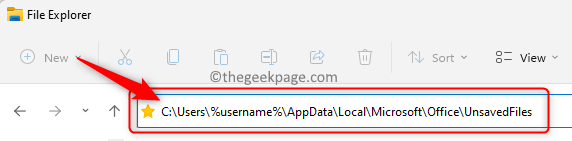
Maintenant, clic-droit sur ce fichier et sélectionnez le Renommer icône (alternativement, vous pouvez utiliser la touche FN + F2) dans le menu.
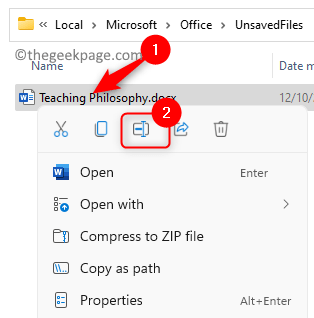
Modifier l'extension du fichier en .TSA.
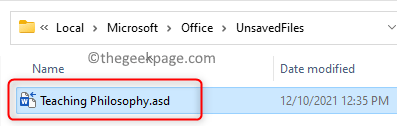
Cliquer sur Oui Dans la fenêtre d'avertissement qui apparaît.
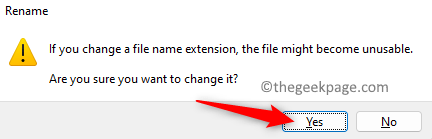
4. Frapper le les fenêtres clé et type Mot Dans la boîte de recherche Windows.
Sélectionnez le Mot application dans le résultat de la recherche.
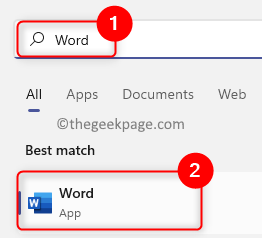
5. Une fois l'ouverture du mot, sélectionnez le Ouvrir Onglet dans le panneau de gauche.
Sur le côté droit, en bas, cliquez sur le Récupérer Documents non sauvés bouton.
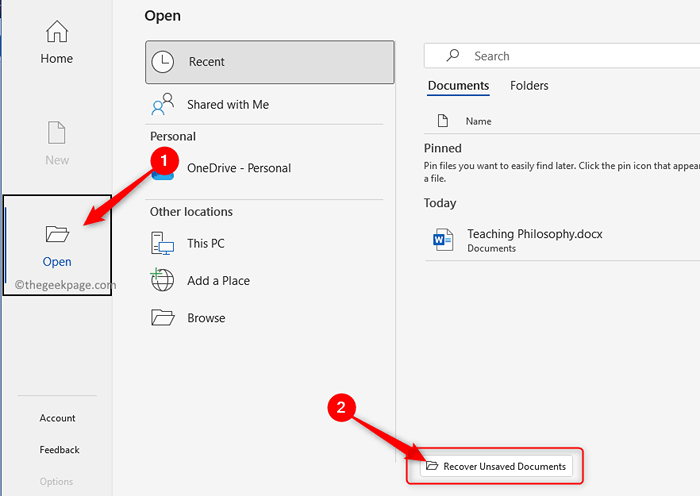
6. Vous verrez ce document dans la liste. Sélectionnez le fichier et ouvrez-le.
Après l'ouverture, assurez-vous de l'enregistrer à nouveau avec l'extension du fichier correct.
Correction 4 - Déverrouillez le fichier Word
Ce correctif peut être utilisé dans le cas que vous voyez cela tout en essayant d'ouvrir n'importe quel fichier Word qui est envoyé comme une pièce jointe.
1. Accédez à l'emplacement du dossier qui contient ce fichier.
Clic-droit dans le fichier et sélectionner Propriétés Dans le menu contextuel.
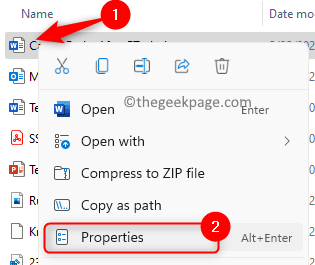
2. Dans le Propriétés fenêtre, allez au Général languette.
Cochez la case à côté du Débloquer Option pour déverrouiller ce fichier particulier.
Note: Cette option est disponible uniquement pour les fichiers qui sont téléchargés à partir de toute autre source, comme une pièce jointe.
3. Cliquer sur Appliquer puis sur D'ACCORD Pour enregistrer les modifications.
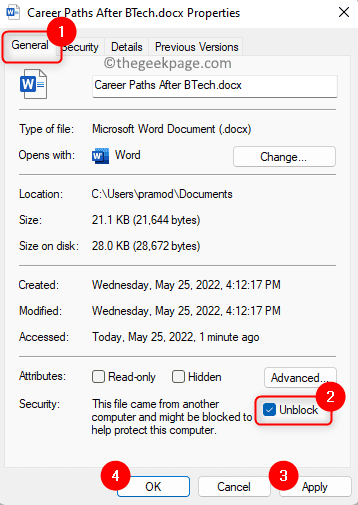
Vérifiez si vous pouvez ouvrir le fichier sans voir l'erreur.
Le document Word doit maintenant s'ouvrir sans afficher l'erreur concernant l'inadéquation entre le format de fichier et l'extension du fichier. Avez-vous trouvé ce message utile pour résoudre cette erreur sur votre PC Windows? Commentez et faites-nous savoir le correctif qui a fonctionné dans votre cas.
- « WMIC n'est pas reconnu comme un programme opérable de commande interne ou externe ou une correction de fichiers de lots
- Comment combiner la date et l'heure à Microsoft Excel »

